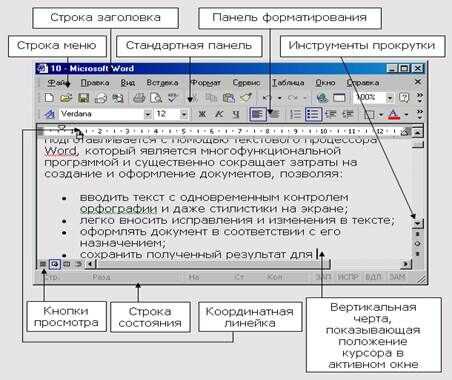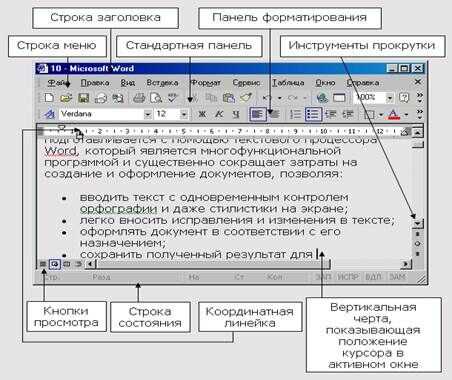
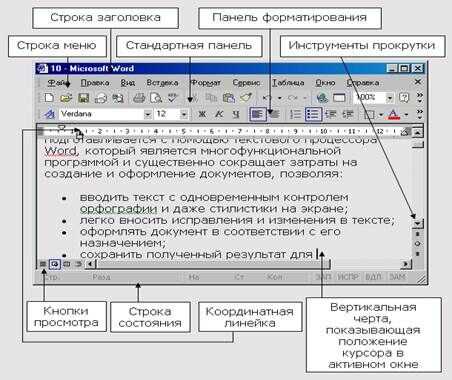
Microsoft Word — один из самых популярных текстовых редакторов, который широко используется как в деловой среде, так и в повседневной жизни. Открытие существующего документа в Word — одна из основных операций, которую производит каждый пользователь. В этой статье мы рассмотрим несколько лучших практик открытия существующего документа в Microsoft Word, которые помогут вам улучшить свой опыт работы с этим программным обеспечением.
Первым шагом при открытии существующего документа в Word является использование команды «Открыть» в главном меню программы. Это может быть сделано либо через вкладку «Файл» в верхней части экрана, либо с помощью горячих клавиш Ctrl + O. После выбора этой команды откроется диалоговое окно, в котором вы сможете найти и выбрать нужный вам документ.
Одним из дополнительных способов открытия существующего документа в Word является использование функции «Последние документы» или «Открыть недавно использовавшиеся документы». Это позволяет быстро вернуться к ранее открытым файлам без необходимости искать их в диалоговом окне «Открыть». Просто нажмите на кнопку «Последние документы» на главной странице Word, и вы увидите список последних открытых файлов.
Еще одним полезным способом открытия существующего документа в Word является перетаскивание файла непосредственно на рабочую область программы. Просто откройте папку с нужным документом на вашем компьютере, затем перетащите его на иконку Word на панели задач или просто переместите его внутрь программы. Word автоматически откроет выбранный документ.
Используя эти лучшие практики при открытии существующего документа в Microsoft Word, вы сможете значительно повысить эффективность своего работы и сэкономить время. Не забывайте экспериментировать с разными методами, чтобы найти тот, который наиболее удобен для вас.
Как открыть существующий документ в Microsoft Word
- Запустите Microsoft Word: Найдите ярлык на рабочем столе или в меню «Пуск» и щелкните на нем, чтобы открыть приложение.
- Откройте вкладку «Файл»: В верхнем левом углу экрана вы увидите вкладку «Файл». Нажмите на нее, чтобы открыть меню с различными опциями.
- Выберите «Открыть»: В меню «Файл» найдите опцию «Открыть» и щелкните на ней. Это откроет диалоговое окно «Открыть файл».
- Найдите и выберите файл: В диалоговом окне «Открыть файл» вы сможете просмотреть свои файлы и папки на компьютере. Перейдите к расположению файла, который вы хотите открыть, и выберите его.
- Нажмите на кнопку «Открыть»: После выбора файла нажмите на кнопку «Открыть». Microsoft Word загрузит выбранный файл и откроет его в редакторе.
Теперь у вас есть доступ к вашему существующему документу в Microsoft Word. Вы можете просматривать его содержимое, вносить изменения и сохранять изменения в файле.
Открытие документа через файловое меню
Для начала необходимо открыть Microsoft Word и найти файловое меню в верхнем левом углу экрана. Кликнув на меню «Файл», откроется выпадающий список с различными командами.
Находим и выбираем команду «Открыть», которая позволяет открывать существующие документы. После этого откроется окно «Открыть», где можно выбрать нужный документ из списка файлов и папок на компьютере.
Чтобы упростить поиск требуемого документа, можно воспользоваться фильтрами, расположенными рядом с полем ввода имени файла. Также есть возможность использовать поиск по ключевым словам или фразе в файловом меню.
После выбора нужного документа, достаточно кликнуть на кнопку «Открыть» внизу окна. Документ будет загружен и открыт в Microsoft Word, готовый к редактированию или просмотру.
Открытие документа в Microsoft Word через команду «Открыть»
Чтобы воспользоваться командой «Открыть», необходимо выполнить следующие шаги:
- Щелкните на вкладке «Файл» в верхнем левом углу программы Word.
- В открывшемся меню выберите «Открыть».
- Откроется диалоговое окно «Открыть», где можно просмотреть последние открытые документы или выбрать нужный файл из файловой системы компьютера.
- При необходимости, перейдите в нужную папку, используя панель навигации слева.
- Выберите нужный документ, щелкнув на его названии.
- Нажмите кнопку «Открыть».
После выполнения этих шагов выбранный документ откроется в Microsoft Word, готовый для редактирования или просмотра. Важно помнить, что во время работы с документом можно сохранять внесенные изменения, чтобы не потерять проделанную работу.
Открытие документа через окно «Последние документы»
В Microsoft Word есть удобная функция, которая позволяет открыть недавно использованные документы через окно «Последние документы». Это очень удобно, если вы работали над каким-то проектом и хотите быстро вернуться к нему после перезагрузки программы или компьютера.
Чтобы воспользоваться этой функцией, просто откройте Microsoft Word и перейдите во вкладку «Файл». В верхнем левом углу окна программы вы увидите список последних открытых документов. Это список файлов, с которыми вы недавно работали.
Чтобы открыть один из этих документов, просто щелкните на его названии. Microsoft Word автоматически откроет выбранный файл и вы сможете продолжить работу над ним. Вы также можете щелкнуть правой кнопкой мыши на названии файла и выбрать опцию «Открыть» из контекстного меню.
Окно «Последние документы» в Microsoft Word также предоставляет вам возможность быстро открыть папку, в которой хранятся все ваши недавние документы. Для этого просто щелкните правой кнопкой мыши на пустом месте в окне «Последние документы» и выберите опцию «Открыть папку». Это откроет папку с файлами в проводнике, где вы сможете просмотреть и открыть любой из них.
Использование окна «Последние документы» в Microsoft Word позволяет сэкономить время при работе с несколькими файлами или при возвращении к предыдущим проектам. Это быстрая и удобная функция, которая помогает вам оставаться организованными и эффективными в своей работе.
Как сохранить открытый документ в Microsoft Word
- Использование сочетания клавиш «Ctrl + S»: Одним из самых быстрых и удобных способов сохранения документа является использование сочетания клавиш «Ctrl + S». Просто нажмите их одновременно, и ваш документ будет сохранен. Если у вас есть много документов открыто, вместо этого можно использовать «Ctrl + Shift + S», чтобы открыть окно сохранения.
- Использование панели инструментов «Сохранить»: Вы также можете использовать панель инструментов «Сохранить», чтобы сохранить ваш документ. Найдите эту панель в верхнем левом углу окна Word и нажмите на кнопку «Сохранить». Если вы хотите сохранить документ с другим именем или в другой папке, вы можете нажать на стрелку рядом с кнопкой и выбрать соответствующий вариант.
- Использование меню «Файл»: Другой способ сохранения документа — это использование меню «Файл». Нажмите на вкладку «Файл» в верхнем левом углу окна Word, а затем выберите «Сохранить». Вы можете выбрать папку для сохранения вашего документа и указать имя файла.
- Автоматическое сохранение: Microsoft Word предлагает функцию автоматического сохранения, которая может быть очень полезна, если вы забыли сохранить документ или произошел сбой программы. Чтобы включить эту функцию, просто откройте вкладку «Файл», выберите «Параметры», затем перейдите в раздел «Сохранение» и установите нужные настройки.
Сохранение открытых документов в Microsoft Word — это несложная, но важная задача. Используйте эти лучшие практики, чтобы сохранить свою работу и избежать потери данных. Выберите подходящий способ сохранения в соответствии с вашими личными предпочтениями и настройками программы. Не забывайте сохранять свои документы регулярно, чтобы быть уверенными в их сохранности и доступности в случае необходимости.
Сохранение документа через файловое меню
Для сохранения документа через файловое меню необходимо выполнить следующие шаги:
- Шаг 1: Нажмите на кнопку «Файл» в верхнем левом углу экрана. Это откроет выпадающее меню, содержащее различные команды и настройки.
- Шаг 2: В выпадающем меню выберите «Сохранить как». Это откроет диалоговое окно «Сохранить как», где вы сможете указать имя файла и выбрать папку для сохранения.
- Шаг 3: Введите имя файла в поле «Имя файла» и выберите нужную папку для сохранения в поле «Сохранить в». Вы также можете выбрать формат файла, используя раскрывающийся список «Тип файла».
- Шаг 4: Нажмите кнопку «Сохранить». Ваш документ будет сохранен в указанном месте с выбранным именем и форматом файла.
При использовании файлового меню для сохранения документа, вы можете также выбрать дополнительные настройки, такие как защита паролем, сохранение как шаблона или выбор другого формата файла. Пользуйтесь этой функцией для эффективного сохранения и организации ваших документов в Microsoft Word.
Сохранение документа в Microsoft Word с помощью команды «Сохранить»
Чтобы сохранить свой документ, вы можете нажать на иконку «Сохранить» в верхней части окна Word или выбрать опцию «Сохранить» из меню файла. При выборе этой опции появится диалоговое окно «Сохранить как», где вы можете указать название файла и выбрать папку назначения для сохранения.
Команда «Сохранить» позволяет вам также выбрать формат файла, в котором вы хотите сохранить документ. Например, вы можете сохранить его в формате .docx (расширение файла по умолчанию в Word) или выбрать другой формат, такой как .pdf или .rtf, в зависимости от ваших потребностей.
После того, как вы выбрали название файла, папку назначения и формат файла, вы можете нажать кнопку «Сохранить» и Word сохранит ваш документ с указанными параметрами. В дальнейшем вы можете открыть этот сохраненный документ, используя команду «Открыть», чтобы продолжить работу над ним.
С помощью команды «Сохранить» в панели инструментов в Microsoft Word вы можете легко сохранить свои документы и защитить их от потери данных. Это важная практика для всех пользователей Word, поскольку она обеспечивает сохранность вашего прогресса и позволяет вам легко возвращаться к редактированию и изменению вашего документа в любое время.
Вопрос-ответ:
Что такое команда «Сохранить» в панели инструментов?
Команда «Сохранить» в панели инструментов предназначена для сохранения изменений в текущем документе. При нажатии на эту команду, все изменения, сделанные в документе с момента последнего сохранения, сохраняются на диск в определенном формате файла.