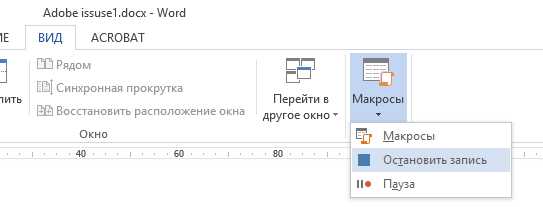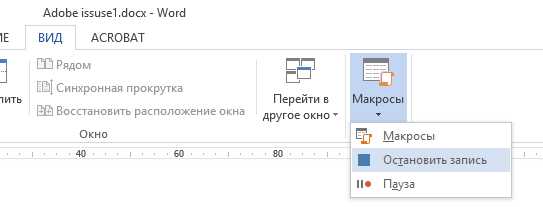
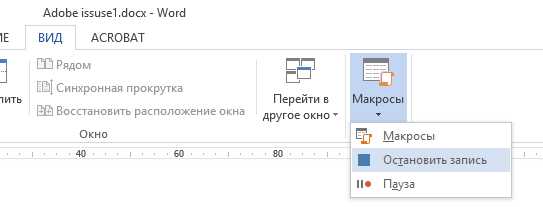
Microsoft Word — одна из самых популярных программ для обработки текстовых документов. Она предоставляет пользователю широкие возможности для создания и редактирования текстовых файлов, но иногда задачи, которые необходимо выполнить, могут быть слишком многочисленными и повторяющимися.
В таких случаях приходят на помощь макросы и скрипты, которые позволяют автоматизировать рутинные операции и значительно ускорить процесс работы с документами. Макросы — это набор записанных действий, которые можно выполнить одной командой, а скрипты — это небольшие программы, написанные на специальном языке программирования.
С помощью макросов и скриптов в Microsoft Word можно создавать и редактировать документы, автоматически заполнять таблицы данными из других источников, форматировать текст в соответствии с заданными правилами, а также выполнять множество других полезных операций. Благодаря этим инструментам пользователь может значительно сэкономить время и упростить свою работу.
Если вы хотите научиться создавать макросы и скрипты в Microsoft Word, следуйте нашим пошаговым инструкциям и вы сможете создавать собственные автоматизированные решения для вашей работы с документами.
Макросы в Microsoft Word: определение и применение
Макросы могут быть использованы для различных задач, начиная от простых операций форматирования текста и создания таблиц, и заканчивая сложными операциями, такими как автоматическая генерация отчетов или заполнение шаблонов документов. Благодаря макросам, пользователь может значительно сократить время, затрачиваемое на выполнение задач, а также уменьшить вероятность ошибок, связанных с рутинной ручной обработкой документов.
Для создания макросов в Microsoft Word необходимо использовать встроенный инструмент «Разработчик». После активации этой вкладки пользователь может записать и редактировать макросы, а также назначить им горячие клавиши или добавить их в панель инструментов для более быстрого доступа.
Макросы предоставляют большую гибкость и функциональность в работе с Microsoft Word, позволяя пользователям автоматизировать действия, которые раньше требовали много времени и усилий. Они являются мощным инструментом для повышения производительности и удобства работы в текстовом редакторе и могут быть использованы в различных сферах, от деловой документации до академической и научной работы.
Макросы: удобный инструмент автоматизации задач в Microsoft Word
Макросы в Microsoft Word представляют собой набор команд и действий, записанных пользователем для автоматизации рутинных задач. С помощью макросов можно значительно упростить и ускорить работу, освободив время для более важных задач.
Работа макросов основывается на записи последовательности действий, которые пользователь выполняет в программе. При записи макроса Word сохраняет каждое действие как команду. Каждая команда имеет свойство, описывающее ее название и параметры. Когда макрос выполняется, Word последовательно запускает эти команды, воссоздавая те же самые действия, которые записаны в макросе.
Для создания макроса в Word не требуется знание программирования. Пользователь может с легкостью записать и выполнить макросы с помощью встроенного редактора макросов. Макросы могут быть простыми, выполняющими одно действие, такими как применение форматирования текста, или сложными, включающими серию действий или взаимодействие с другими приложениями.
Преимущества использования макросов в Microsoft Word
- Экономия времени: автоматизация рутинных задач позволяет пользователю сосредоточиться на более важных и творческих аспектах работы.
- Упрощение работы: макросы могут выполнять сложные действия с несколькими шагами, что позволяет избежать повторения одних и тех же действий вручную.
- Снижение вероятности ошибок: автоматизация задач с помощью макросов исключает возможность человеческого фактора, что снижает вероятность возникновения ошибок при выполнении действий.
- Универсальность: макросы в Word могут быть использованы для различных целей, включая форматирование текста, создание таблиц, вставку изображений и многое другое.
- Адаптируемость: пользователи могут создавать собственные макросы, а также использовать готовые макросы, созданные другими пользователями или разработчиками.
Благодаря своей гибкости и простоте в использовании макросы в Microsoft Word являются мощным инструментом для автоматизации задач. Пользователи могут значительно увеличить свою продуктивность, снизить вероятность ошибок и сосредоточиться на существенных аспектах работы.
Преимущества использования макросов в Microsoft Word
1. Автоматизация повторяющихся задач: Макросы позволяют записывать и запускать наборы команд, что позволяет автоматически выполнять задачи, которые требуют повторения одних и тех же действий. Например, можно записать макрос для автоматической вставки подписи или шаблона документа, что позволяет сэкономить время и унифицировать работу с файлами.
2. Улучшенная продуктивность: Использование макросов упрощает работу с документами и позволяет быстро выполнять различные операции. Макросы позволяют автоматически форматировать текст, создавать таблицы и графики, вставлять изображения и многое другое, что значительно ускоряет процесс работы и повышает продуктивность пользователей.
3. Контроль и безопасность: Возможность использования макросов в Word позволяет настроить контроль и безопасность при работе с документами. Макросы могут быть ограничены только для определенных пользователей или установлены ограничения на их выполнение, что обеспечивает защиту от нежелательных действий и внедрения вредоносного кода.
4. Персонализация и пользовательские настройки: Макросы в Word позволяют пользователям настраивать программу под свои потребности и предпочтения. Пользователи могут создавать собственные макросы, добавлять команды, меню и инструменты на панели инструментов, что обеспечивает персональный и удобный интерфейс работы с документами.
5. Интеграция с другими приложениями: Макросы в Word обеспечивают возможность интеграции с другими программами и приложениями, такими как Excel, PowerPoint и Outlook. Например, можно создать макрос для автоматического экспорта данных из таблицы Word в электронную таблицу Excel или для автоматической отправки документа на электронную почту через Outlook.
В итоге, использование макросов в Microsoft Word позволяет повысить эффективность работы с документами, упростить задачи и улучшить пользовательский опыт. Макросы предоставляют широкие возможности для автоматизации операций и настройки программы под конкретные потребности пользователей, что делает работу с Word более гибкой и продуктивной.
Создание макросов в Microsoft Word
Возможность создания макросов в Microsoft Word предоставляет удобный инструмент для автоматизации рутинных задач и увеличения эффективности работы. Макросы позволяют записывать и воспроизводить последовательность действий, облегчая повторяемые операции.
Основной инструмент для создания макросов в Мicrosoft Word — Visual Basic for Applications (VBA). С помощью него вы сможете записывать и редактировать макросы, а также добавлять им параметры и условия.
Процесс создания макроса начинается с открытия вкладки «Разработчик» в меню программы. Затем вы можете выбрать опцию «Записать макрос», чтобы начать запись последовательности действий, которую вы хотите автоматизировать. После окончания записи можно сохранить макрос и назначить ему горячую клавишу или добавить его в панель быстрого доступа.
Однако, создание макроса — лишь первый шаг. Далее вы можете редактировать его с помощью VBA, добавлять условия выполнения, циклы и другие функции для оптимизации и персонализации макроса под свои нужды.
Наличие возможности создания макросов в Microsoft Word позволяет значительно ускорить и упростить выполнение повторяющихся задач и облегчить работу с текстовыми документами. С использованием макросов можно автоматизировать форматирование, вставку текста, создание таблиц и многое другое, что сэкономит время и увеличит продуктивность работы.
Как открыть редактор макросов в Word
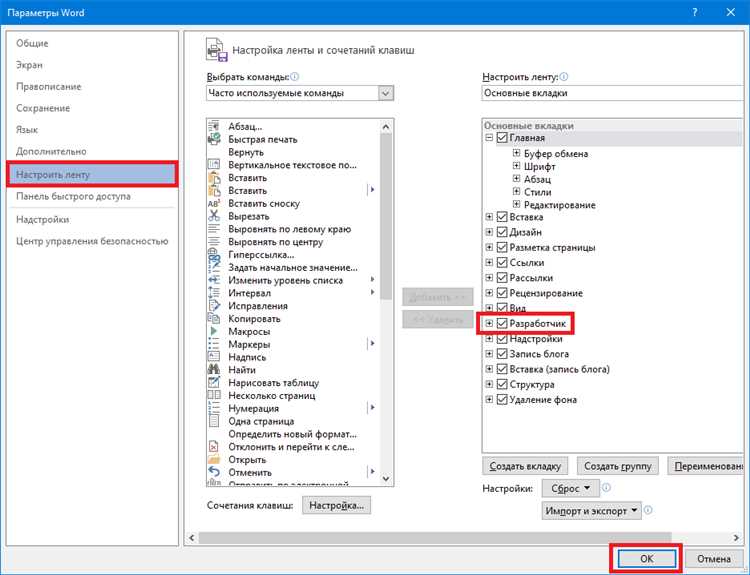
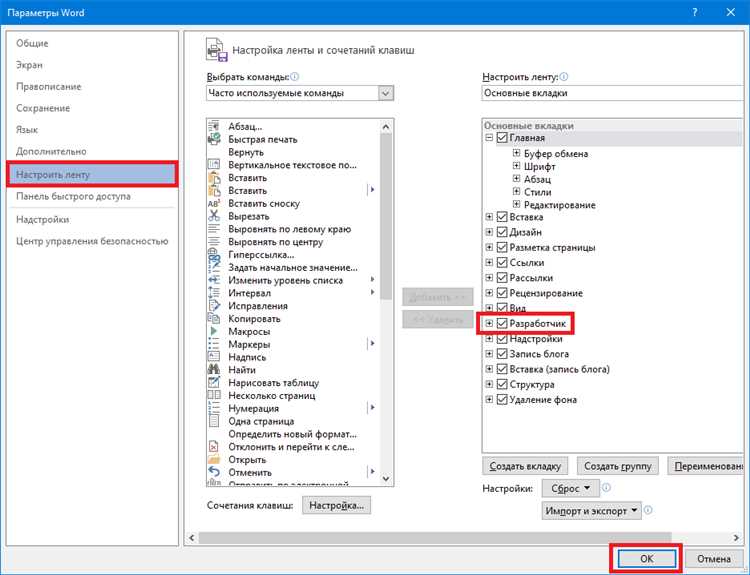
В программе Microsoft Word имеется возможность использовать макросы для автоматизации повторяющихся задач. Открытие редактора макросов позволяет создавать и изменять макросы с помощью специального инструмента.
Чтобы открыть редактор макросов в Word, следуйте следующим шагам:
- Откройте приложение Microsoft Word.
- Выберите «Файл» в верхней панели меню.
- В открывшемся меню выберите «Параметры».
- В новом окне параметров выберите «Настройки ленты».
- В разделе «Основные настройки» найдите и установите флажок напротив опции «Разратавнить для разработчика».
- Нажмите кнопку «ОК», чтобы сохранить изменения.
- Теперь, в верхней панели меню, появится новая вкладка «Разработчик».
- Кликните на вкладку «Разработчик» и выберите «Макросы» в разделе «Код».
- Откроется окно «Макросы», где вы можете создавать новые макросы или редактировать существующие.
Таким образом, открытие редактора макросов в Microsoft Word позволяет использовать мощный инструмент для автоматизации задач и повышения эффективности работы.
Шаги по созданию макроса для автоматизации задачи
- Определите задачу: Начните с определения задачи, которую вы хотите автоматизировать. Например, это может быть форматирование документа, вставка определенных элементов или выполнение специфических действий.
- Откройте режим записи макроса: В Microsoft Word вы можете открыть режим записи макроса, который позволяет записывать все действия, выполняемые во время создания макроса. Для этого перейдите на вкладку «Разработчик» в меню, выберите «Записать макрос» и дайте ему имя.
- Выполните необходимые действия: Теперь вам нужно выполнить все необходимые действия, которые должны быть автоматизированы в макросе. Например, если вы хотите автоматически форматировать текст, выполните все шаги форматирования.
- Завершите запись макроса: После того, как вы выполнили все необходимые действия, вернитесь в меню «Разработчик» и нажмите на кнопку «Закончить запись макроса».
- Сохраните макрос: Теперь ваш макрос сохранен и готов к использованию. Вы можете применить его к другим документам или задачам, выбрав его из списка макросов в меню «Разработчик».
Создание макросов в Microsoft Word может быть очень полезным для автоматизации повторяющихся задач. Он позволяет сэкономить время и упростить процесс работы с документами. Надеюсь, эти шаги помогут вам начать использовать макросы и настроить автоматизацию для различных задач в Word.
Вопрос-ответ:
Как создать макрос в Excel?
Чтобы создать макрос в Excel, откройте вкладку «Разработчик» на ленте инструментов, нажмите на кнопку «Записать макрос» и выполните необходимые действия. Затем закройте запись макроса и сохраните его.
Чем можно автоматизировать с помощью макросов?
Макросы позволяют автоматизировать множество задач. Например, можно создать макрос для автоматического заполнения определенных ячеек данными, для форматирования документа или для выполнения сложных расчетов.
Как назначить макрос на кнопку?
Чтобы назначить макрос на кнопку, откройте режим редактирования ленты инструментов, выберите вкладку, на которой хотите разместить кнопку, и нажмите на кнопку «Новая команда». Затем выберите макрос из списка и назначьте его на созданную кнопку.
Как изменить созданный макрос?
Чтобы изменить созданный макрос, откройте вкладку «Разработчик» на ленте инструментов, нажмите на кнопку «Макросы» и выберите нужный макрос из списка. Затем нажмите на кнопку «Изменить» и внесите необходимые изменения.
Можно ли запустить макрос в автоматическом режиме?
Да, можно запустить макрос в автоматическом режиме. Для этого необходимо назначить макрос на определенное событие, например, на открытие документа или на изменение определенной ячейки. Макрос будет выполнен каждый раз при наступлении указанного события.