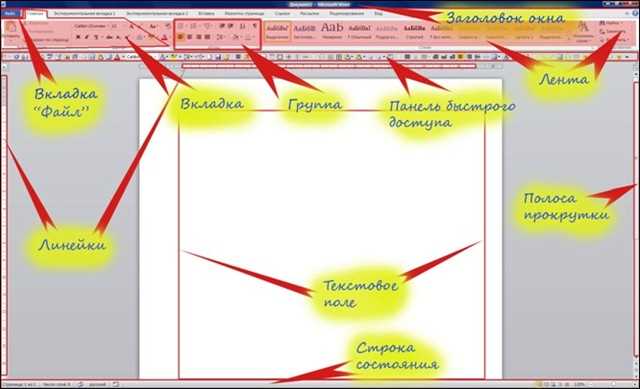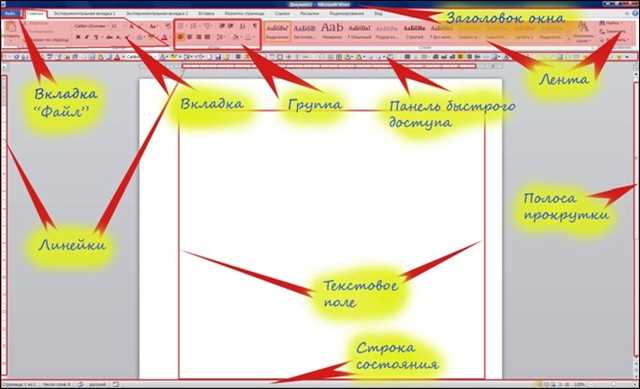
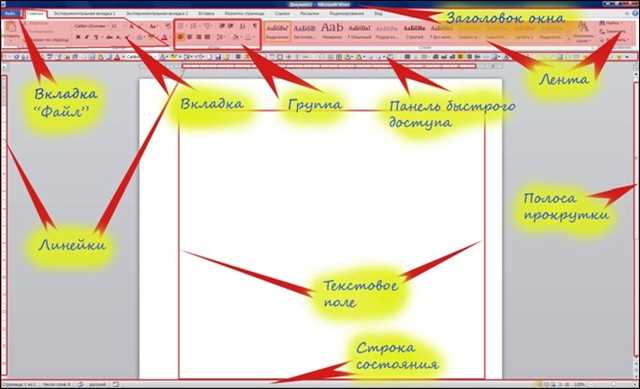
Microsoft Word является одним из самых популярных текстовых редакторов, который используется многими людьми для создания и редактирования документов различных форматов. Однако, не многие знают о том, что важная часть работы с документами заключается в их сохранении. В этой статье мы рассмотрим несколько лучших практик сохранения документов в Microsoft Word, которые помогут вам избежать потери информации и создать надежную копию.
Первая лучшая практика заключается в регулярном сохранении документа во время работы. Вы никогда не знаете, когда возможно произойдет сбой в программе или компьютере, который может привести к потере вашей работы. Поэтому очень рекомендуется сохранять документ каждые несколько минут или после внесения значительных изменений. Кроме того, лучше использовать функцию автосохранения, чтобы в случае сбоя в программе, вы могли вернуться к последней сохраненной версии документа.
Однако, просто сохранение документа не всегда достаточно, особенно если вам нужно обменяться им с коллегами или сохранить его на длительное время. Вторая лучшая практика заключается в сохранении файла в нескольких форматах, чтобы быть уверенным в его доступности и совместимости для других пользователей. Microsoft Word предоставляет несколько опций сохранения, включая форматы .docx, .pdf и .rtf. Выберите формат, который наилучшим образом соответствует вашим потребностям и сохраните документ в нескольких форматах для безопасности.
Лучшие практики сохранения документов в Microsoft Word
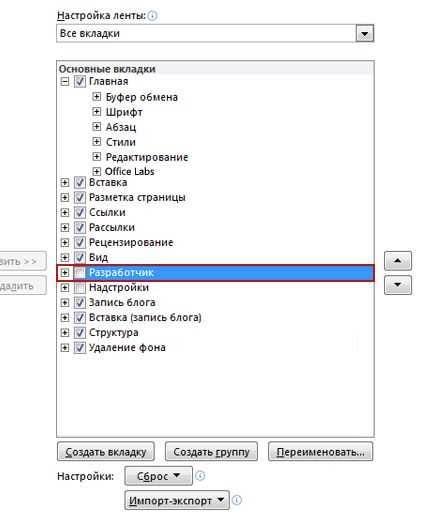
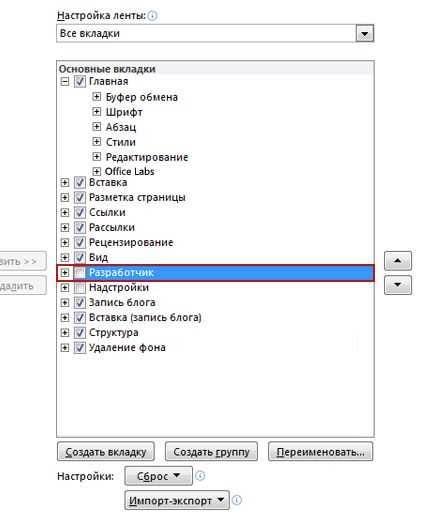
1. Регулярное сохранение: Важно регулярно сохранять изменения в документе во избежание потери данных. Используйте сочетание клавиш Ctrl + S или выберите опцию «Сохранить» в меню, чтобы сохранить файл. Рекомендуется сохранять файл каждые несколько минут или после каждого важного изменения.
2. Надежное имя файла: При сохранении документа, убедитесь, что вы используете осмысленное и уникальное имя файла. Избегайте использования специальных символов, длинных строк или пробелов в названии файла. Используйте подчеркивания или дефисы для разделения слов.
3. Формат сохранения: Выбор правильного формата сохранения может быть важным аспектом сохранения документа в Microsoft Word. Чтобы обеспечить совместимость с другими программами, рекомендуется сохранять файлы в формате .docx, который является стандартным форматом Word. Если нужно сохранить документ в формате более ранней версии Word, выберите соответствующий формат.
4. Создание резервной копии: Важно регулярно создавать резервные копии документов, особенно при работе над крупными и важными проектами. Резервная копия поможет восстановить файл, если возникнут проблемы с исходным документом. Рекомендуется сохранять резервную копию на внешнем носителе или в облачном хранилище.
5. Оптимизация размера файла: Если ваш документ становится слишком большим в размере, рекомендуется применить некоторые методы оптимизации. Вы можете сократить размер файла, удалив ненужные изображения или сжатые объекты, а также использовать функцию «Сжатие изображений» в Word. Это позволит сэкономить пространство на диске и упростить передачу файла по электронной почте или другим каналам связи.
Следуя этим лучшим практикам сохранения документов в Microsoft Word, вы сможете улучшить свою производительность, избежать потери данных и обеспечить безопасность вашей работы.
Зачем нужно овладеть навыком правильного сохранения документов в Microsoft Word?
Первым и самым очевидным преимуществом правильного сохранения документов является сохранение информации в надежном и доступном формате. Корректное сохранение гарантирует сохранение текста, изображений и других элементов документа точно в том виде, в котором он был создан. Это значит, что документ можно свободно открывать и редактировать в любое время, без потери важных данных или искажения его внешнего вида.
Вторым преимуществом является удобство использования сохраненных документов. Правильное сохранение документов позволяет быстро находить и открывать нужные файлы, а также улучшает их организацию с помощью использования различных папок и подпапок. Это особенно полезно для профессионалов, которым часто приходится работать с большим количеством документов.
Еще одним важным преимуществом правильного сохранения документов является обеспечение безопасности данных. При сохранении документов в правильном формате и на правильном устройстве, можно быть уверенным в сохранении целостности и конфиденциальности важной информации. Это особенно актуально для профессиональных пользователей, которые работают с конфиденциальными данными или имеют дело с информацией, требующей особой защиты.
Практическое руководство по выбору формата сохранения документа в Microsoft Word
Одним из распространенных форматов сохранения документа является .docx, который представляет собой стандартный формат Word для сохранения текстовых документов. Он обеспечивает совместимость с различными версиями Word и широкие возможности по редактированию и форматированию документа.
Для сохранения документа в стандартном формате .docx необходимо выбрать опцию «Сохранить как» в меню «Файл» и указать желаемое имя файла и место сохранения. Этот формат идеально подходит для документов, требующих дальнейшего редактирования или обмена с другими пользователями.
Кроме того, Microsoft Word также предлагает возможность сохранения документа в формате .pdf, который позволяет сохранить файл в неподвижном виде с сохранением всех элементов форматирования. Формат .pdf идеально подходит для документов, предназначенных для распространения или печати, так как он гарантирует сохранение исходного вида и шрифтов.
Для сохранения документа в формате .pdf необходимо выбрать опцию «Сохранить как» в меню «Файл», выбрать формат .pdf и указать желаемое имя и место сохранения файла.
Таким образом, правильный выбор формата сохранения документа в Microsoft Word зависит от его дальнейшего использования и требований к совместимости и форматированию. Благодаря возможностям Word, пользователь может выбрать наиболее подходящий формат сохранения для своего документа.
Выбор правильного имени файла при сохранении в Microsoft Word
1. Используйте описательный заголовок:
Имя файла должно ясно отражать содержание документа. Избегайте использования общих слов, таких как «Документ1» или «Рабочий документ». Вместо этого, используйте конкретное описание, которое наиболее точно описывает содержимое документа, например, «Отчет_квартальный_финансовый.docx».
2. Используйте понятную структуру:
Если у вас есть множество документов, задумайтесь о создании иерархической структуры папок, чтобы легко найти нужный файл. Структура папок должна быть логичной и удобной для навигации. Имя файла может включать не только название документа, но и информацию о его месте расположения. Например, «Документы > Проекты > Отчет_квартальный_финансовый.docx».
3. Используйте дату:
Добавление даты к имени файла может помочь в организации документов, особенно если требуется отслеживать версии или сроки. Рекомендуется использовать формат год-месяц-день (ГГГГ-ММ-ДД) для удобства сортировки и поиска файлов. Например, «2021-01-15_Отчет_квартальный_финансовый.docx».
4. Избегайте специальных символов:
При выборе имени файла следует избегать использования специальных символов, таких как символы пунктуации (# $ % & * : < > ? / \ ~). Также следует избегать длинных и сложных комбинаций символов, которые могут вызвать проблемы при сохранении файла или совместной работе с ним.
Соблюдение этих рекомендаций поможет вам сохранить документы в Microsoft Word с правильным именем файла, что сделает их проще обнаруживаемыми и упорядоченными для более эффективной работы.
Правильное использование расширений файлов в Microsoft Word
1. Знакомьтесь с основными расширениями файлов в Microsoft Word:
- .docx: стандартное расширение для документов в Word, поддерживаемое в последних версиях программы;
- .doc: расширение для документов в старом формате Word, поддерживаемое в более старых версиях программы;
- .rtf: расширение для Rich Text Format, формата, который позволяет сохранять форматирование и структуру документа;
- .pdf: расширение для Portable Document Format, формата, который обеспечивает сохранение документа в независимом от платформы и программ просмотра виде;
- .txt: расширение для обычного текстового файла, не содержащего сложного форматирования или объектов.
2. Выбирайте правильное расширение в зависимости от цели сохранения документа:
- Если документ будет использоваться и редактироваться только в Microsoft Word, лучше сохранить его в формате .docx или .doc.
- Если вы хотите сохранить документ так, чтобы он оставался неизменным и читаемым на других компьютерах или платформах, используйте формат .pdf.
- Если вам нужно сохранить простой текст без сложного форматирования, выберите .txt.
- Формат .rtf может быть полезен, если вам необходимо сохранить форматирование, но не имеете лицензии на Word или используете другие программы.
Правильное использование расширений файлов в Microsoft Word поможет обеспечить корректную обработку и открытие документов, а также сохранить их читаемыми на различных платформах и программных средствах.
Лучшие практики сохранения документов в Microsoft Word на разных устройствах
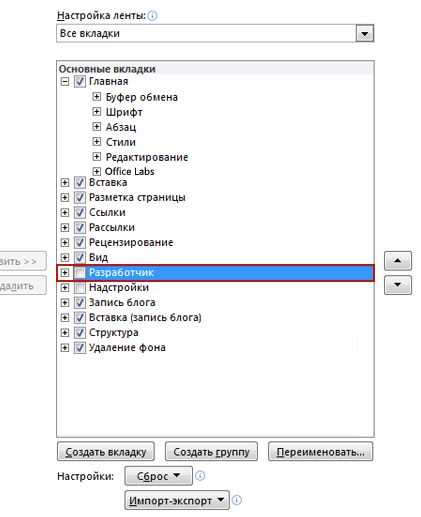
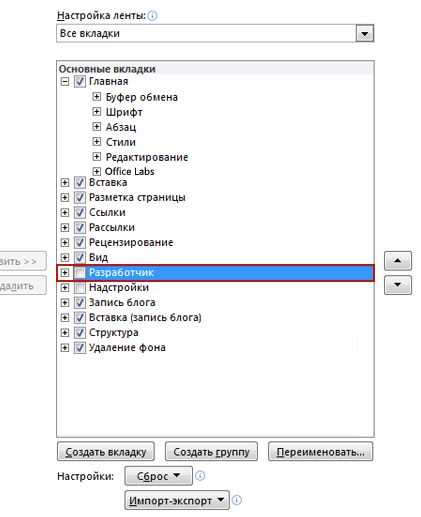
Сохранение документов в Microsoft Word на разных устройствах требует использования некоторых лучших практик, чтобы гарантировать их сохранность и доступность. Вот несколько советов, которые помогут сэкономить время и предотвратить потерю данных.
1. Регулярное сохранение
Одной из главных практик является регулярное сохранение документов в процессе работы. Нажатие на комбинацию клавиш «Ctrl+S» или использование пиктограммы «Сохранить» в верхнем левом углу приложения Word позволяет сохранять ваши изменения и периодически создавать резервные копии, чтобы в случае сбоя или неожиданного выключения устройства не потерять все проделанную работу.
2. Использование облачных служб
Для более надежного сохранения документов на разных устройствах рекомендуется использовать облачные службы хранения данных, такие как OneDrive, Google Диск или Dropbox. Это позволяет автоматически сохранять и синхронизировать ваши документы между устройствами и иметь к ним доступ из любой точки мира с помощью интернета.
3. Защита документов паролем
Если вам необходимо сохранить конфиденциальную информацию, рекомендуется использовать функцию парольной защиты документов в Microsoft Word. Создание пароля позволит предотвратить несанкционированный доступ к вашим файлам и обеспечит дополнительный уровень безопасности.
Следуя этим лучшим практикам, вы можете быть уверены в безопасности и доступности ваших документов в Microsoft Word на различных устройствах. Регулярное сохранение, использование облачных служб и защита паролем помогут вам предотвратить потерю данных и сохранить ценные документы в безопасности.
Вопрос-ответ:
Как сохранить документ в Microsoft Word на компьютере?
Чтобы сохранить документ в Microsoft Word на компьютере, вы можете воспользоваться следующей комбинацией клавиш Ctrl + S или щелкнуть на кнопке «Сохранить» в верхнем левом углу программы. Затем выберите папку, в которой хотите сохранить документ, введите его название и нажмите кнопку «Сохранить».
Как сохранить документ в Microsoft Word на планшете или смартфоне?
Сохранение документа в Microsoft Word на планшете или смартфоне происходит похожим образом. Нажмите на иконку меню в верхнем левом углу программы, затем выберите «Сохранить» или «Экспорт». Введите название документа и выберите папку для его сохранения. Нажмите кнопку «Сохранить» и ваш документ будет сохранен на устройстве.
Можно ли сохранить документ в Microsoft Word на OneDrive?
Да, вы можете сохранить документ в Microsoft Word на OneDrive. Щелкните на кнопке «Сохранить» или выберите «Сохранить как» в меню «Файл». В появившемся окне выберите «OneDrive» в качестве места сохранения. Затем введите название документа и нажмите кнопку «Сохранить». Документ будет сохранен на вашем OneDrive аккаунте и станет доступен на всех устройствах, подключенных к этому аккаунту.
Как сохранить документ в Microsoft Word на другом устройстве?
Для сохранения документа в Microsoft Word на другом устройстве вы можете воспользоваться функцией синхронизации, такой как OneDrive или другие облачные сервисы хранения данных. Сохраните документ на одном устройстве и он автоматически будет синхронизирован и доступен на других устройствах с тем же аккаунтом. Вы также можете передать документ на другое устройство с помощью флэш-накопителя или отправить его по электронной почте.