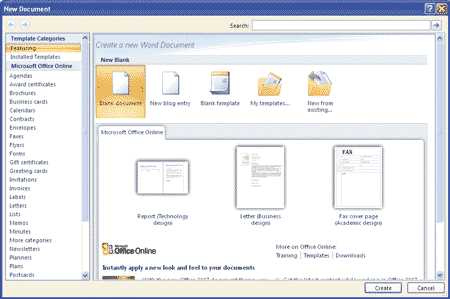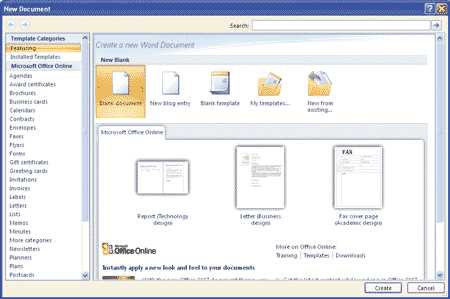
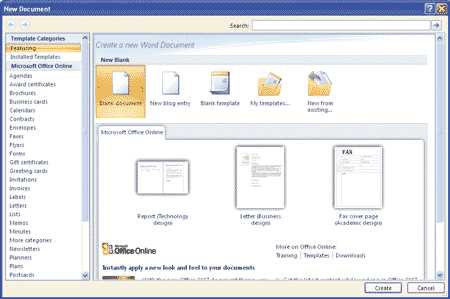
Microsoft Word стал любимым инструментом для создания и редактирования документов для многих пользователей. Он предлагает широкий набор функций и возможностей, которые помогают нам работать с текстом более эффективно и комфортно.
Когда речь идет о создании нового документа, Microsoft Word делает это с удовольствием и простотой. Благодаря интуитивному пользовательскому интерфейсу и понятным инструментам, создание нового документа становится процессом, который можно выполнять с легкостью и без лишних усилий.
Чтобы создать новый документ в Microsoft Word, достаточно нажать на кнопку «Создать новый документ» в главном меню программы. Откроется пустой лист, готовый для заполнения информацией. Вы можете начать писать текст, добавлять заголовки, параграфы, списки, таблицы и многое другое.
Кроме того, Microsoft Word предоставляет возможность выбора из различных шаблонов документов. Вы можете выбрать шаблон, который наилучшим образом соответствует вашим нуждам, и приступить к его заполнению. Шаблоны упрощают процесс создания документа и позволяют быстро получить профессионально оформленный результат.
Как создать новые документы в Microsoft Word с большим удовольствием
1. Планирование и структурирование: Перед тем, как приступить к созданию нового документа, полезно провести небольшую предварительную работу. Займитесь планированием и структурированием информации, которую вы хотите включить в документ. Составьте концепцию, определите основные разделы и подразделы. Это позволит вам легко ориентироваться в процессе создания и экономить время.
2. Использование шаблонов и стилей: Microsoft Word предлагает широкий выбор шаблонов и стилей, которые помогут вам создавать документы с профессиональным внешним видом. Не стесняйтесь использовать эти инструменты! Они упростят вам работу и сэкономят время, позволяя сконцентрироваться на содержании документа.
3. Оформление и дизайн: Интересное оформление и дизайн документа могут сделать его более привлекательным и понятным для читателя. Используйте различные элементы форматирования, такие как заголовки, выделение текста, нумерованные и маркированные списки, чтобы структурировать информацию и делать ее более читабельной.
4. Использование графики и визуальных элементов: Если ваш документ содержит графику, схемы, диаграммы или другие визуальные элементы, не забывайте использовать возможности Microsoft Word для их вставки и форматирования. Это поможет сделать ваш документ более наглядным и понятным, а также оформить его в стиле, соответствующем целям и задачам документа.
5. Регулярное сохранение: Не забывайте регулярно сохранять свои документы, чтобы не потерять проделанную работу. Используйте функцию автосохранения или вручную сохраняйте свои документы после каждых значимых изменений. Так вы сможете избежать потери информации и сохранить свои результаты работы.
С учетом этих советов, вы сможете создавать новые документы в Microsoft Word с большим удовольствием и получать от этого процесса итоговые результаты, которые будут отвечать вашим ожиданиям.
Запуск Microsoft Word и выбор шаблона документа
Прежде чем начать работу над новым документом в Microsoft Word, необходимо запустить программу. Запуск Word может осуществляться различными способами, в зависимости от операционной системы и установленной версии программы. Например, в операционной системе Windows можно найти ярлык Word на рабочем столе или в меню «Пуск».
После запуска Microsoft Word открывается стартовое окно, в котором можно выбрать шаблон для нового документа. Шаблоны представляют собой предварительно созданные разметки документов с определенными настройками. Они позволяют быстро и удобно создавать различные типы документов, такие как письма, отчеты, презентации и многое другое.
- Выбор шаблона из предложенных вариантов. При запуске Word на экране отображается список доступных шаблонов, отвечающих разным потребностям и типам документов. Пользователю достаточно выбрать подходящий шаблон и нажать на него, чтобы создать новый документ на его основе. Например, если нужно написать официальное письмо, можно выбрать шаблон «Письмо» и начать его заполнение.
- Создание пустого документа. Если нет нужного шаблона или требуется создать документ с нуля, можно выбрать опцию «Пустой документ». В этом случае Word откроет новый документ без какой-либо предварительной разметки, где пользователь сам сможет определить его формат и структуру.
При выборе шаблона документа можно также воспользоваться функцией поиска, чтобы быстро найти нужный вариант. Для этого достаточно ввести ключевые слова или фразы в поле поиска, которое обычно располагается в верхней части окна Word.
Создание пустого документа и выбор его типа
При работе с программой Microsoft Word вы можете легко и быстро создать новый документ. Для этого вам потребуется открыть программу и выбрать команду «Создать новый документ».
После того, как вы выбрали команду «Создать новый документ», вам будет предложено выбрать тип документа, который вы хотите создать. Microsoft Word предлагает широкий выбор типов документов, чтобы каждый пользователь мог выбрать оптимальный формат для своих задач.
- Пустой документ: Если вам нужно начать работу с пустым листом и разместить на нем свой текст или изображения, выберите этот тип документа. Пустой документ предоставляет полную свободу для создания и оформления страницы.
- Бланк для печати: Если вы хотите создать документ с определенным форматированием, например, резюме или письмо, вы можете выбрать этот тип документа. Бланк для печати предоставит вам готовый шаблон с заданными полями и форматированиями.
- Шаблоны: Microsoft Word предлагает список шаблонов, которые Вы можете использовать для создания различных документов: от презентаций и отчетов до планеров и календарей. Выберите необходимый шаблон и начните работу с уже готовым предварительно оформленным документом.
При выборе типа документа обязательно учитывайте свои потребности и задачи, чтобы создать оптимальный документ, соответствующий вашим требованиям.
Настройка внешнего вида документа
При создании нового документа в Microsoft Word можно настроить его внешний вид, чтобы он отвечал индивидуальным требованиям пользователя. Настройка внешнего вида документа позволяет сделать его более удобным для чтения и понимания.
Одним из способов настройки внешнего вида документа является изменение шрифта и размера текста. Пользователь может выбрать подходящий шрифт и оптимальный размер текста, чтобы текст был легко читаемым и понятным для читателя. Также можно использовать полужирный или курсивный текст, чтобы выделить важные части документа и сделать его структурированным и понятным.
Кроме того, можно использовать различные элементы форматирования, такие как маркированные или нумерованные списки. Это позволяет упорядочить информацию в документе и сделать его более структурированным и легким для восприятия. Также можно использовать таблицы для представления информации в удобном виде, особенно если в документе присутствует большое количество данных.
Другой важной частью настройки внешнего вида документа является использование различных заголовков и подзаголовков. Это помогает организовать информацию в документе и сделать его более структурированным и понятным для читателя. Заголовки могут быть выделены особым шрифтом или цветом, чтобы привлечь внимание.
Таким образом, настройка внешнего вида документа в Microsoft Word является важной задачей, которая позволяет сделать документ более удобным для чтения и понимания. Использование различных элементов форматирования, таких как шрифт, размер текста, списки, таблицы и заголовки, помогает структурировать информацию и сделать ее более доступной и понятной.
Использование автоматического оформления документа
Оформление документа автоматически можно настроить для различных элементов текста, таких как заголовки, абзацы, списки и т. д. Встроенные стили помогают создавать единообразный и профессиональный вид документа, делая его более удобным для чтения и понимания.
Для добавления автоматического оформления, пользователь может выбрать стиль из предустановленного списка или создать собственный стиль. Стили могут включать различные параметры форматирования, такие как шрифт, размер, цвет и выравнивание. Благодаря этим функциям, пользователи могут быстро и легко применять оформление к тексту без необходимости вручную устанавливать каждый параметр.
Помимо стилей, Microsoft Word также предлагает функцию «Стили актуальных оформлений», которая автоматически обновляет оформление выбранного текста при изменении параметров стиля. Это позволяет быстро и гибко изменять оформление документа в любой момент без необходимости переформатирования всего текста.
Кроме того, программное обеспечение предоставляет возможность добавления автоматического оформления таблиц и графиков. Это позволяет создавать профессионально выглядящие таблицы с наглядной структурой и яркими цветами без лишних усилий.
Использование автоматического оформления документа в Microsoft Word позволяет ускорить процесс создания и форматирования текста, улучшить его внешний вид и обеспечить единообразие внутри документа. Эта функция пригодится как профессиональным писателям, так и обычным пользователям, которым требуется создание качественных и удобочитаемых документов.
Добавление и форматирование текста в документе
При работе с Microsoft Word есть несколько ключевых моментов, которые помогут вам эффективно добавлять и форматировать текст в документе. В этом кратком руководстве я поделюсь с вами несколькими полезными советами и лучшими практиками.
1. Добавление текста:
Перед началом работы обязательно определите свою цель и решите, каким образом организовать информацию в вашем документе. После этого вы можете приступить к написанию текста. Вставьте свой текст, используя сочетание клавиш Ctrl+V или команду «Вставить» в меню. Убедитесь, что ваш текст читабелен и легко воспринимается.
2. Форматирование текста:
2.1. Жирный и курсивный шрифт:
Выделите важные фразы или слова, используя жирный шрифт или курсив. Это поможет сделать ваш документ более наглядным и привлекательным. Используйте сочетания клавиш Ctrl+B для жирного шрифта и Ctrl+I для курсива.
2.2. Списки:
Если вам нужно представить информацию точечным или нумерованным списком, воспользуйтесь соответствующими инструментами. Нажмите на кнопку «Маркированный список» или «Нумерованный список» в панели инструментов или используйте сочетания клавиш Ctrl+Shift+L для маркированного списка и Ctrl+Shift+L для нумерованного списка.
2.3. Таблицы:
Если вам необходимо организовать данные в структурированном виде, создайте таблицу. Выделите необходимое количество строк и столбцов, затем нажмите кнопку «Вставить таблицу» на панели инструментов или используйте комбинацию клавиш Ctrl+Shift+I.
Вопрос-ответ:
Как добавить текст в документ?
Для добавления текста в документ нужно открыть его в текстовом редакторе и нажать клавишу «Ввод» для перехода на новую строку. Затем можно начинать писать текст.
Как изменить размер шрифта в документе?
Чтобы изменить размер шрифта в документе, нужно выделить нужный текст и выбрать нужный размер шрифта в панели инструментов редактора или в меню «Шрифт». Также можно использовать горячие клавиши для изменения размера шрифта.
Как выделить текст в документе?
Чтобы выделить текст в документе, нужно кликнуть левой кнопкой мыши на начале нужного текста, затем зажать кнопку и переместить курсор до конца нужного текста. Также можно использовать сочетание клавиш Shift + стрелки для выделения текста.
Как сделать текст жирным в документе?
Чтобы сделать текст жирным в документе, нужно выделить нужный текст и выбрать опцию «Жирный» в панели инструментов редактора или в меню «Шрифт». Также можно использовать горячие клавиши для выделения текста жирным шрифтом.
Как сделать текст курсивом в документе?
Чтобы сделать текст курсивом в документе, нужно выделить нужный текст и выбрать опцию «Курсив» в панели инструментов редактора или в меню «Шрифт». Также можно использовать горячие клавиши для выделения текста курсивом.
Как добавить текст в документ?
Чтобы добавить текст в документ, откройте программу или редактор, где вы хотите создать документ. Затем выберите пункт «Вставить» в меню или используйте комбинацию клавиш Ctrl + V, чтобы вставить текст из буфера обмена.