

Microsoft Word предлагает удобные инструменты для организации больших документов, включая автоматическое создание каталогов и перекрестных ссылок. Это позволяет вам легко навигировать по большим текстам, создавать содержание и ссылаться на различные разделы и страницы.
Настройка автоматического создания каталогов является важным аспектом при работе с длинными документами. Вы можете создать каталог, который будет содержать заголовки разделов, подразделов и страницы, и автоматически обновлять его при внесении изменений в документ.
Кроме того, перекрестные ссылки позволяют ссылаться на другие разделы или страницы в вашем документе без необходимости вводить номер страницы или заголовок вручную. Вы можете создать ссылку на конкретный раздел или заголовок, и если вы измените порядок или добавите новые разделы, ссылка автоматически обновится.
Настройка автоматического создания каталогов и перекрестных ссылок в Microsoft Word может значительно упростить работу с большими документами. В этой статье мы рассмотрим процесс настройки и использования этих инструментов, чтобы облегчить вашу работу и сделать документы более удобными и навигационно-ориентированными.
Настройка автоматического создания каталогов и перекрестных ссылок в Microsoft Word
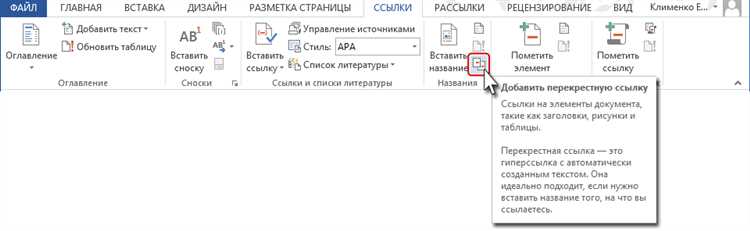
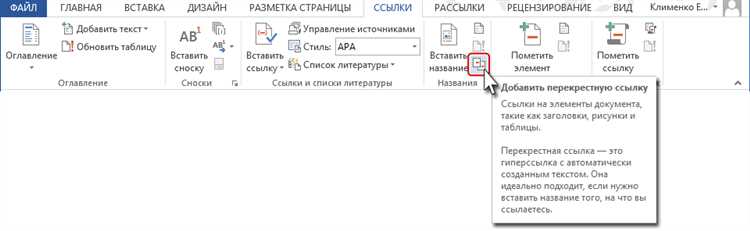
Microsoft Word предлагает удобную функцию автоматического создания каталогов и перекрестных ссылок, которая позволяет быстро структурировать и организовать большие документы. Эта функция позволяет создавать каталоги разделов, таблиц или изображений, а также устанавливать перекрестные ссылки между ними. Настройка этой функции может значительно упростить процесс создания и редактирования документов в Word.
Чтобы настроить автоматическое создание каталогов и перекрестных ссылок, вам необходимо выполнить несколько шагов. Во-первых, вы должны определить структуру вашего документа и выделить разделы, таблицы или изображения, которые вы хотите включить в каталог. Затем вы можете использовать функцию заголовков стилей, чтобы назначить уровни разделов или заголовков к выбранным элементам. Определение уровней заголовков позволит Word автоматически создавать каталог и устанавливать перекрестные ссылки на эти разделы или заголовки.
После назначения стилей для разделов и элементов, вам необходимо выполнить следующий шаг – вставить каталог в нужное место вашего документа. Для этого вы можете использовать команду «Вставка» в главном меню Word и выбрать соответствующий тип каталога (каталог разделов, таблиц или изображений) из доступных опций. После вставки каталога вы можете настроить его внешний вид, выбрав соответствующие параметры форматирования и стилей.
Однако важно отметить, что настройка автоматического создания каталогов и перекрестных ссылок в Microsoft Word может немного различаться в различных версиях программы. Поэтому рекомендуется обратиться к руководству пользователя или официальной документации для более подробной информации о том, как выполнить эти действия в вашей конкретной версии Word. Следуя этим рекомендациям, вы сможете быстро и эффективно настроить функцию автоматического создания каталогов и перекрестных ссылок в Microsoft Word.
Шаг 1: Создание структуры документа
Важно продумать, какой будет иерархия разделов и подразделов вашего документа. Вы можете использовать различные уровни заголовков для обозначения структуры. Например, заголовок 1 (Heading 1) может обозначать главные разделы, а заголовок 2 (Heading 2) – подразделы.
Для создания заголовков в Word выделите текст, который вы хотите сделать заголовком, и выберите соответствующий уровень заголовка во вкладке «Главная». Заголовки должны быть последовательными, чтобы Word мог автоматически создать каталог.
Кроме заголовков, также может быть полезно использовать списки для обозначения пунктов внутри разделов. Вы можете создать ненумерованный или нумерованный список с помощью соответствующих кнопок во вкладке «Главная».
Структурирование документа является важным шагом перед настройкой автоматического создания каталогов и перекрестных ссылок, поэтому уделите этому внимание и время.
Шаг 2: Вставка заголовков и подзаголовков
Когда вы создаете документ в Microsoft Word, важно организовать его содержимое путем добавления заголовков и подзаголовков. Заголовки помогут читателям быстро ориентироваться в документе, а подзаголовки позволят разделить текст на логические части.
Для вставки заголовка в документе выделите текст, который должен стать заголовком, и затем выберите соответствующий уровень заголовка из списка стилей на панели инструментов «Главная». Вы можете использовать заголовки первого, второго и третьего уровней, чтобы создать иерархическую структуру документа.
Если вы хотите создать подзаголовок, после встраивания заголовка выделите текст, который должен стать подзаголовком, и выберите нужный уровень подзаголовка из списка стилей.
Важно помнить, что использование заголовков и подзаголовков также помогает автоматически создать каталог в документе. После вставки всех необходимых заголовков и подзаголовков можно создать каталог, который будет автоматически обновляться при изменении структуры документа.
Используйте эти простые шаги для вставки заголовков и подзаголовков в Microsoft Word, чтобы сделать свой документ более понятным и организованным.
Шаг 3: Создание каталога на основе заголовков
Приступим к третьему шагу настройки автоматического создания каталогов и перекрестных ссылок в Microsoft Word. В этом шаге мы научимся создавать каталог на основе заголовков документа.
1. Откройте ваш документ в Microsoft Word.
2. Выделите заголовки, которые вы хотите использовать в каталоге. Выделите каждый заголовок отдельно с помощью мыши или удерживая клавишу Shift и щелкнув на первом и последнем заголовке.
3. Перейдите на вкладку «Ссылки» в верхней панели инструментов Word.
4. Нажмите на кнопку «Оглавление» в группе «Содержание».
5. В появившемся меню выберите желаемый формат для каталога. Вы можете выбрать из предложенных вариантов либо настроить свой собственный формат.
6. После выбора формата, каталог будет автоматически создан на основе выделенных заголовков. Вы можете изменить его внешний вид, добавив или удалив элементы, используя соответствующие команды в меню «Оглавление».
Теперь у вас есть каталог на основе заголовков в вашем документе. Вы можете обновить его автоматически в любое время, добавляя или удаляя заголовки в документе.
Шаг 4: Добавление перекрестных ссылок
Чтобы облегчить навигацию по вашему документу и обеспечить быстрый доступ к различным разделам, вы можете добавить перекрестные ссылки.
Перекрестная ссылка — это ссылка, которая ссылается на другую часть документа или на другой документ внутри вашего проекта. Она может быть использована для связывания различных разделов или глав вашего документа и обеспечивает удобную навигацию между ними.
Чтобы добавить перекрестную ссылку:
- Выделите текст или место в документе, на которое вы хотите сделать ссылку.
- Выберите вкладку «Вставка» в меню.
- Нажмите на кнопку «Перекрестная ссылка» в разделе «Ссылки».
- В появившемся окне выберите место, на которое вы хотите ссылаться, из списка доступных опций.
- Выберите необходимую опцию форматирования ссылки.
- Нажмите на кнопку «Вставить», чтобы добавить перекрестную ссылку.
Теперь вы можете легко перемещаться по вашему документу, щелкая на добавленные перекрестные ссылки. Это облегчит пользование документом и позволит быстро перейти к нужной информации.
Вопрос-ответ:
Что такое перекрестные ссылки?
Перекрестные ссылки — это гиперссылки, которые ведут со страницы одного веб-сайта на страницы других сайтов. Они предназначены для улучшения пользовательского опыта и улучшения поисковой оптимизации.
Зачем нужно добавлять перекрестные ссылки?
Добавление перекрестных ссылок позволяет пользователю быстро перейти к связанным темам и информации, что улучшает навигацию и удобство использования сайта. Это также способствует улучшению поисковой оптимизации, так как поисковые системы учитывают ссылки при определении релевантности и авторитетности сайта.
Как добавить перекрестные ссылки?
Для добавления перекрестных ссылок нужно выбрать подходящие якорные тексты (тексты, на которые будет размещена ссылка) и добавить их на нужных страницах сайта. Затем необходимо указать ссылку на соответствующую страницу. Обычно это делается с помощью тега ««, который обрамляет якорный текст.
Можно ли добавить перекрестные ссылки на внешние сайты?
Да, можно добавить перекрестные ссылки на внешние сайты. Для этого также используется тег ««, но в качестве значения атрибута «href» указывается адрес внешнего сайта, на который будет вести ссылка.
Есть ли ограничения на количество перекрестных ссылок на странице?
Ограничений на количество перекрестных ссылок на странице нет, но рекомендуется не перебарщивать. Чем больше ссылок, тем сложнее пользователю ориентироваться на странице. Также следует учитывать, что качество ссылок важнее их количества.
Как добавить перекрестные ссылки?
Для добавления перекрестных ссылок в тексте следует использовать специальный формат. Необходимо указать название статьи и обозначить его в фигурных скобках, например, {название статьи}. При наведении на такую ссылку, пользователь сможет перейти к соответствующей статье с дополнительной информацией.

