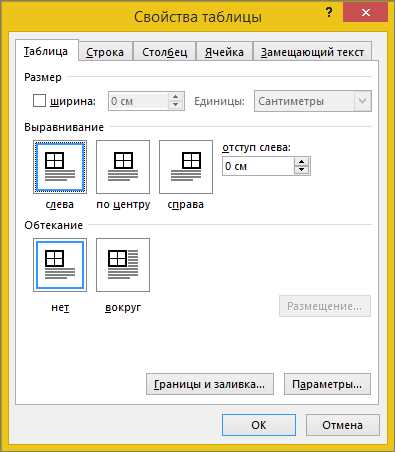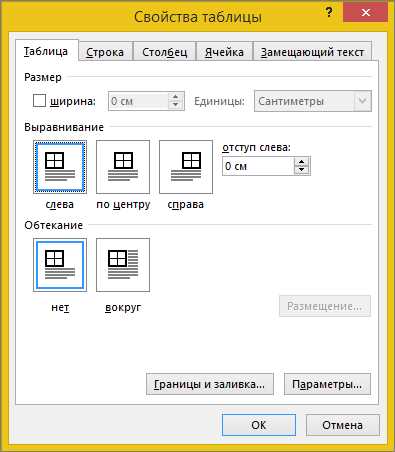
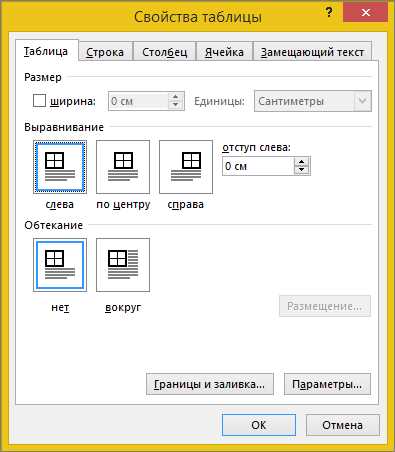
Microsoft Word предлагает удобную функцию автоматического заполнения, которая значительно упрощает работу с текстовыми документами. С помощью этой функции можно автоматически дополнять слова, предлагаемые программой, а также создавать пользовательские элементы для автозаполнения.
Настройка автоматического заполнения в Word позволяет значительно уменьшить время, затрачиваемое на набор текста, и повысить продуктивность работы. Для этого необходимо выполнить несколько простых шагов, чтобы настроить автоматическое заполнение в соответствии с индивидуальными потребностями и предпочтениями пользователя.
Одной из особенностей автоматического заполнения в Word является возможность создания собственных пользовательских элементов для автозаполнения. Это позволяет быстро вводить часто повторяющиеся фразы или текстовые блоки, что особенно полезно при работе с шаблонами документов или заполнении однотипной информации. С функцией автозаполнения пользователь может не только сэкономить время, но и уменьшить вероятность ошибок при вводе текста.
Настройка автоматического заполнения в Microsoft Word
Microsoft Word предлагает удобный и эффективный способ упростить процесс набора в документе с помощью функции автоматического заполнения. Настройка этой функции может значительно повысить вашу продуктивность и сэкономить время при работе с текстом.
Чтобы настроить автоматическое заполнение, откройте меню «Файл» в Microsoft Word и выберите «Параметры». Затем выберите «Дополнительно» и прокрутите страницу вниз до раздела «Автозаполнение».
В этом разделе вы можете включить или отключить функцию автозаполнения, а также настроить ее параметры. Например, вы можете настроить автозаполнение для использования ваших персональных данных, таких как имя, адрес или электронная почта. Также можно настроить автозаполнение для выбранного текста, чтобы он автоматически появлялся при наборе определенных комбинаций символов.
Чтобы добавить данные для автозаполнения, нажмите на кнопку «Добавить» и введите нужную информацию в соответствующее поле. После этого вы сможете выбирать эти данные из списка автозаполнения во время набора текста.
Настройка автоматического заполнения в Microsoft Word позволяет значительно ускорить процесс набора текста и сделать его более эффективным. Поэтому не забудьте воспользоваться этой полезной функцией при работе в программе!
Что такое автоматическое заполнение в Microsoft Word
Когда пользователь начинает печатать слово или фразу, Microsoft Word автоматически анализирует введенный текст и предлагает варианты автозаполнения. Эти варианты могут включать слова, фразы, исправления опечаток и грамматических ошибок, а также предложения с типичными фразами или шаблонами.
Функция автоматического заполнения особенно полезна, когда пользователь часто повторяет одни и те же слова или фразы в тексте. Она также помогает предотвратить ошибки и улучшить качество текста, предлагая варианты, которые наиболее вероятно соответствуют контексту. Пользователь может выбрать один из предложенных вариантов, кликнув на него или используя кнопку Enter, что позволяет сэкономить время и уменьшить количество опечаток или ошибок в тексте.
Кроме того, можно настроить автоматическое заполнение в Microsoft Word в соответствии с индивидуальными предпочтениями и стилем написания. Пользователь может добавлять или удалять слова и фразы из словаря автозаполнения, настроить степень автоматизации и выбрать язык или региональные настройки для лучшей точности и соответствия.
Автоматическое заполнение: незаменимый инструмент в работе
В современной сфере работы, где требуется обработка большого количества информации, автоматическое заполнение становится неотъемлемым инструментом. Этот функционал предоставляет возможность ускорить процесс работы, сэкономить время и минимизировать ошибки.
Одним из практичных преимуществ автоматического заполнения является ускорение процесса набора текста. Благодаря этому функционалу, пользователь может несколько более быстро редактировать документы, составлять электронные письма или заполнять онлайн-формы. Вместо повторного ввода одних и тех же данных, система автоматически предлагает варианты, основываясь на ранее введенной информации или шаблонах. Это помогает существенно сэкономить время и сосредоточиться на других важных задачах.
Кроме того, автоматическое заполнение помогает минимизировать ошибки, связанные с опечатками или неправильным вводом данных. Используя этот инструмент, пользователь может быть уверен в простоте и точности вводимой информации. Автоматическое заполнение предлагает варианты, основываясь на правильно введенной информации или предыдущих действиях пользователя. Это подтверждает правильность заполняемых данных и исключает вероятность ошибок, что особенно важно в профессиональной сфере, где точность данных имеет высшую степень значимости.
В целом, использование автоматического заполнения имеет множество преимуществ и сделает процесс работы более эффективным и удобным. Этот инструмент помогает сократить время обработки информации, минимизировать возможность ошибок и повысить профессионализм в работе.
Как включить автоматическое заполнение в Microsoft Word
Microsoft Word предлагает удобную функцию автоматического заполнения, которая помогает сэкономить время при вводе документов. Чтобы включить автоматическое заполнение, выполните следующие шаги:
- Откройте Microsoft Word: Запустите программу Microsoft Word на вашем компьютере.
- Найдите вкладку AutoCorrect: В верхней панели меню найдите вкладку «Файл» и щелкните на ней.
- Выберите «Параметры»: В выпадающем меню выберите «Параметры».
- Откройте вкладку «Документы»: В окне «Параметры» найдите вкладку «Документы» и щелкните на ней.
- Активируйте автоматическое заполнение: В разделе «Автозавершение» поставьте галочку напротив опции «Автозавершение текста при вводе».
- Настройте параметры: Чтобы настроить, какие слова и фразы будут автоматически заполняться, нажмите на кнопку «Настройки автозавершения» и введите необходимые данные.
- Сохраните изменения: Нажмите кнопку «ОК», чтобы сохранить изменения и закрыть окно «Параметры».
Теперь автоматическое заполнение в Microsoft Word активировано, и программа будет предлагать варианты автозавершения при вводе текста. Это поможет ускорить написание документов, избежать опечаток и повысить вашу производительность.
Как расширить возможности автоматического заполнения в Microsoft Word
Во-первых, для добавления новых элементов в автоматическое заполнение следует открыть панель управления автозаполнением. Для этого необходимо выбрать на вкладке «Файл» в меню программы пункт «Настройки» и далее в разделе «Проверка» выбрать пункт «Параметры автозаполнения».
Добавление новых элементов в список автозаполнения:
- Шаг 1: В открывшейся вкладке «Автозаполнение» выберите нужную категорию, например, «Адреса электронной почты».
- Шаг 2: Нажмите на кнопку «Добавить» и введите новый элемент, который хотите добавить в список автозаполнения.
- Шаг 3: Нажмите «ОК», чтобы сохранить изменения.
Теперь новый элемент будет добавлен в список автозаполнения и будет доступен при необходимости. Это позволит сэкономить время и уменьшить вероятность ошибок при заполнении документов. Данная функция также является полезной при работе с повторяющимися текстами или шаблонами.
Дополнительно, в настройках автозаполнения можно указать предпочтения для отображения или скрытия определенных элементов. Для этого следует открыть вкладку «Параметры автозаполнения» и выбрать нужные опции в разделе «Настройки». Это даст более удобный доступ к нужным элементам и повысит эффективность работы с автоматическим заполнением в Microsoft Word.
Как изменить или удалить автоматическое заполнение в Microsoft Word
Microsoft Word предлагает удобный и быстрый способ автоматического заполнения текстовых данных, но иногда может возникнуть необходимость изменить или удалить эти данные. Процесс изменения или удаления автоматического заполнения в Microsoft Word довольно прост и может быть выполнен в несколько шагов.
Изменение автоматического заполнения
Чтобы изменить автоматическое заполнение в Microsoft Word, необходимо выполнить следующие действия:
- Откройте документ, в котором хотите изменить автоматическое заполнение.
- Выделите текстовую область, содержащую автоматическое заполнение, которое хотите изменить.
- Нажмите правой кнопкой мыши на выделенной области и выберите пункт «Изменить автоматическую запись» в контекстном меню.
- В появившемся окне «Опции автозаполнения» внесите необходимые изменения в текст или форматирование.
- Нажмите кнопку «ОК», чтобы сохранить изменения.
Удаление автоматического заполнения
Если вы хотите удалить автоматическое заполнение в Microsoft Word, следуйте этим шагам:
- Откройте документ, в котором нужно удалить автоматическое заполнение.
- Выделите текстовую область с автоматическим заполнением, которое необходимо удалить.
- Нажмите правой кнопкой мыши на выделенной области и выберите пункт «Удалить автоматическую запись» в контекстном меню.
- Подтвердите удаление автоматического заполнения в появившемся диалоговом окне.
Теперь вы знаете, как изменить или удалить автоматическое заполнение в Microsoft Word. Эти простые действия позволят вам более точно контролировать данные, которые автоматически заполняются в ваших документах.
Важные советы по работе с функцией автозаполнения в Microsoft Word
1. Правильное использование сочетания клавиш
Для активации автозаполнения в Word, можно воспользоваться комбинацией клавиш Ctrl + пробел. Также можно начать набирать слово или фразу, а затем нажать клавишу Enter или Tab, чтобы выбрать подходящий вариант из предложенных автоматически.
2. Редактирование списка автозаполнения
Word автоматически сохраняет в список автозаполнения слова, которые вы часто используете в документах. Однако, иногда список может содержать нежелательные или устаревшие записи. Чтобы отредактировать список автозаполнения, нужно выбрать «Файл» → «Параметры» → «Дополнительно» → «Автозаполнение» и удалить или отредактировать ненужные записи.
3. Создание собственных команд автозаполнения
Word позволяет создавать собственные команды автозаполнения, которые ускоряют набор текста или вставку определенных фраз. Для этого нужно выбрать «Файл» → «Параметры» → «Дополнительно» → «Автозаполнение» и следовать инструкции по созданию новой команды.
4. Установка предпочитаемых языков
Если вы работаете с несколькими языками, помните, что Word предлагает автозаполнение только для тех языков, которые установлены в программе. Установите предпочитаемые языки, чтобы автозаполнение работало корректно.
5. Избегайте зависимости от автозаполнения
Хотя автозаполнение в Word – полезная функция, иногда она может предлагать неправильные варианты или создавать орфографические ошибки. Поэтому важно дополнительно проверять текст перед отправкой документа.
Соблюдение этих советов позволит эффективно использовать функцию автозаполнения в Microsoft Word и сэкономить время при создании документов.
Вопрос-ответ:
Как включить автоматическое заполнение в Microsoft Word?
Для включения автоматического заполнения в Microsoft Word необходимо открыть программу, затем перейти на вкладку «Файл», выбрать пункт «Параметры» и в открывшемся окне выбрать «Дополнительные параметры». Далее нужно установить флажок напротив пункта «Автоматическое заполнение».
Как добавить свои собственные данные в автоматическое заполнение в Microsoft Word?
Чтобы добавить свои собственные данные в автоматическое заполнение в Microsoft Word, необходимо открыть программу и перейти на вкладку «Файл». Затем выбрать пункт «Параметры» и в открывшемся окне перейти на вкладку «Дополнительные параметры». В разделе «Автоматическое заполнение» нажать на кнопку «Добавить» и ввести свои данные. После этого нажать «ОК», чтобы сохранить изменения.
Как удалить ненужные данные из автоматического заполнения в Microsoft Word?
Чтобы удалить ненужные данные из автоматического заполнения в Microsoft Word, необходимо открыть программу и перейти на вкладку «Файл». Затем выбрать пункт «Параметры» и в открывшемся окне перейти на вкладку «Дополнительные параметры». В разделе «Автоматическое заполнение» выбрать ненужные данные и нажать на кнопку «Удалить». После этого нажать «ОК», чтобы сохранить изменения.
Как изменить порядок автоматического заполнения в Microsoft Word?
Чтобы изменить порядок автоматического заполнения в Microsoft Word, необходимо открыть программу и перейти на вкладку «Файл». Затем выбрать пункт «Параметры» и в открывшемся окне перейти на вкладку «Дополнительные параметры». В разделе «Автоматическое заполнение» выбрать данные, которые нужно переместить, и нажать на кнопки с изображением стрелок вверх и вниз, чтобы изменить их порядок. После этого нажать «ОК», чтобы сохранить изменения.
Как отключить автоматическое заполнение в Microsoft Word?
Чтобы отключить автоматическое заполнение в Microsoft Word, необходимо открыть программу и перейти на вкладку «Файл». Затем выбрать пункт «Параметры» и в открывшемся окне перейти на вкладку «Дополнительные параметры». В разделе «Автоматическое заполнение» снять флажок напротив пункта «Автоматическое заполнение». После этого нажать «ОК», чтобы сохранить изменения.