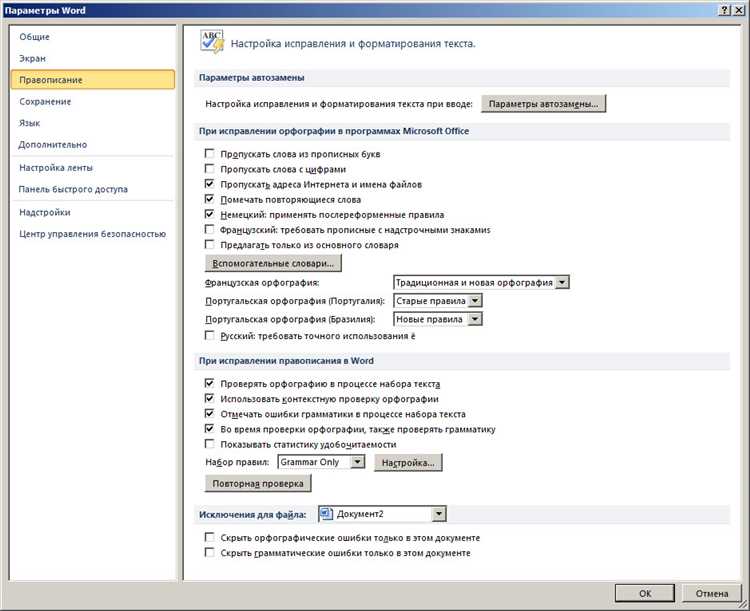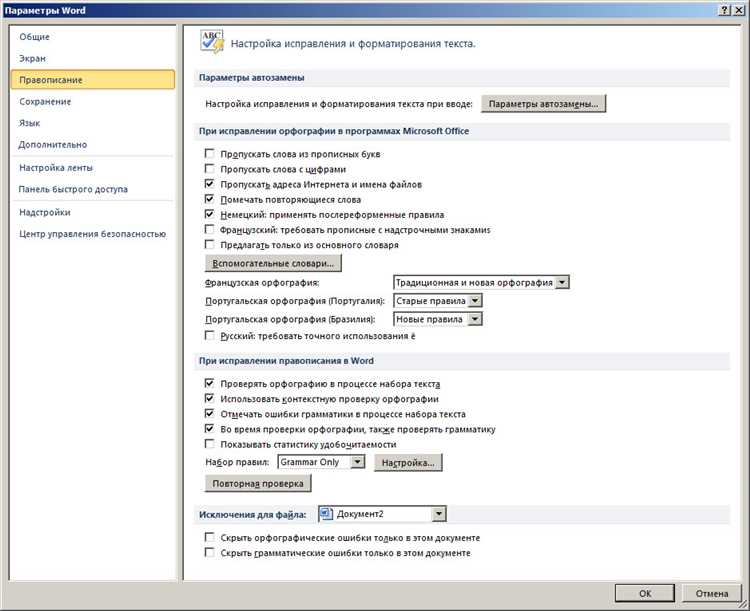
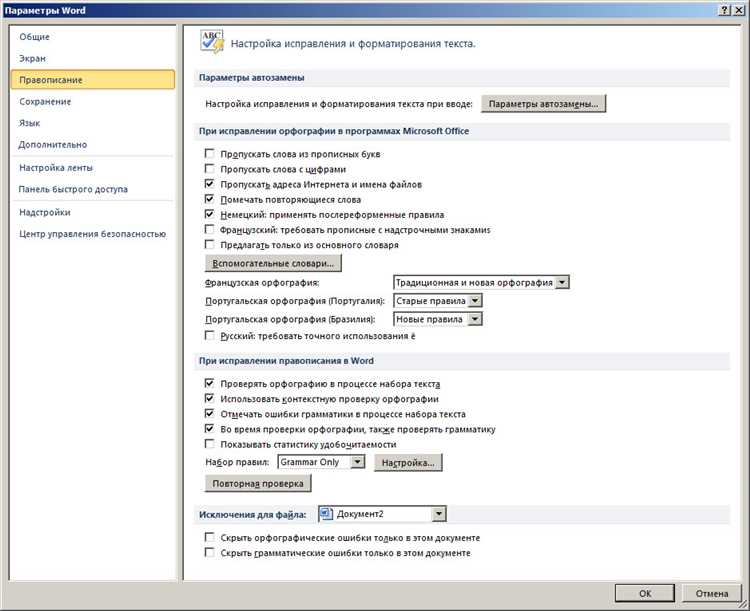
Microsoft Word предлагает удобный инструмент автозамены, который значительно упрощает пунктуацию и исправление распространенных ошибок в тексте. Настройка данной функции может помочь вам экономить время и улучшить качество вашей работы.
Автозамена позволяет автоматически заменять предварительно определенные слова или фразы на другие, исправлять опечатки и даже создавать собственные команды. Например, если вы часто печатаете слово «технология» с ошибкой «технологйа», вы можете настроить автозамену таким образом, чтобы программа автоматически исправляла эту опечатку.
Чтобы настроить автозамену в Microsoft Word, вам необходимо открыть окно «Параметры», затем выбрать раздел «Дополнительно» и найти вкладку «Автозамена». Здесь вы можете добавить или удалить предопределенные команды автозамены и создать свои собственные.
Настройка автозамены может значительно повысить эффективность работы с текстом в Microsoft Word, помочь избежать опечаток и улучшить качество написанных документов. Используйте данную функцию, чтобы оптимизировать свою работу и достичь более профессиональных результатов.
Управление автозаменой в Microsoft Word: как настроить исправление распространенных ошибок
Microsoft Word предлагает удобный инструмент автозамены, который позволяет исправлять распространенные ошибки в тексте. Это особенно полезно при написании документов, поскольку автозамена автоматически исправляет определенные шаблоны ошибочных слов или фраз. Однако, чтобы эффективно использовать эту функцию, требуется правильно настроить автозамену.
Для начала необходимо открыть настройки автозамены в Microsoft Word. Это можно сделать, щелкнув правой кнопкой мыши на панели инструментов и выбрав «Настройки автозамены». Появится окно настроек, где можно добавлять, удалять или изменять шаблоны автозамены.
Чтобы настроить исправление распространенных ошибок, рекомендуется добавить шаблоны для часто допускаемых ошибок. Например, можно создать шаблон для исправления «кажется» на «кажется». Для этого нужно ввести «кажется» в поле «Заменить», а в поле «На» ввести «кажется» или «кажется». После этого Word автоматически будет исправлять ошибку при наборе текста.
Также можно добавить шаблоны для исправления часто допускаемых опечаток. Например, можно создать шаблон для исправления «булет» на «буллет». Для этого нужно ввести «булет» в поле «Заменить», а в поле «На» ввести «буллет». Теперь Word будет автоматически исправлять опечатку при наборе текста.
Настройка автозамены позволяет значительно ускорить и облегчить процесс работы с текстом в Microsoft Word. Правильно настроенная автозамена поможет избежать многих стандартных ошибок и опечаток, что сделает ваш текст более профессиональным и безошибочным.
Что такое автозамена в Microsoft Word?
Функция автозамены позволяет повысить эффективность работы и сохранить время в процессе набора текста. Она особенно полезна при написании больших документов, где часто повторяются определенные слова или фразы. Благодаря автозамене, можно устранить опечатки и ошибки, не думая о том, чтобы вручную исправлять каждую из них.
Настройка автозамены в Microsoft Word — это простой процесс. Пользователь может добавить свои собственные корректировки, создать список слов или фраз, которые должны быть автоматически исправлены, или настроить выделенные слова, которые должны вставляться вместо определенной последовательности символов. Например, пользователь может настроить автозамену для исправления «техна миня» на «технические миня» или для вставки своего подписи после ввода определенного кодового слова.
Заключительно, автозамена в Microsoft Word — это мощный инструмент, который помогает упростить процесс набора текста, исправить некоторые распространенные ошибки и ускорить продуктивность работы. Настройка автозамены может значительно сэкономить время и улучшить качество текстовых документов.
Почему настройка автозамены важна?
Удобство и точность
Настройка автозамены делает процесс написания более комфортным и эффективным. Пользователь может указать определенные слова или фразы, которые автоматически заменяются на нужные варианты. Это особенно полезно при работе с часто используемыми терминами, названиями организаций или именами, вероятность ошибок при вводе которых выше. Это позволяет добиться более точного и профессионального текста, не требующего дополнительной проверки и исправлений.
Сокращение времени и усиление производительности
Настройка автозамены существенно сокращает время, затрачиваемое на правку и редактирование текста. Вместо постоянного возврата к уже написанным словам или фразам, чтобы исправить ошибки, пользователь может заранее настроить автоматическую замену вариантов с опечатками на правильные слова. Это также полезно при работе с технической документацией или текстами на иностранном языке, где возможность ошибки высока. Экономия времени позволяет качественнее выполнять задачи и повышает общую производительность.
Настройка автозамены в Microsoft Word
Microsoft Word предлагает удобную функцию автоматической замены, которая может значительно облегчить редактирование текстовых документов. Настройка автозамены позволяет указать определенные слова или фразы, которые автоматически заменяются на другие заданные значения при вводе.
Для настройки автозамены в Microsoft Word нужно открыть панель «Проверка» и выбрать пункт «Параметры». Затем во вкладке «Автозамена» можно добавить или удалить желаемые паттерны замены. Например, можно указать, что при написании слова «тгд» оно должно заменяться на слово «телефонограмма».
Кроме того, возможно добавить собственные корректировки исключений для автозамены. Например, можно создать исключение для определенного слова, чтобы оно не заменялось при его написании. Это особенно полезно, если у пользователя есть специфические термины или аббревиатуры, которые не должны подвергаться автоматической замене.
Настройка автозамены в Microsoft Word может значительно повысить эффективность работы с текстами и сэкономить время. Эта функция особенно полезна для людей, которые регулярно используют определенные словосочетания или термины в своей деятельности.
Обладая гибкими возможностями настройки, автозамена в Microsoft Word позволяет адаптировать эту функцию под индивидуальные потребности пользователя, обеспечивая более продуктивное редактирование текстовых документов.
Как добавить новую автозамену?
Для добавления новой автозамены перейдите в меню программы и выберите раздел «Параметры». Затем найдите вкладку «Дополнительно» и выберите «Автозамена».
В открывшемся окне вы увидите список уже существующих правил автозамены. Чтобы добавить новую, нажмите на кнопку «Добавить».
Настройте правило автозамены, указав текст, который нужно заменить, и текст замены. Вы также можете выбрать, в каких случаях автозамена должна выполняться — только в словах, всегда или только в предложениях с заглавной буквы.
После настройки правила, нажмите «ОК» и ваша новая автозамена будет добавлена в список. Теперь при вводе указанного текста в документе, он будет автоматически заменяться на указанный текст замены.
Как отредактировать или удалить автозамену?
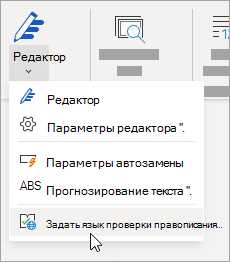
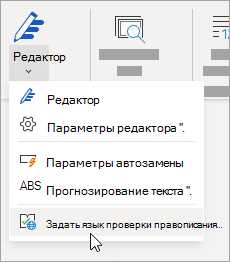
Редактирование или удаление автозамены в Microsoft Word может оказаться полезным, если вам нужно изменить или удалить уже созданные автоматические замены. Сделать это достаточно просто и быстро.
Редактирование автозамены
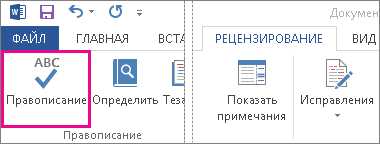
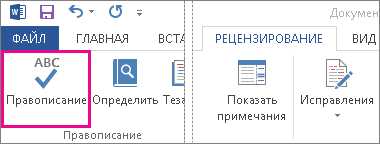
Для начала, откройте программу Microsoft Word и найдите вкладку «Файл» в верхнем левом углу экрана. Нажмите на нее и выберите пункт «Параметры». В открывшемся окне перейдите на вкладку «Документ коррекции».
На этой вкладке вы увидите различные опции автоматической замены. Чтобы отредактировать уже существующую замену, найдите ее в списке и выберите. Нажмите кнопку «Изменить», чтобы внести необходимые изменения в текст автозамены. После внесения изменений не забудьте нажать кнопку «ОК», чтобы сохранить изменения.
Удаление автозамены
Если вам нужно удалить автозамену полностью, вернитесь на вкладку «Документ коррекции». Найдите нужную замену в списке и выберите ее, затем нажмите кнопку «Удалить». Подтвердите удаление, нажав «ОК».
Таким образом, вы можете легко редактировать или удалять автозамены в Microsoft Word, чтобы индивидуально настроить процесс исправления ошибок и опечаток в вашем тексте.
Полезные советы для использования автозамены в Microsoft Word
Использование автозамены в Microsoft Word может значительно упростить процесс написания и редактирования документов. Ниже представлены несколько полезных советов, которые помогут вам настроить и использовать данную функцию более эффективно.
1. Добавьте свои собственные сокращения
- Word предлагает некоторые стандартные сокращения, но вы также можете добавить свои собственные. Например, вы можете настроить автозамену, чтобы при вводе «им» автоматически заменялось на слово «именно». Это очень удобно, чтобы сократить длинные словосочетания или фразы, которые вы используете часто.
2. Настройте автозамену для исправления частых опечаток
- Если вы часто делаете определенные опечатки, вы можете настроить автозамену, чтобы они автоматически исправлялись. Например, вы можете настроить автозамену, чтобы когда вы вводите «техническа» без последней буквы «я», она автоматически заменялась на слово «техническая». Это поможет предотвратить распространенные ошибки и сэкономить время на редактирование.
3. Используйте автозамену для вставки сложных символов
- Вы также можете использовать автозамену для вставки сложных символов, таких как торговая марка, копирайт или знак регистрации. Например, вы можете настроить автозамену, чтобы при вводе «(c)» автоматически вставлялся символ копирайта ©. Это особенно полезно, если вам часто нужно использовать такие символы в документах.
Вопрос-ответ:
Как включить автозамену в Microsoft Word?
Чтобы включить автозамену в Microsoft Word, откройте программу и в верхнем меню выберите «Файл». Затем выберите «Параметры» и перейдите на вкладку «Правописание». Там вы увидите раздел «Автозамена». Установите флажок рядом с опцией «Заменять текст при вводе» и нажмите «ОК». Теперь автозамена будет работать в Word.
Как добавить собственные автозамены в Microsoft Word?
Чтобы добавить собственные автозамены в Microsoft Word, откройте программу и в верхнем меню выберите «Файл». Затем выберите «Параметры» и перейдите на вкладку «Правописание». Там вы увидите раздел «Автозамена». Нажмите на кнопку «Добавить» и введите слово или фразу, которую необходимо заменить, а затем введите замену. Нажмите «ОК», чтобы сохранить автозамену.
Как удалить автозамены в Microsoft Word?
Чтобы удалить автозамены в Microsoft Word, откройте программу и в верхнем меню выберите «Файл». Затем выберите «Параметры» и перейдите на вкладку «Правописание». Там вы увидите раздел «Автозамена». Выберите нужное вам слово или фразу в списке автозамен и нажмите кнопку «Удалить». Нажмите «ОК», чтобы сохранить изменения.
Как изменить существующую автозамену в Microsoft Word?
Чтобы изменить существующую автозамену в Microsoft Word, откройте программу и в верхнем меню выберите «Файл». Затем выберите «Параметры» и перейдите на вкладку «Правописание». Там вы увидите раздел «Автозамена». Выберите нужное вам слово или фразу в списке автозамен и нажмите кнопку «Изменить». Внесите нужные вам изменения и нажмите «ОК», чтобы сохранить изменения.
Как отключить автозамену в Microsoft Word?
Чтобы отключить автозамену в Microsoft Word, откройте программу и в верхнем меню выберите «Файл». Затем выберите «Параметры» и перейдите на вкладку «Правописание». Там вы увидите раздел «Автозамена». Снимите флажок рядом с опцией «Заменять текст при вводе» и нажмите «ОК». Теперь автозамена будет отключена в Word.