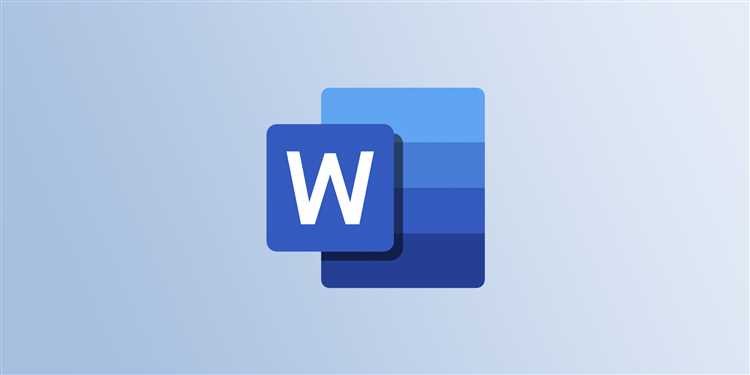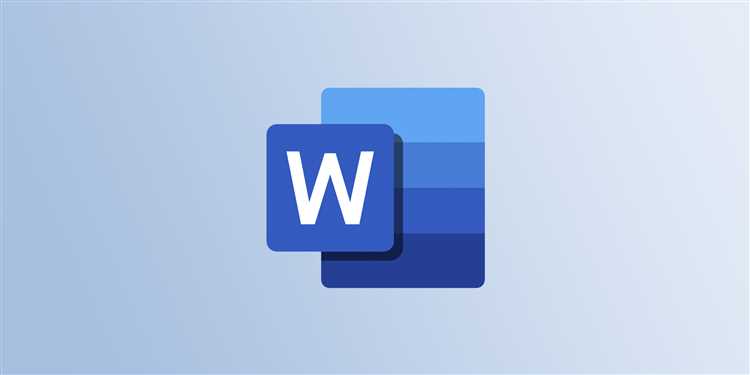
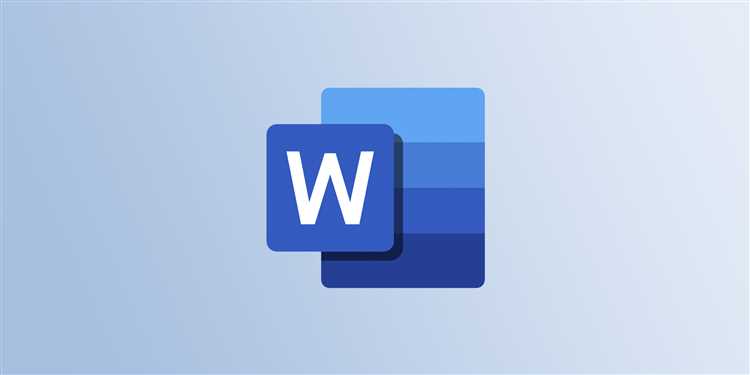
Microsoft Word — одно из наиболее популярных программных решений для создания и редактирования текстовых документов. Однако, многие пользователи не осознают всего потенциала этой программы и упускают возможность улучшить свою работу с помощью функции автозамены.
Автозамена в Microsoft Word представляет собой удобный инструмент, который позволяет автоматически заменять определенные слова и фразы на заданные варианты. Это может быть очень полезно, особенно если вы часто используете определенные термины, сокращения или фразы. Настройка автозамены может значительно ускорить процесс набора текста и избавить от необходимости повторять одни и те же действия каждый раз.
Как настроить автозамену в Microsoft Word? Во-первых, вам необходимо открыть программу и перейти к разделу «Параметры», который находится в верхнем меню. Затем выберите пункт «Дополнительно» и найдите раздел «Автозамена». В этом разделе вы сможете создавать новые правила автозамены и редактировать существующие.
Чтобы добавить новое правило автозамены, нажмите кнопку «Добавить» и введите в поле «Заменить» слово или фразу, которую вы хотите заменить. Затем введите в поле «На» то, на что данное слово или фраза должна быть заменена. После этого нажмите «ОК» и новое правило автозамены будет создано. Вы можете создать любое количество правил автозамены, а также редактировать или удалять уже существующие.
Автозамена в Microsoft Word: инструмент для удобной работы с текстом
Автозамена представляет собой встроенный инструмент в программе Microsoft Word, обеспечивающий возможность замены автоматических сочетаний символов на предварительно заданные фразы или слова. Этот функционал позволяет значительно ускорить процесс работы с текстом и повысить его качество.
Зачем же нужна автозамена в Microsoft Word? Во-первых, она позволяет избежать ошибок при вводе однотипных слов или фраз. Если, например, вы часто используете термин «информационная безопасность» в своих текстах, можно настроить автозамену так, чтобы при наборе комбинации символов «без» автоматически подставлялось требуемое слово. Это экономит время и убирает вероятность допущения опечаток.
Кроме того, автозамена может быть полезна при создании сложных формул или специальных символов. Например, вы можете настроить автозамену так, чтобы при наборе символов «гр» автоматически вставлялся символ градуса °. Это особенно удобно, если вам приходится работать с научными текстами или математическими формулами.
- Общие преимущества автозамены в Microsoft Word:
- Экономия времени: автоматическая замена устоявшихся слов или фраз позволяет избежать лишних повторений и досадных опечаток.
- Повышение точности: автозамена устраняет вероятность ошибок при вводе однотипных слов или специальных символов.
- Удобство в работе: настраиваемые сочетания символов позволяют работать с текстом с минимальными усилиями и максимальной эффективностью.
- Гибкость настроек: Microsoft Word предоставляет широкие возможности для настройки автозамены с учетом ваших индивидуальных потребностей.
Настройка автозамены в Microsoft Word
В Microsoft Word существует возможность настройки автозамены, которая позволяет автоматически заменять определенные комбинации символов на другие слова или фразы. Это очень удобно, когда вам часто приходится вводить одни и те же слова или фразы.
Для настройки автозамены вам потребуется открыть настройки программы и перейти в раздел «Правописание и грамматика». Затем выберите опцию «Автозамена» и нажмите на кнопку «Добавить», чтобы добавить новую автозамену.
Вы можете указать комбинацию символов, которую хотите заменить, в поле «Заменять». Затем введите фразу или слово, на которое хотите заменить, в поле «На». После завершения настройки нажмите на кнопку «OK», чтобы сохранить изменения.
Microsoft Word также предлагает некоторые уже установленные автозамены, но вы можете удалить или изменить их в соответствии с вашими потребностями. Это особенно полезно, когда вам нужно настроить автозамену для специфического проекта или профессиональной области деятельности.
Настройка автозамены может значительно упростить вашу работу в Microsoft Word, позволяя вам экономить время и силы на вводе повторяющихся фраз или слов. Пользуйтесь этой функцией, чтобы сделать свою работу более эффективной и продуктивной.
Открытие настроек автозамены
Во-первых, откройте Microsoft Word и выберите вкладку «Файл» в верхнем левом углу программы. В выпадающем меню нажмите на «Параметры».
Далее, в открывшемся окне «Параметры» найдите раздел «Дополнительно». В этом разделе вы увидите кнопку «Автозамена». Нажмите на нее, чтобы продолжить.
После этого появится окно «Автозамена». В этом окне вы можете добавлять, редактировать и удалять автозаменяемые фразы. Также здесь можно включить или отключить автозамену целиком.
Теперь вы можете настроить параметры автозамены по вашему усмотрению. Вам доступны различные опции, такие как добавление скобок или знаков препинания после автозаменяемых слов, а также использование групп автозамен для более гибкой настройки.
Не забудьте сохранить изменения, нажав на кнопку «ОК» внизу окна «Автозамена». Теперь вы можете использовать настроенную автозамену для повышения эффективности работы с текстом в Microsoft Word.
Добавление новой автозамены
Настроить автозамену в Microsoft Word позволяет значительно ускорить процесс набора текста и снизить количество ошибок. Чтобы добавить новую автозамену, выполните следующие шаги:
- Откройте программу Microsoft Word и перейдите во вкладку «Файл».
- Выберите пункт «Параметры», чтобы открыть окно с настройками программы.
- В окне настроек выберите вкладку «Дополнительно» и найдите раздел «Автозамены».
- Нажмите на кнопку «Добавить», чтобы создать новую автозамену.
- В поле «Слово для замены» введите слово или фразу, которую вы хотите заменить автоматически.
- В поле «Заменить на» введите слово или фразу, на которую должна быть заменена первоначальная строка.
- Нажмите на кнопку «ОК», чтобы сохранить настройки.
Теперь каждый раз, когда вы набираете слово или фразу, которую вы добавили в автозамену, Microsoft Word будет автоматически заменять ее на указанное вами значение. Это очень полезно, когда вы часто используете определенные слова или фразы и хотите сократить время на их набор.
Как использовать функцию автозамены в Microsoft Word
Первым шагом для использования функции автозамены является настройка замены. Для этого вам нужно открыть «Параметры» в программе Microsoft Word и выбрать пункт «Проверка», затем «Настройка автозамены». В открывшемся окне вы можете добавить новые пары «Текст для замены» и «Замена на» в список автозамен. Например, вы можете указать, что каждый раз, когда вы печатаете «тм», программа должна автоматически заменить это на символ торговой марки.
После настройки автозамены вам нужно просто начать печатать текст в документе. Когда Word обнаружит текст, который совпадает со словом или фразой из списка автозамен, он автоматически заменит его заданным словом или фразой. Например, если вы настроили автозамену для замены слова «дд» на «дорогие друзья», каждый раз, когда вы напечатаете «дд», Word автоматически заменит его на «дорогие друзья». Это позволяет сэкономить много времени и усилий при вводе.
В дополнение к замене слов и фраз, функция автозамены также может быть использована для автоматической коррекции опечаток. Например, вы можете настроить автозамену для исправления «техн.поддержка» на «техническая поддержка». Это поможет избежать опечаток и сделает ваш текст более профессиональным.
Настройка автозамены в Microsoft Word позволяет значительно упростить и ускорить работу с текстом. Кроме того, вам не придется постоянно вводить одни и те же короткие слова и фразы, так как вы можете настроить автозамену для замены их на нужные вам варианты.
Замена коротких слов и фраз
Одним из способов использования автозамены является замена коротких слов и фраз. Вы можете добавить в список автозамен такие слова или фразы, как «т.е.», «т.к.», «напр.», «и т.д.». Когда вы будете печатать эти слова или фразы, Word автоматически заменит их на соответствующие полные слова или фразы, такие как «то есть», «так как», «например», «и так далее». Таким образом, вы сможете сэкономить время при наборе текста и избежать ошибок.
Чтобы настроить замену коротких слов и фраз, следуйте следующим шагам:
- Откройте «Настройки автозамены» во вкладке «Файл» или во вкладке «Настройки».
- Нажмите на кнопку «Добавить», чтобы добавить новую замену.
- В поле «Заменить» введите короткое слово или фразу, которую вы хотите заменить.
- В поле «На» введите полное слово или фразу, на которую вы хотите заменить.
- Нажмите «ОК», чтобы сохранить изменения.
Теперь когда вы будете печатать короткое слово или фразу, Word автоматически заменит его на полное слово или фразу в соответствии с вашими настройками. Это позволит вам сэкономить время и улучшить качество вашего текста.
Замена длинных слов и фраз
При работе с текстами в Microsoft Word может возникнуть необходимость заменить длинные слова или фразы автоматически. Это может быть полезно, например, когда вы хотите сократить количество символов в документе или упростить чтение для читателей.
Для настройки автозамены в Word и замены длинных слов и фраз следует выполнить несколько простых шагов:
- Шаг 1: Откройте документ, в котором нужно произвести замену.
- Шаг 2: Выберите вкладку «Файл» в верхнем меню и нажмите на «Параметры».
- Шаг 3: В открывшемся окне выберите вкладку «Проверка».
- Шаг 4: Нажмите на кнопку «Параметры автозамены».
- Шаг 5: В новом окне найдите поле «Заменять» и введите длинное слово или фразу, которую вы хотите заменить.
- Шаг 6: В поле «На» введите сокращенную версию слова или фразы.
- Шаг 7: Нажмите на кнопку «Добавить», затем на «ОК».
Теперь, когда вы пишете текст в Word, если вы вводите длинное слово или фразу, оно будет автоматически заменяться на сокращенную версию, что позволит вам сэкономить время и улучшить качество текста.
Вопрос-ответ:
Что такое замена длинных слов и фраз?
Замена длинных слов и фраз в тексте предполагает замену сложных, громоздких или многозначных выражений на более короткие, однозначные и лаконичные аналоги. Это позволяет улучшить понимание и читаемость текста.
Какие преимущества имеет замена длинных слов и фраз?
Замена длинных слов и фраз способствует экономии места и улучшает организацию текста. Она также облегчает восприятие и улучшает понимание информации, особенно при чтении большого объема текста.
Как выбрать подходящие замены для длинных слов и фраз?
При выборе замен для длинных слов и фраз следует учитывать контекст, смысл и целевую аудиторию текста. Необходимо найти более простые и понятные выражения, которые передадут ту же информацию, но с меньшим количеством слов.
Какие инструменты можно использовать для замены длинных слов и фраз?
Для замены длинных слов и фраз можно использовать синонимы, альтернативные выражения или сокращения. Также можно использовать специализированные онлайн-сервисы и инструменты, которые предлагают варианты замены слов и фраз.
Как оценить эффективность замены длинных слов и фраз?
Эффективность замены длинных слов и фраз можно оценить по улучшению понимания текста, увеличению его читаемости и сокращению объема. Если текст стал более легким для восприятия и понимания, а его содержание сохранено, то замена была эффективной.
Что такое замена длинных слов и фраз?
Замена длинных слов и фраз — это процесс замены или сокращения длинных или сложных слов и фраз на более простые и компактные аналоги. Это позволяет улучшить понимание текста, упростить его чтение, а также сэкономить место при печати или визуальном отображении.