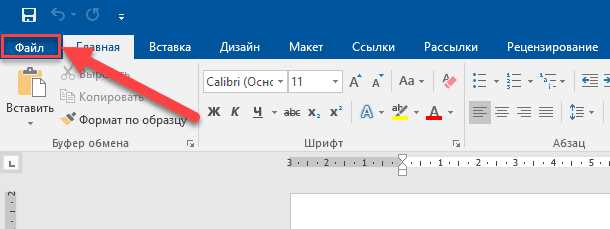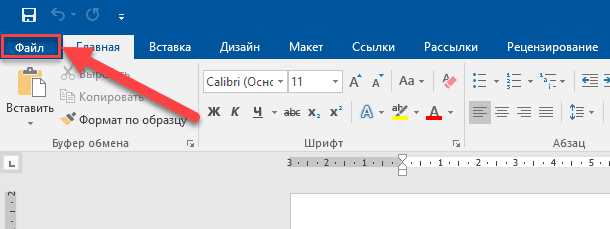
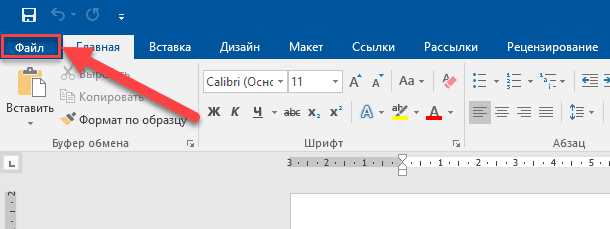
Microsoft Word — мощный инструмент для создания и редактирования текстовых документов. Однако, многие из нас тратят много времени на повторение одних и тех же фраз или слов. Что, если я скажу вам, что вы можете значительно улучшить свою производительность, настроив автозамену в Microsoft Word?
Автозамена — это функция, которая позволяет программе автоматически заменять определенные комбинации символов на желаемые фразы или слова. Настройка автозамены может быть очень полезна, особенно если вы часто используете определенные термины или выражения в своей работе или учебе. Вам больше не придется каждый раз вводить длинные или сложные фразы — просто введите короткую комбинацию символов, и Word автоматически заменит ее на нужную фразу.
Настройка автозамены в Microsoft Word проста и занимает всего несколько минут. Сначала, откройте программу и перейдите во вкладку «Файл». Затем выберите «Параметры» и «Дополнительно». В дополнительном разделе найдите функцию «Автозамена» и нажмите на кнопку «Настроить».
В окне настройки автозамены вы можете добавить или изменить существующие пары замены. Введите комбинацию символов или слово, которое вы хотите заменить, а затем введите фразу или слово, которым вы хотите заменить исходную комбинацию. Например, если вы часто используете фразу «с уважением», вы можете настроить Word на автоматическую замену «сув» на «с уважением».
Автозамена в Microsoft Word: инструмент повышения производительности
Преимущества автозамены в Microsoft Word очевидны. Например, можно настроить автозамену для расширения аббревиатур или сокращений до полных версий слов или фраз. Это особенно полезно при написании технических или специализированных текстов, где требуется частое использование определенных терминов. Вместо долгого ввода каждого термина, можно настроить автоматическую замену и сократить количество набираемых символов, эффективно экономя время и предотвращая опечатки.
Пример использования автозамены в Microsoft Word


Предположим, у вас есть документ, где вы часто используете термин «Искусственный интеллект». Вместо того, чтобы каждый раз печатать полное название, вы можете настроить автозамену для сокращения этого термина до «AI». Теперь, когда вы вводите «AI» в документе, Word автоматически заменит его на «Искусственный интеллект», что позволяет вам сэкономить время и усилия.
Автозамена также может быть полезна для исправления распространенных опечаток и ошибок. Например, если вы часто допускаете опечатку в слове «прерывание», вы можете настроить автозамену для замены «прерыванее» на «прерывание». Теперь Word будет автоматически исправлять вашу опечатку, что поможет улучшить качество вашего текста и сэкономит время на ручной корректировке ошибок.
- Экономит время и усилия при вводе часто используемых терминов или фраз;
- Помогает предотвратить опечатки и ошибки;
- Улучшает качество текста;
- Упрощает написание специализированных или технических текстов;
- Способствует повышению производительности и эффективности работы с текстовыми документами.
В целом, использование автозамены в Microsoft Word — это простой и эффективный способ повысить производительность при работе с текстовыми документами. Настраивайте автозамену для часто используемых терминов, исправления опечаток и улучшения качества вашего текста. Это позволит вам ускорить работу и сосредоточиться на более важных задачах.
Ускорение процесса печати
В современном мире, где время становится все более ценным ресурсом, ускорение процесса печати может значительно повысить производительность работы. Независимо от того, печатаете ли вы документы на работе или пишете тексты для своих учебных заданий, эффективное использование времени может быть ключом к успеху.
Один из способов ускорить процесс печати — настройка автозамены в Microsoft Word. Автозамена — функция, которая позволяет заменять одну фразу на другую при наборе текста. Например, вы можете настроить автозамену, чтобы программа автоматически исправляла «сом» на «сумма» или «приколы» на «розы». Таким образом, вы сможете набирать текст быстрее, не тратя время на повторение одних и тех же фраз или слов.
Как настроить автозамену в Microsoft Word:
- Откройте программу Microsoft Word и перейдите во вкладку «Файл».
- Выберите пункт «Опции», чтобы открыть окно настроек.
- В окне настроек выберите вкладку «Проверка».
- Нажмите на кнопку «Опции автозамены».
- В открывшемся окне нажмите кнопку «Добавить».
- Введите слово или фразу, которую вы хотите заменить, и слово или фразу, на которую вы хотите заменить.
- Нажмите кнопку «Добавить» для сохранения настроек.
- Повторите шаги 5-7 для всех слов или фраз, которые вы хотите заменить.
- Нажмите кнопку «ОК» для закрытия окна настроек.
После настройки автозамены, когда вы начнете набирать текст, Microsoft Word будет автоматически заменять указанные фразы. Это позволит вам экономить время и сосредоточиться на более важных задачах. Ускорение процесса печати может быть особенно полезно для людей, работающих с большим объемом текста или тех, кто часто повторяет однотипные фразы.
Кроме того, автозамена может помочь вам избежать опечаток и других ошибок при наборе текста. Например, вы можете настроить автозамену для исправления часто допускаемых опечаток или для стандартизации ваших сокращений и аббревиатур. Это поможет вам сохранить профессиональный вид ваших документов и повысит вашу эффективность.
Избавление от повторяющихся фраз
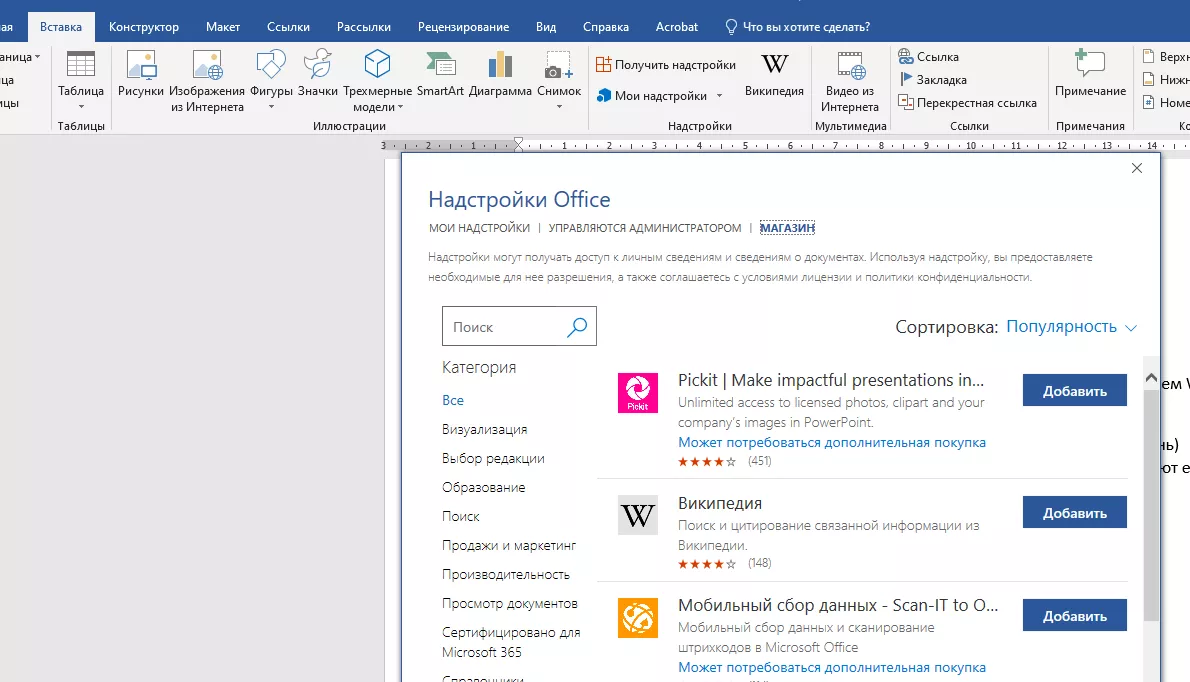
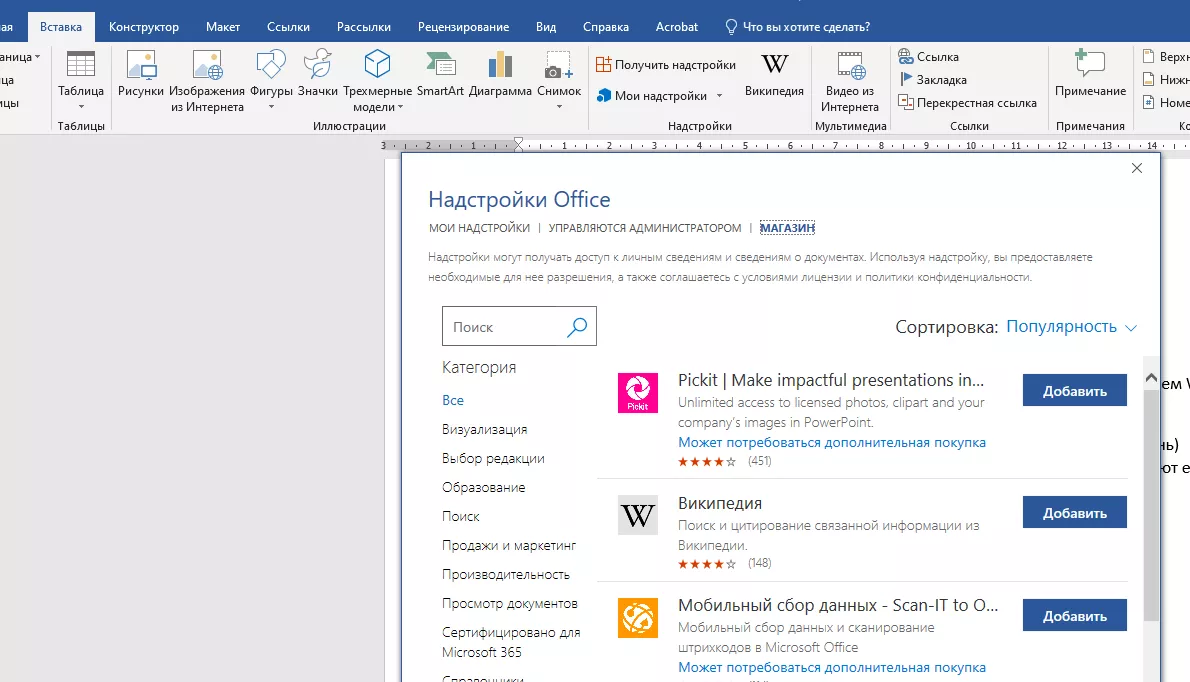
Когда мы пишем тексты в Microsoft Word, иногда мы сталкиваемся с ситуацией, когда встречаются повторяющиеся фразы или комбинации слов. Это может быть не только нудно, но и забирать у нас много времени и усилий. Однако, с помощью функции автозамены в Word, мы можем легко и быстро избавиться от этих повторяющихся фраз, сэкономив при этом драгоценные минуты и повысив нашу производительность.
Чтобы настроить автозамену для устранения повторяющихся фраз, мы можем использовать опцию «Правка замены текста», которую предоставляет Microsoft Word. Для этого нужно открыть вкладку «Проверка» в верхней части экрана, а затем выбрать «Параметры автозамены». Откроется окно с дополнительными настройками, где мы можем добавить фразы, которые хотим автоматически заменять.
Когда мы добавляем фразу в список автозамены, мы можем указать, на что именно мы хотим заменить эту фразу. Например, если мы часто используем фразу «Привет, как дела?», то мы можем добавить ее в список автозамены и указать, что при вводе короткого кода, например «phkd», Word автоматически заменит его на полную фразу «Привет, как дела?». Таким образом, нам больше не нужно печатать всю фразу, а просто ввести короткий код, который будет автоматически заменяться на полный текст.
Настройка автозамены для устранения повторяющихся фраз может быть очень полезной для повышения производительности и сокращения времени, затраченного на набор текста. Мы можем добавить все необходимые фразы в список автозамены и настроить их замену на короткие коды, что позволит нам сэкономить время и усилия при написании текстов в Microsoft Word.
Настройка автозамены в Microsoft Word для повышения эффективности работы
Microsoft Word предлагает возможность настройки автозамены, что позволяет значительно ускорить процесс написания текстов и повысить продуктивность работы. Автозамена позволяет заменять определенные комбинации символов на полные слова, фразы или даже целые абзацы, что делает процесс набора текста более быстрым и удобным.
Для настройки автозамены в Microsoft Word следует выполнить несколько простых шагов. Во-первых, необходимо открыть программу и выбрать вкладку «Файл» в верхнем меню. Затем нужно выбрать «Параметры» в выпадающем списке. В открывшемся окне «Параметры» выбираем вкладку «Дополнительно». Следующим шагом нужно найти раздел «Автозамена» и нажать на кнопку «Автозамена…».
В открывшемся окне «Автозамена» пользователь может добавлять, изменять и удалять автозаменяемые комбинации символов. Для добавления новой автозамены нужно нажать кнопку «Добавить». Затем необходимо ввести комбинацию символов, которую хотите заменить, и в поле «Заменить на» указать соответствующее слово, фразу или абзац, которым следует заменить комбинацию.
Процесс настройки автозамены в Microsoft Word может быть индивидуализирован согласно нуждам каждого пользователя. Комбинации символов, подлежащие автозамене, могут быть настроены так, чтобы соответствовать индивидуальным предпочтениям или специфическим требованиям работы. Кроме того, автозамена позволяет значительно сократить количество повторяемых действий и сэкономить время пользователя.
Таким образом, настройка автозамены в Microsoft Word является эффективным способом повысить производительность работы. Предварительная настройка автозамены позволит пользователю сократить время, затрачиваемое на набор текста, и повысить эффективность использования программы.
Настройка автозамены в Microsoft Word для повышения эффективности работы
Шаг 1: Открыть раздел настроек автозамены
Первым шагом для настройки автозамены в Microsoft Word является открытие раздела настроек, где можно задать правила замены слов и фраз. Для этого необходимо выполнить следующие действия:
- Откройте программу Microsoft Word на вашем компьютере;
- Выберите вкладку «Файл» в верхнем левом углу окна приложения;
- В открывшемся меню выберите «Параметры», чтобы открыть панель настроек;
- На панели настроек выберите раздел «Дополнительно», где находятся дополнительные параметры настройки Word;
- Прокрутите список параметров вниз и найдите раздел «Автозамена».
Когда вы достигнете раздела «Автозамена», вы будете готовы настраивать специфические правила автозамены в Microsoft Word. Теперь вы можете продолжить с настройкой автозамены в соответствии со своими потребностями и предпочтениями.