

Microsoft Word — популярное офисное приложение, которое активно используется для создания и редактирования текстовых документов. В процессе работы с текстом может возникать необходимость в автозаполнении или автокоррекции, чтобы упростить и ускорить процесс набора текста. Удобная и правильная настройка этих функций может значительно повысить эффективность работы пользователя.
Автозаполнение в Microsoft Word предлагает варианты слов и фраз на основе вводимого пользователем текста. Эта функция особенно полезна при наборе длинных или сложных слов, которые может быть сложно запомнить или правильно написать. Настройка автозаполнения позволяет задать определенные параметры для предложения вариантов, например, частоту использования или исключение определенных слов.
Автокоррекция в Microsoft Word позволяет автоматически исправлять распространенные ошибки в тексте. Например, если пользователь набирает «teh», функция автокоррекции автоматически изменит его на «the». Такие исправления могут значительно сократить время и усилия, затрачиваемые на правку ошибок. Настройка автокоррекции позволяет добавлять или удалить определенные исправления, а также изменять параметры работы функции.
В данной статье мы рассмотрим подробные инструкции по настройке автозаполнения и автокоррекции в Microsoft Word, чтобы пользователи могли максимально использовать возможности программы для повышения эффективности своей работы.
Настройка функций автозаполнения и автокоррекции в Microsoft Word
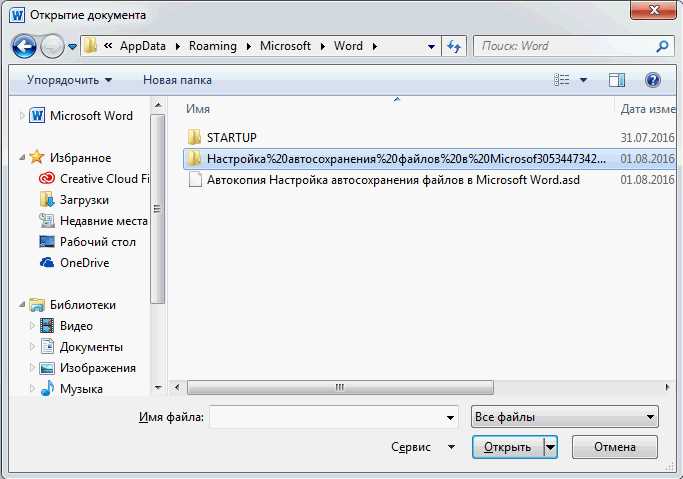
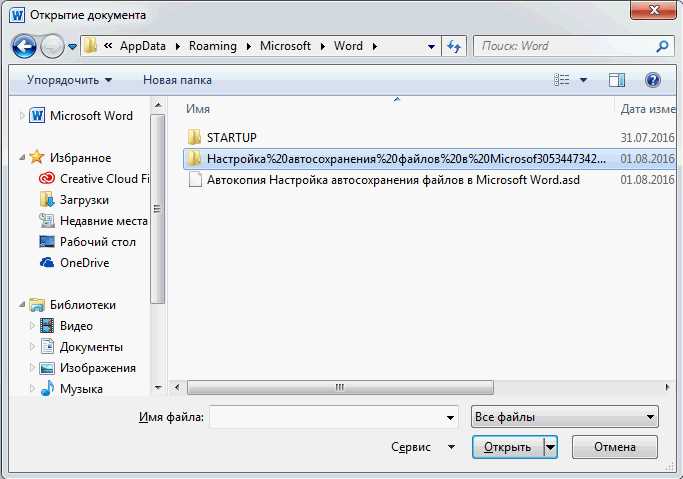
Microsoft Word предлагает мощный инструментарий для автоматического заполнения и исправления текста. С помощью настроек автозаполнения и автокоррекции вы можете значительно повысить эффективность работы и снизить вероятность ошибок.
Автозаполнение
Один из самых полезных инструментов Microsoft Word — функция автозаполнения. Она позволяет автоматически дополнять слова или фразы, когда вы начинаете их вводить. Чтобы настроить автозаполнение, следуйте этим шагам:
- Откройте настройки Microsoft Word и перейдите в раздел «Проверка» или «Правописание».
- Выберите вкладку «Автозаполнение» или «Автокоррекция».
- Установите флажок напротив пункта «Автозаполнение при вводе» или аналогичной опции.
- Добавьте свои слова или фразы, которые вы хотите автоматически дополнять.
- Настройте предложенные варианты автозаполнения, если требуется.
- Сохраните изменения.
Автокоррекция
Автокоррекция — это функция, которая исправляет опечатки и ошибки при вводе текста. Она может быть очень полезна, особенно если вы пишете длинные документы или работаете с техническими терминами. Чтобы настроить автокоррекцию, выполните следующие действия:
- Откройте настройки Microsoft Word и перейдите в раздел «Проверка» или «Правописание».
- Выберите вкладку «Автокоррекция» или аналогичную.
- Установите флажок рядом с пунктом «Автоматически исправлять опечатки» или аналогичной опцией.
- Добавьте свои собственные исправления и замены.
- Настройте дополнительные параметры автокоррекции, если требуется.
- Сохраните изменения.
После настройки функций автозаполнения и автокоррекции вы сможете быстрее и точнее писать тексты в Microsoft Word. Эти функции помогут вам избежать опечаток и сэкономить время при работе с программой.
Как настроить автозаполнение в Microsoft Word
Microsoft Word предлагает удобную функцию автозаполнения, которая может значительно ускорить процесс создания документов. Настройка автозаполнения может быть полезной, когда вам нужно вводить часто используемые слова или фразы. Настройка автозаполнения достаточно проста и позволяет вам добавлять или удалять слова из автозаполнения в соответствии с вашими потребностями.
Для настройки автозаполнения в Microsoft Word вы можете проследовать следующим образом:
- Откройте Microsoft Word и перейдите во вкладку «Файл».
- Выберите «Параметры» в меню.
- В открывшемся окне параметров выберите «Дополнительно».
- Прокрутите список параметров до раздела «Автозаполнение».
- В поле «Запоминать текст при наборе» установите флажок.
- Нажмите на кнопку «Автозаполнение…».
- В открывшемся окне вы можете добавить или удалить слова из автозаполнения.
- Нажмите ОК, чтобы сохранить изменения и закрыть окно «Автозаполнения».
- Нажмите ОК еще раз, чтобы сохранить изменения и закрыть окно параметров.
Теперь автозаполнение будет работать в Microsoft Word в соответствии с вашими настройками. Вы можете использовать эту функцию для добавления и автозаполнения часто используемых слов или фраз во время набора текста. Это значительно упростит процесс создания документов и повысит эффективность работы в Word.
Как добавить новые слова в автозаполнение в Microsoft Word
Следующие шаги помогут вам добавить новые слова в автозаполнение в Microsoft Word:
- Откройте документ Microsoft Word, в котором вы хотите добавить новые слова в автозаполнение.
- Выделите слово или фразу, которую вы хотите добавить.
- Щелкните правой кнопкой мыши на выделенном тексте и выберите опцию «Добавить в автозаполнение».
- Подтвердите добавление нового слова выбрав «Да» в появившемся диалоговом окне.
- Повторите эти шаги для любых других слов или фраз, которые вы хотите добавить.
Теперь эти новые слова будут автоматически предлагаться вам при вводе в документе Microsoft Word. Это может быть особенно полезно, если вы часто используете определенные термины или специфическую терминологию в своей работе или учебе.
Как отключить автозаполнение в Microsoft Word
Автозаполнение в Microsoft Word может быть полезной функцией, которая помогает вам быстро завершить слова или фразы во время набора текста. Однако, иногда она может быть раздражающей или нежелательной. Если вы хотите отключить автозаполнение в Word, следуйте этому простому руководству.
Шаг 1: Откройте «Параметры автозаполнения»
Для того чтобы отключить автозаполнение, сначала откройте «Параметры автозаполнения». Чтобы это сделать, щелкните на вкладке «Файл» в верхнем левом углу окна Word, затем выберите «Параметры» в выпадающем меню.
Шаг 2: Перейдите во вкладку «Проверка»
После открытия окна «Параметры», выберите вкладку «Проверка» из списка доступных вкладок. Затем найдите и щелкните на кнопке «Настройки автозаполнения».
Шаг 3: Отключите автозаполнение
Теперь в открывшемся окне «Параметры автозаполнения» снимите галочку рядом с опцией «Автоматическое завершение слова по нажатию пробела». Затем нажмите кнопку «ОК», чтобы сохранить изменения.
Следуя этим простым шагам, вы сможете быстро и легко отключить автозаполнение в Microsoft Word. Это может быть полезно, если вы хотите иметь больше контроля над своим текстом или просто хотите избежать нежелательных исправлений или завершений во время письма или редактирования документов.
Как настроить автокоррекцию в Microsoft Word
Microsoft Word предоставляет удобную функцию автокоррекции, которая позволяет исправлять опечатки и неточности в тексте. Настройка этой функции поможет вам ускорить процесс набора текста и избежать ошибок.
Для начала, откройте программу Microsoft Word и перейдите в раздел «Файл». В выпадающем меню выберите «Параметры».
В появившемся окне найдите вкладку «Проверка», затем перейдите в раздел «Автокоррекция». Здесь вы сможете настроить различные параметры автокоррекции в соответствии с вашими предпочтениями.
Один из наиболее полезных параметров это «Автозамена». Вы можете добавить слова или фразы, которые автоматически будут заменяться при наборе текста. Например, вы можете добавить аббревиатуру, которая будет автоматически заменена на полное название компании.
Кроме того, в разделе «Автокоррекция» вы можете настроить автоматическое исправление опечаток. Выберите опцию «Автокоррекция при алгоритме распознавания», чтобы программа автоматически исправляла опечатки в тексте, используя встроенные алгоритмы.
Когда вы закончите настройку автокоррекции, нажмите кнопку «ОК», чтобы сохранить изменения. Теперь ваши настройки автокоррекции будут применяться при наборе текста в Microsoft Word.
Как добавить новые слова в автокоррекцию в Microsoft Word
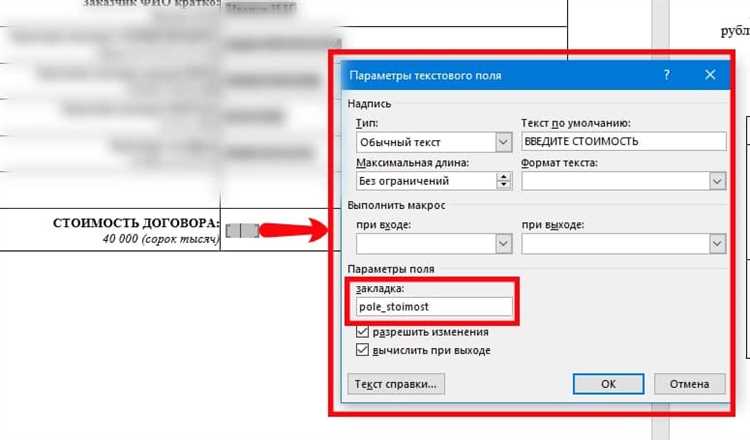
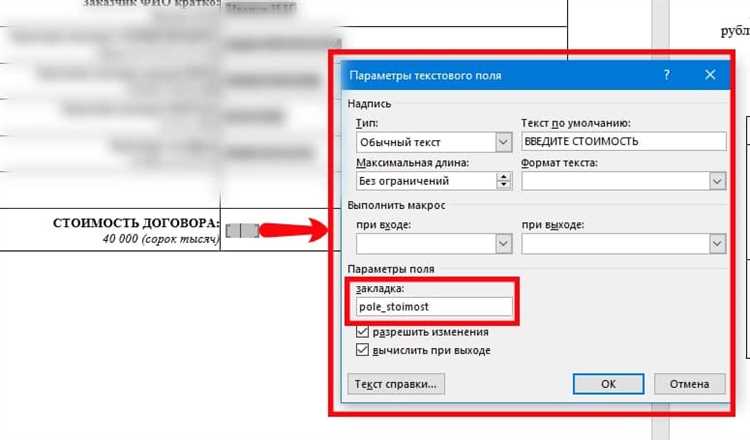
Чтобы добавить новые слова в автокоррекцию в Microsoft Word, следуйте следующим шагам:
- Откройте Microsoft Word и выберите вкладку «Файл».
- В меню выберите «Параметры» и перейдите на вкладку «Дополнительно».
- Внизу страницы найдите блок «Автозамена» и нажмите на кнопку «Автозамена…».
- Откроется окно «Автозамена».
- В поле «Заменять» введите слово или фразу, которую вы хотите автоматически исправлять.
- В поле «На» введите исправление для этого слова или фразы.
- Нажмите кнопку «Добавить», а затем «ОК».
Теперь, когда вы вводите слово или фразу, которую вы добавили в автокоррекцию, они будут автоматически исправляться. Это может быть очень полезно, например, при вводе терминов или аббревиатур, которые часто используются в вашей работе.
Помните, что добавленные слова сохраняются только в текущем документе. Если вы хотите добавить слово или фразу в автокоррекцию для всех документов, откройте новый документ, добавьте их и сохраните его как «Шаблон». Затем все новые документы, созданные на основе этого шаблона, будут иметь добавленные слова в автокоррекции.
Как отключить автокоррекцию в Microsoft Word
Microsoft Word предоставляет возможность автоматической коррекции слов и фраз во время набора текста. Эта функция может быть полезной, но иногда она может вызывать нежелательные исправления. Если вы хотите отключить автокоррекцию в Word, следуйте следующим шагам.
- Откройте настройки Word: Нажмите на вкладку «Файл» в верхнем левом углу экрана, затем выберите «Параметры» внизу меню.
- Перейдите в раздел «Документы»: В левой части окна настройки выберите вкладку «Документы».
- Отключите автоматическую коррекцию: В разделе «Исправление» уберите галочку рядом с пунктом «Проверка правописания при вводе».
- Сохраните изменения: Нажмите кнопку «ОК» внизу окна настроек, чтобы сохранить изменения.
Теперь автокоррекция в Microsoft Word будет отключена, и программа не будет исправлять ваши слова и фразы автоматически. Если вам понадобится включить автоисправление в будущем, повторите описанные выше шаги и поставьте галочку рядом с пунктом «Проверка правописания при вводе».

