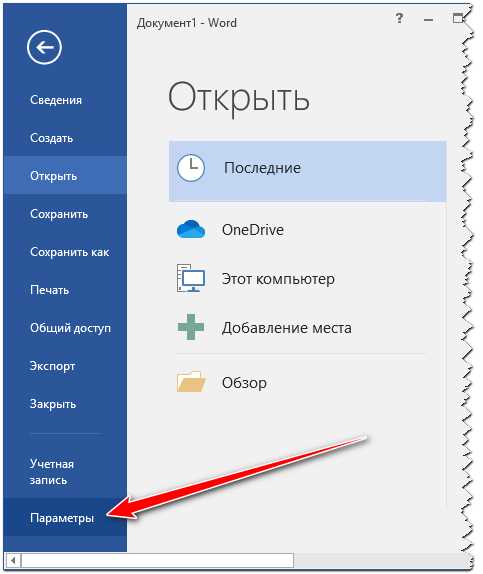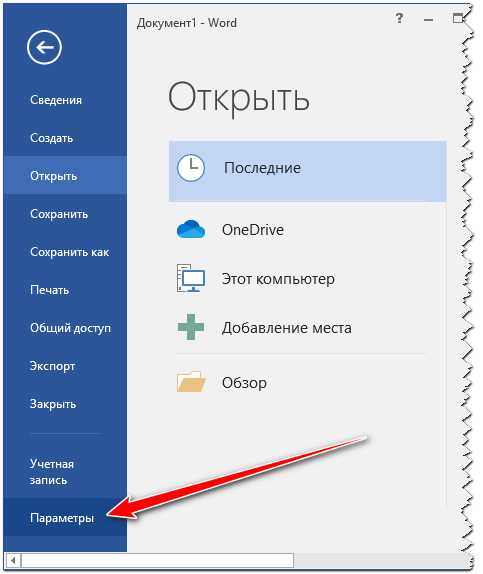
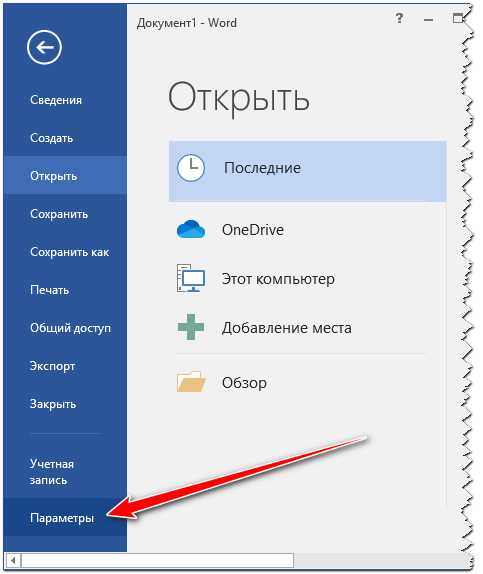
Microsoft Word — один из самых популярных текстовых редакторов, который предлагает множество функций для работы с документами. Одной из таких функций является использование закладок, которые позволяют быстро перемещаться по документу и упрощают навигацию.
Настройка закладок в Microsoft Word достаточно проста. Для начала необходимо выделить текст или место в документе, к которому вы хотите добавить закладку. Затем можно использовать комбинацию клавиш Ctrl+Shift+F5 или перейти во вкладку «Вставка» и выбрать опцию «Закладка».
После этого появится диалоговое окно, где необходимо ввести имя закладки. Это имя должно быть уникальным в пределах документа и может содержать буквы, цифры и некоторые специальные символы. После ввода имени закладки можно нажать кнопку «Добавить», чтобы создать закладку.
Когда закладка создана, вы можете легко перемещаться к ней в любой момент. Для этого необходимо выбрать вкладку «Вставка» и в разделе «Ссылки» найти опцию «Закладка». После этого появится список доступных закладок, из которого вы можете выбрать нужную. Когда вы выберете закладку, курсор переместится к месту, которое вы отметили, и вы сможете продолжить работу с документом с этого места.
Зачем использовать закладки в документах Microsoft Word?
Во-первых, закладки позволяют сохранить место в тексте, чтобы потом легко вернуться к нему. Это особенно полезно, когда работаете над большим документом или вам нужно часто переходить между различными частями текста. Вы можете создать закладку на интересующую вас страницу или абзац, и когда понадобится, просто щелкнуть по закладке, чтобы мгновенно переместиться к нужному месту.
Во-вторых, закладки могут быть полезны при работе с гиперссылками. Вы можете создать закладку на выбранное слово или фразу и затем добавить гиперссылку, которая будет вести на эту точку в документе. Это удобно, когда нужно создать перекрестные ссылки между различными разделами или указать на специфическую информацию в тексте.
Кроме того, закладки могут быть использованы для навигации в документе при работе с оглавлением. Вы можете создать закладку на каждую главу или раздел в документе, а затем добавить гиперссылки в оглавление, чтобы читатель мог быстро переходить к нужному разделу.
Определение закладки
Когда пользователь добавляет закладку в документ, он может затем вставить ссылку на эту закладку в любом месте документа или в других документах. При нажатии на такую ссылку курсор перейдет непосредственно к месту, где была размещена закладка, что существенно упрощает навигацию по длинным или комплексным текстам.
Для создания закладки в Microsoft Word пользователь должен выделить нужный участок текста или разместить курсор в нужном месте и затем перейти во вкладку «Вставка». В разделе «Ссылки» есть опция «Закладка». При нажатии на эту опцию откроется диалоговое окно, где пользователь сможет указать имя для закладки. После сохранения закладки она будет доступна для использования в других частях документа или в других документах.
Преимущества использования закладок
Закладки в документах Microsoft Word представляют собой полезную функцию, которая позволяет пользователям быстро переходить к определенным местам в тексте. Преимущества использования закладок включают:
- Удобство навигации: Закладки позволяют пользователю легко перемещаться по длинным документам, особенно при работе с большим количеством страниц. Они помогают быстро находить и переходить к конкретным разделам, главам или страницам без необходимости скроллировать весь документ.
- Организация информации: Помимо удобства навигации, закладки позволяют организовать информацию в документе. Пользователь может создавать закладки для важных разделов, ключевых фактов или других важных элементов документа, чтобы быстро вернуться к ним в дальнейшем.
- Редактирование и форматирование: Использование закладок упрощает редактирование и форматирование документов. Пользователь может создавать закладки для различных частей документа, чтобы быстро переходить к ним и вносить необходимые изменения без необходимости пролистывать весь документ.
- Совместная работа: Закладки могут быть полезны при совместной работе над документом. Пользователь может создавать закладки для специфических комментариев, задач или вопросов, чтобы быстро поделиться ими с другими участниками проекта.
В целом, использование закладок в Microsoft Word предоставляет пользователю удобство навигации и организации информации в документе, упрощает редактирование и форматирование, а также способствует более эффективной совместной работе.
Создание закладок в Microsoft Word
Для создания закладки в Word нужно выбрать нужное место в документе и установить указатель в этом месте. Затем нужно перейти на вкладку «Вставка», в разделе «Ссылки» выбрать опцию «Закладка» и ввести название закладки. После этого закладка будет создана и сможет быть использована для быстрого перемещения по документу.
Созданные закладки можно использовать не только для перемещения внутри документа, но и для создания гиперссылок на другие страницы или документы. Для этого нужно выбрать нужное место документа, установить указатель и создать закладку, а затем создать гиперссылку на эту закладку.
Кроме того, в Word можно создавать и размещать закладки в таблицах и списках. Для этого нужно выбрать нужную ячейку или пункт списка, установить указатель и создать закладку. Далее можно использовать эту закладку для быстрого перехода к нужной ячейке или пункту списка.
Создание закладок позволяет существенно ускорить работу с документами в Word и упростить навигацию по тексту. Это очень полезный инструмент для организации информации и повышения эффективности работы с документами.
Использование функции закладок в Microsoft Word
Функция закладок в Microsoft Word предоставляет удобный способ быстрого доступа к определенным разделам или элементам в документе. Закладки могут быть использованы для создания гиперссылок, навигации по документу или организации содержимого.
Чтобы создать закладку в документе, пользователю необходимо выбрать текст или элемент, который он хочет отметить, и затем перейти во вкладку «Вставка» на панели инструментов. В разделе «Ссылки» находится кнопка «Закладка». После нажатия на эту кнопку, появится диалоговое окно, в котором можно ввести имя закладки.
Использование закладок позволяет быстро перемещаться по длинным документам, особенно если они содержат множество разделов или глав. Для этого необходимо вставить гиперссылку на закладку, и при нажатии на эту ссылку курсор автоматически переместится к соответствующей части документа.
Закладки также могут быть полезны при создании оглавления или навигации между разделами документа. Например, можно создать таблицу содержания, содержащую ссылки на различные разделы документа, и при клике на ссылку курсор будет автоматически перемещаться к соответствующей части. Это упрощает навигацию и позволяет более удобно изучать содержимое документа.
Использование функции закладок в Microsoft Word позволяет организовать и структурировать документ, а также ускоряет навигацию по нему. Благодаря закладкам можно быстро и легко находить нужные разделы и элементы, делая работу с документами более эффективной и удобной.
Создание закладок вручную
Для создания закладки вручную вам необходимо выполнить следующие шаги:
- Выберите ту часть документа, к которой вы хотите создать закладку.
- Перейдите на вкладку «Вставка» в меню Word.
- Нажмите на кнопку «Закладка».
- В появившемся диалоговом окне введите имя для закладки и нажмите «Добавить».
Теперь у вас есть закладка, которую вы можете использовать для быстрого перехода к нужному месту в документе. Для перемещения к закладке, перейдите на вкладку «Вставка», нажмите на кнопку «Закладка» и выберите нужную закладку из списка. Word автоматически переместит вас к соответствующему месту в документе.
Навигация по закладкам
Чтобы перейти к закладке, нужно воспользоваться функцией «Перейти к закладке». В это время откроется список всех закладок в документе и можно выбрать нужную. Кроме того, можно использовать сочетание клавиш для быстрого перехода к заданной закладке.
Также в Microsoft Word можно делать различные настройки для удобной навигации по закладкам. Например, можно настроить отображение закладок в левой панели документа или на панели быстрого доступа. Это позволит быстро переходить между различными закладками без необходимости искать их в документе.
Навигация по закладкам в Microsoft Word значительно упрощает работу с большими документами. Она позволяет быстро находить нужные части текста и делать переходы между ними. Это особенно удобно при работе с учебными материалами, проектами и другими документами, где есть несколько важных мест, на которые необходимо часто возвращаться.
Изменение и удаление закладок
Настройка закладок в документах Microsoft Word позволяет упростить навигацию и быстрый доступ к нужным разделам. Однако, иногда может возникнуть необходимость изменить или удалить ранее созданные закладки. Это можно сделать в несколько простых шагов.
Для изменения закладки нужно выбрать ее в тексте документа и перейти на вкладку «Вставка» в главном меню Word. Затем следует найти группу инструментов «Закладка» и кликнуть на кнопку «Закладки». В появившемся окне нужно выбрать желаемую закладку и нажать «Изменить». Теперь можно изменить название или адрес закладки, а затем сохранить изменения.
Удаление закладки также просто. Просто нужно выбрать ее в тексте документа и перейти на вкладку «Вставка» в главном меню Word. Затем следует найти группу инструментов «Закладка» и кликнуть на кнопку «Закладки». В появившемся окне нужно выбрать закладку, которую нужно удалить, и нажать кнопку «Удалить». Закладка будет удалена из документа. При этом, сам текст, на который она указывала, останется без изменений.
Вопрос-ответ:
Как изменить название закладки?
Для изменения названия закладки откройте список закладок, найдите нужную закладку, кликните правой кнопкой мыши на ее названии и выберите пункт «Изменить». В появившемся окне введите новое название и нажмите ОК.
Как изменить ссылку закладки?
Для изменения ссылки закладки откройте список закладок, найдите нужную закладку, кликните правой кнопкой мыши на ее названии и выберите пункт «Изменить». В появившемся окне измените ссылку и нажмите ОК.
Как переместить закладку в другую папку?
Для перемещения закладки в другую папку откройте список закладок, найдите нужную закладку, кликните правой кнопкой мыши на ее названии и выберите пункт «Переместить в». Выберите папку, куда хотите переместить закладку, и нажмите ОК.
Как удалить закладку?
Для удаления закладки откройте список закладок, найдите нужную закладку, кликните правой кнопкой мыши на ее названии и выберите пункт «Удалить». Подтвердите удаление закладки.
Как восстановить удаленную закладку?
Для восстановления удаленной закладки откройте список закладок, перейдите в раздел «Удаленные закладки». Найдите нужную закладку, кликните правой кнопкой мыши на ее названии и выберите пункт «Восстановить».
Как изменить закладку в браузере?
Для изменения закладки в браузере необходимо открыть панель закладок, найти нужную закладку, кликнуть правой кнопкой мыши и выбрать опцию «Изменить». После этого откроется окно, где можно будет изменить название закладки, адрес и выбрать новую папку для сохранения.