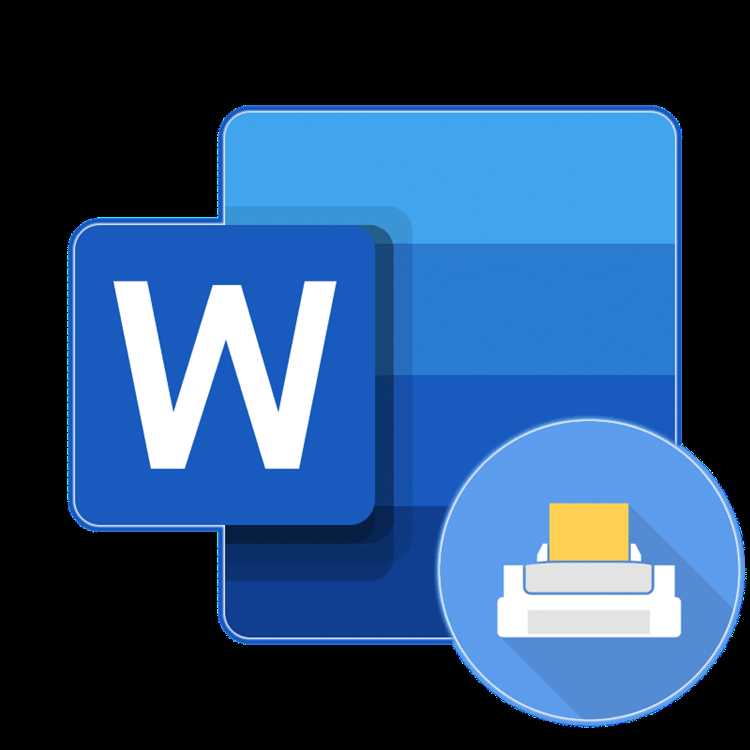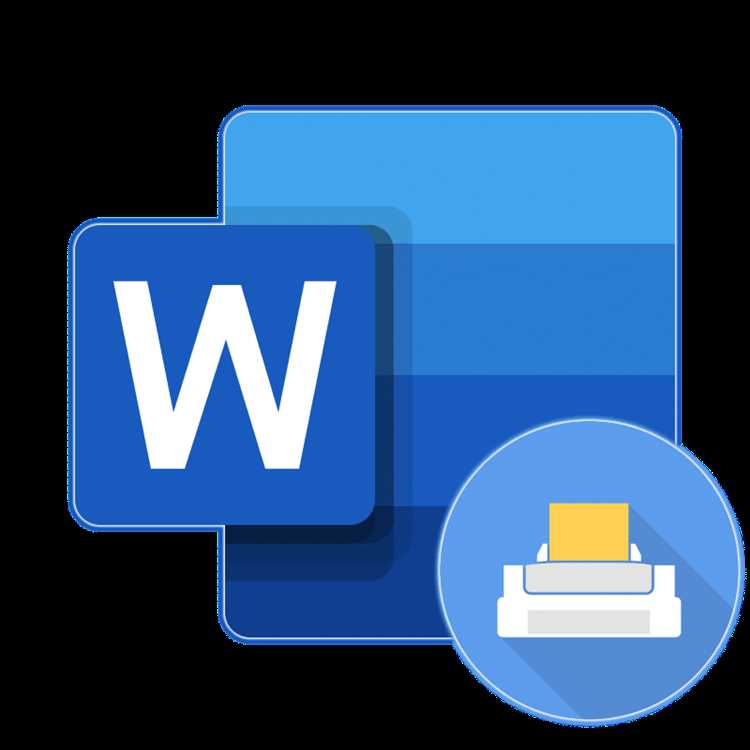
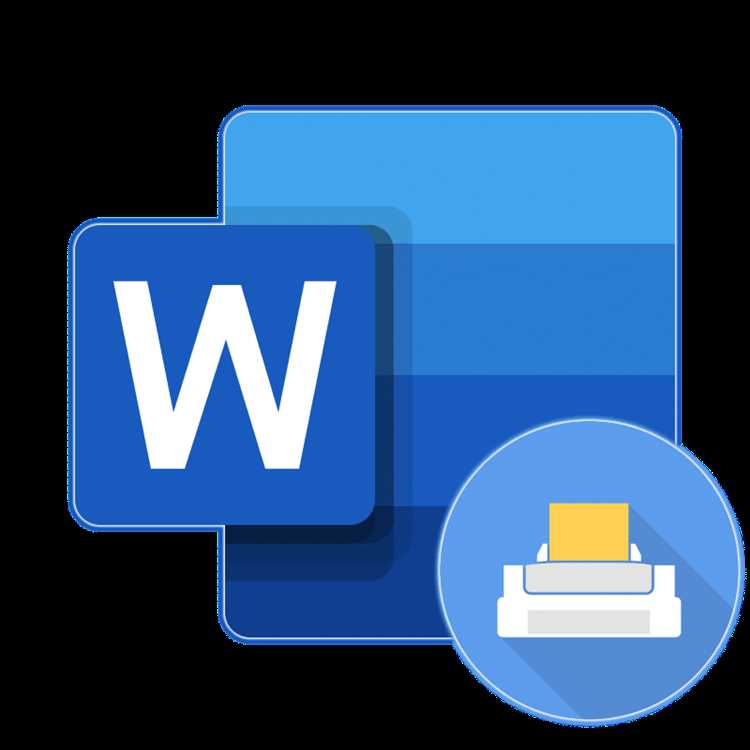
Печать документов является неотъемлемой частью работы в Microsoft Word. Один из важных аспектов при печати – это настройка изображения и макета, чтобы полученный результат соответствовал требованиям и ожиданиям.
Прежде всего, необходимо правильно настроить изображение при печати. Это включает в себя выбор того, какие элементы документа будут отображаться, а также их размеры. В Word можно легко настроить эти параметры, чтобы получить идеальное изображение на печати.
Второй важный аспект – настройка макета при печати. Здесь речь идет о выборе ориентации страницы, количестве страниц на листе, а также о полях, которые будут присутствовать в документе. Здесь также важно правильно настроить эти параметры, чтобы в результате получить документ с удобным и эстетичным макетом.
В этой статье мы более подробно рассмотрим процесс настройки изображения и макета при печати документов в Microsoft Word. Мы расскажем, как правильно настроить параметры и дадим рекомендации, которые помогут вам получить идеальный результат при печати ваших документов.
Печать документов в Microsoft Word
Печать документов в Microsoft Word предоставляет возможность настройки изображения и макета перед отправкой на печать. Этот процесс включает несколько шагов, которые позволяют пользователю оптимизировать печатные свойства в соответствии со своими потребностями.
Перед началом печати документа, можно регулировать отображение текста и графических элементов. Некоторые основные параметры включают выбор шрифта, размера текста и ориентации страницы. Это позволяет подогнать текст под определенные размеры бумаги и обеспечивает читабельность печатного документа.
Помимо этого, пользователь может настроить макет печатного документа, включая такие параметры, как размер полей, числовых колонок, ориентацию страницы и размещение текста и изображений. Это позволяет создавать профессионально оформленные документы с оптимальным использованием печатного пространства.
В целом, печать документов в Microsoft Word предлагает широкий спектр настраиваемых опций для обеспечения высокого качества печати и удовлетворения индивидуальных потребностей пользователей.
Важность печати документов
Одной из причин важности печати документов является их физическая доступность. Когда документы напечатаны и находятся рядом с нами, мы можем легко взять их в руки, изучить содержание или делиться информацией с коллегами. Кроме того, когда документы находятся на бумаге, они могут быть быстро и удобно переданы другим людям, без необходимости обмениваться файлами через электронную почту или другие цифровые платформы.
Вторым важным аспектом печати документов является их надежность и долговечность. Когда документы сохранены на бумаге, они могут выдержать испытания временем и храниться в течение длительного периода без потери качества. В отличие от цифровых файлов, которые могут быть подвержены ошибкам чтения или утере данных, напечатанный документ будет оставаться доступным и читаемым на протяжении многих лет.
Третьей важной причиной печати документов является возможность легкого редактирования и аннотирования. Когда документы находятся на бумаге, мы можем легко вносить изменения, добавлять комментарии или выделять важные моменты с помощью ручки или карандаша. Это особенно полезно при работе с большими объемами текста или при необходимости делать заметки и комментарии на ходу.
Наконец, печать документов способствует повышению профессионализма и уважения к информации. Когда документы представлены в печатном виде, они создают впечатление организованности и серьезности. Печатные документы также могут быть более удобными для чтения, особенно для людей, которые предпочитают традиционные способы получения информации.
Таким образом, печать документов имеет множество преимуществ и играет важную роль в обеспечении доступности, надежности и удобства работы с информацией.
Основные настройки печати в Microsoft Word
Одной из основных настроек является выбор принтера. В Microsoft Word предоставляется возможность выбрать конкретное устройство печати из списка доступных. Важно выбрать подходящий принтер, который обеспечит требуемую скорость и качество печати.
Другим важным параметром является ориентация страницы. В зависимости от типа документа и желаемого вида печати, пользователь может выбрать ориентацию страницы – горизонтальную (альбомную) или вертикальную (портретную). Правильно выбранная ориентация позволяет эффективно использовать пространство на странице и обеспечить комфортное чтение.
Кроме того, в Microsoft Word можно настроить масштабирование страницы, чтобы уместить содержимое документа на одной странице или, наоборот, увеличить его размер для лучшей видимости. Этот параметр особенно полезен при печати документов с таблицами и графиками, когда необходимо сохранить логическую структуру и читаемость.
Наконец, пользователь может настроить поля страницы, чтобы определить ширину и высоту рабочей области страницы. Это позволяет установить отступы по краям документа и определить доступное для заполнения место. Настройки полей страницы влияют на оформление и композицию документа в печатной форме.
Таким образом, правильная настройка принтера, ориентации страницы, масштабирования и полей позволяет достичь оптимального качества печати и удовлетворить требования пользователя при работе с Microsoft Word.
Настройка изображения для печати
При настройке изображения для печати важно учитывать разрешение, размер, цветовую гамму и формат файла. Разрешение изображения определяет количество точек на дюйм (DPI) и влияет на четкость и детализацию. Чем выше разрешение, тем лучше будет качество печати.
Также следует обратить внимание на размер изображения. Если оно слишком маленькое, то оно может быть размытым на печати или иметь низкую четкость. Изображение должно быть подготовлено в соответствии с требованиями печати и иметь достаточный размер для отображения на странице без потери качества.
Цветовая гамма изображения также важна при печати. В зависимости от типа принтера и используемых чернил, цвета могут отображаться по-разному. Чтобы получить наиболее точное отображение цветов, рекомендуется использовать профессиональные цветовые профили и настроить изображение в соответствии с цветовыми настройками принтера.
Наконец, формат файла изображения влияет на его возможность быть распечатанным. Microsoft Word поддерживает различные форматы, такие как JPEG, PNG, GIF и многие другие. Прежде чем вставлять изображение в документ, убедитесь, что оно имеет совместимый формат и хорошее качество для печати.
Настройка макета документа для печати
Одна из ключевых настроек макета документа — это размер страницы. Вы можете выбрать стандартный размер, такой как А4 или Letter, или настроить размер страницы вручную. При настройке размера страницы важно учесть требования принтера и ожидания читателя.
Другая важная настройка макета — это поля документа. Вы можете настроить ширину и высоту полей, чтобы установить пространство между текстом и краями страницы. Это полезно для обеспечения лучшей читаемости документа и предотвращения обрезки информации при печати.
Кроме этого, в настройках макета вы можете изменить ориентацию страницы. Вы можете выбрать портретную ориентацию, если ваш документ представляет собой вертикальные страницы, или альбомную ориентацию, если вам нужно отобразить горизонтальные страницы.
Дополнительные настройки макета включают настройки колонтитулов и подвалов, интервалов между строками, отступов и выравнивания текста. Эти настройки позволяют вам создать более профессионально выглядящий и удобочитаемый документ, который будет легко печататься и читаться.
- Настройка размера страницы
- Настройка полей документа
- Изменение ориентации страницы
- Настраиваемые колонтитулы и подвалы
- Интервалы между строками и отступы
- Выравнивание текста
Оптимизация печати для экономии бумаги
В наше время, когда экологические проблемы становятся все более актуальными, оптимизация печати для экономии бумаги становится необходимостью. Сегодня мы рассмотрим несколько способов уменьшить расход бумаги при печати документов в Microsoft Word.
1. Использование двусторонней печати
Один из самых простых способов экономии бумаги — использование двусторонней печати. В Microsoft Word вы можете настроить печать таким образом, чтобы каждый документ печатался на обеих сторонах листа. Это позволит сократить расход бумаги вдвое, при этом сохраняя все необходимые данные и информацию.
2. Уменьшение размера шрифта и отступов
Другой способ сократить расход бумаги — уменьшение размера шрифта и отступов в документе. Вы можете изменить размер шрифта на более мелкий без ущерба для читабельности текста. Также вы можете сократить отступы, чтобы вместить больше текста на одной странице. Это позволит сократить количество распечатанных страниц и, следовательно, расход бумаги.
3. Использование экономичного макета печати
Программа Microsoft Word предоставляет возможность выбора различных макетов печати. Вы можете выбрать экономичный макет, который будет использовать меньше бумаги для печати каждой страницы. Это может быть, например, макет с уменьшенными полями или сниженным масштабом. Такой подход существенно снизит расход бумаги при печати больших документов.
Применение этих простых, но эффективных способов может помочь сократить расход бумаги при печати в Microsoft Word. Не забывайте о важности экологической ответственности и стремитесь к наиболее эффективному использованию ресурсов, включая бумагу.
Полезные советы по печати документов
1. Правильная настройка изображения:
- Используйте высококачественные изображения, чтобы они выглядели четко и без пикселяции при печати;
- Отрегулируйте размер изображения таким образом, чтобы оно соответствовало макету документа;
- Проверьте цветовую схему изображения, чтобы она соответствовала требованиям печати.
2. Макет документа:
- Выберите подходящий макет документа, учитывая его предназначение и цель;
- Убедитесь, что текст и другие элементы документа выровнены и организованы грамотно;
- Используйте адекватные размеры шрифта и интервалы между абзацами для повышения читабельности документа.
3. Проверка перед печатью:
- Перед печатью проверьте документ на ошибки и опечатки;
- Убедитесь, что все ссылки и гиперссылки работают корректно;
- Просмотрите документ в режиме предварительного просмотра, чтобы убедиться, что он выглядит так, как задумано.
Соблюдение этих полезных советов поможет вам создавать и печатать документы в Microsoft Word с высоким качеством и профессиональным видом. Это важно для достижения успеха в вашей работе и представления информации в наилучшем виде.
Вопрос-ответ:
Как выбрать подходящий шрифт для печати документов?
При выборе шрифта для печати документов следует учитывать его читаемость, размер и стиль. Лучше всего выбирать шрифты с простыми формами букв и средним или крупным размером, чтобы текст был легко читаемым.
Как настроить отступы и интервалы при печати документов?
Отступы и интервалы при печати документов можно настроить в программе для редактирования текста, такой как Microsoft Word. В меню «Формат» обычно есть настройки для отступов (слева, справа, сверху, снизу) и интервалов (одинарный, полуторный, двойной).
Как правильно использовать заголовки и подзаголовки в документе?
Заголовки и подзаголовки помогают структурировать документ и выделить основные разделы. Лучше всего использовать несколько уровней заголовков, чтобы создать иерархию информации. Обычно уровень заголовка определяется его размером и стилем шрифта.
Как правильно форматировать таблицы в документе?
При форматировании таблиц в документе следует учитывать их читаемость и логическую структуру. Рекомендуется использовать разделители между ячейками и выравнивание текста в ячейках. Также можно добавить заголовки к столбцам и строкам таблицы.
Как сохранить документ перед печатью?
Для сохранения документа перед печатью нужно нажать на кнопку «Сохранить» или выбрать соответствующий пункт в меню программы для редактирования текста. Обычно документ сохраняется в формате .docx или .pdf, чтобы он мог быть открыт и распечатан на другом компьютере без потери форматирования.
Как выбрать правильные настройки печати для документов?
Для выбора правильных настроек печати документов, необходимо учитывать несколько факторов. Выберите соответствующую ориентацию страницы (книжная или альбомная), формат бумаги (А4, А5 и т. д.) и разрешение печати (обычное или высокое). Также регулируйте яркость и контрастность изображения, чтобы достичь наилучших результатов.
Как улучшить качество печати документов?
Для улучшения качества печати документов следует соблюдать несколько рекомендаций. Первое, что нужно делать, — это регулярно чистить печатающую головку, чтобы избежать заедания и испорченных печатей. Также следует использовать качественную бумагу и чернила, чтобы получить более четкое и яркое изображение. Не забудьте проверить настройки печати и убедитесь, что они правильно подобраны для типа документа, который вы хотите распечатать.