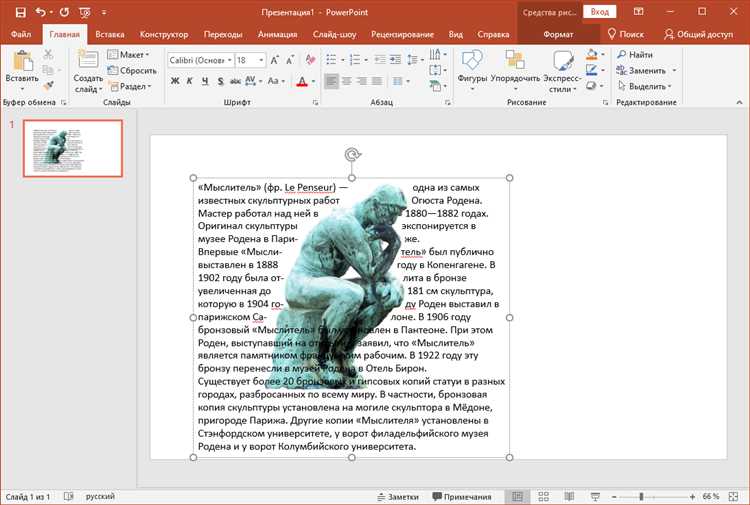
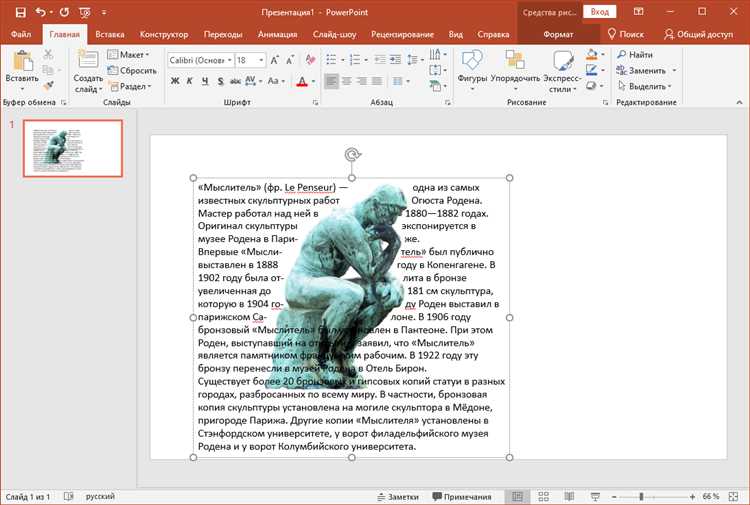
При создании документов в Microsoft Word, часто возникает необходимость вставить изображение и настроить его обтекание текстом. Это особенно полезно, когда требуется добавить иллюстрации к тексту или создать профессионально оформленный документ.
Настройка обтекания текстом для изображений в Word позволяет изменить внешний вид документа, делая его более привлекательным и понятным для читателя. Также обтекание текстом позволяет более гибко располагать изображения на странице, отделять их от текста или помещать в текстовые блоки.
В данной статье мы рассмотрим основные способы настройки обтекания текстом для изображений в Word. Вы узнаете, как изменить положение изображения, как настроить его размеры, а также как изменить и задать параметры обтекания текстом. Следуя этим простым шагам, вы сможете создавать профессионально оформленные документы с изображениями, которые будут выглядеть привлекательно и информативно.
Основные этапы настройки обтекания текстом для изображений в Word:
- Вставка изображения в документ.
- Изменение положения и размеров изображения.
- Настройка параметров обтекания текстом.
Что такое обтекание текстом в Word?
При использовании обтекания текста, изображение может быть выровнено по центру, слева или справа от текста, а также установлен отступ между текстом и изображением.
Функция обтекания текстом в Word полезна при создании документов, которые содержат текст и графику, таких как отчеты, презентации или брошюры. Она помогает улучшить визуальное впечатление от документа и повышает его читабельность и привлекательность для аудитории.
- Выравнивание по центру: при выборе этой опции, изображение будет расположено по центру страницы, а текст будет обтекать вокруг него с обеих сторон.
- Выравнивание по левому краю: при выборе этой опции, изображение будет расположено слева от текста, а текст будет обтекать справа от него.
- Выравнивание по правому краю: при выборе этой опции, изображение будет расположено справа от текста, а текст будет обтекать слева от него.
При настройке обтекания текстом также можно указать отступы, которые определяют расстояние между текстом и изображением. Это позволяет контролировать визуальное разделение между текстовым контентом и графическими элементами.
Обтекание текстом: определение и применение


Применение обтекания текстом широко используется в различных областях, включая печатные и электронные издания, рекламные брошюры, презентации и веб-страницы. Она особенно полезна при встраивании изображений в документы с большим количеством текста, таких как отчеты, рефераты или научные статьи.
Обтекание текстом дает возможность интегрировать изображения в текстовый контент, связывая визуальные и вербальные элементы вместе. Это позволяет создать более привлекательный и легкочитаемый документ, который легко понять и воспринять для читателя.
Существуют различные методы обтекания текстом, включая «по контуру», «справа» или «слева». Поиск оптимального способа обтекания зависит от стилистики и оформления документа, а также от личных предпочтений автора.
Определение и использование обтекания текстом в Word позволяет быстро и легко настроить распределение текста вокруг изображений. Настройка обтекания может быть выполнена с помощью инструментов форматирования текста и изображений, доступных в программе Word. Это позволяет авторам достичь оптимального визуального эффекта при создании документов и максимально передать информацию своим читателям.
Обтекание текстом: ключ к привлекательному оформлению документа


С помощью обтекания текстом можно создавать различные композиции, выравнивать изображения по краям страницы, вставлять их среди текста, размещать их рядом. Благодаря этому функционалу текст может обтекать изображения слева, справа, сверху или снизу, в зависимости от желаемого эффекта и структуры документа.
Вот несколько преимуществ, которые обеспечивает обтекание текстом:
- Повышение визуальной привлекательности. Когда текст обтекает изображение, документ становится более привлекательным и эстетически приятным для чтения. Такой дизайн делает текст более увлекательным и помогает привлечь внимание читателя.
- Улучшение усваиваемости информации. Обтекание текстом позволяет организовать информацию более логично, читатель сможет быстро определить, к каким частям текста относится изображение и какая информация с ним связана. Это упрощает процесс восприятия текста и повышает его усваиваемость.
- Лучшая структурированность и разграничение разделов. Когда изображения размещаются среди текста, возможно использование их в качестве разделителей между разными частями документа. Такой подход помогает визуально разделить информацию на секции, что способствует лучшей структурированности и упорядоченности документа.
Использование обтекания текстом позволяет создавать эффективные документы с улучшенной визуальной привлекательностью и удобочитаемостью. Этот функционал становится особенно полезным при создании презентаций, отчетов, брошюр и других документов, требующих более высокого визуального качества.
Настройка обтекания текстом изображений в Word
Шаг 1: Чтобы настроить обтекание текстом для изображения, необходимо сначала вставить изображение в документ. Для этого выберите место, где хотите разместить изображение, щелкните на вкладке «Вставка» и выберите «Изображение». Выберите нужное изображение на компьютере и нажмите «Вставить».
Шаг 2: После вставки изображения выберите его, чтобы открыть контекстное меню. Затем нажмите на опцию «Обтекание» и выберите нужный стиль обтекания. Варианты обтекания включают «Вокруг», «Внутри» и «Выключить».
Шаг 3: После выбора стиля обтекания, вы можете отрегулировать дополнительные параметры для более точного размещения текста. Чтобы сделать это, щелкните правой кнопкой мыши на изображении и выберите «Свойства». В открывшемся окне перейдите на вкладку «Обтекание» и настройте отступы, рамки и другие параметры в соответствии с вашими предпочтениями.
Шаг 4: После того, как вы закончите настраивать обтекание текстом, вы можете закрыть окна свойств и проверить, как текст обтекает изображение. Если вам не нравится результат, вы всегда можете отредактировать стиль обтекания или провести дополнительную настройку параметров.
С помощью этих простых шагов вы сможете эффективно настроить обтекание текстом для изображений в Word и создать профессионально выглядящий документ.
Опции обтекания текстом для изображений в Word
Одной из опций обтекания текстом является «Около». Эта опция позволяет тексту обтекать изображение по его контуру, делая документ очень читабельным. Если изображение имеет сложную форму, вам может потребоваться использовать опцию «Пространство вокруг», чтобы создать дополнительное пространство между изображением и текстом.
- Опции обтекания текстом в Word:
- Около: текст обтекает изображение по его контуру;
- Пространство вокруг: создает дополнительное пространство между изображением и текстом;
- В границе: текст располагается внутри границ изображения;
- С задним фоном: изображение становится задним фоном для текста;
- Без обтекания: текст не обтекает изображение, а просто идет сверху или снизу.
Для настройки обтекания текстом в Word, выберите изображение, затем вкладку «Форматирование изображения» и в разделе «Одной строкой» выберите нужную опцию обтекания. Вы также можете задать дополнительные настройки обтекания, такие как ширина и высота области обтекания текстом.
Настройки обтекания текстом позволяют вам легко создавать профессиональные и аккуратные документы, в которых изображения и текст гармонично сочетаются. Это полезная функция, которую стоит использовать при работе с изображениями в Word.
Настройка обтекания текстом для изображений в Word позволяет управлять тем, как текст охватывает изображение. Чтобы настроить обтекание текстом, следуйте этим шагам:
1. Вставьте изображение
Перед тем как настроить обтекание текстом, вставьте изображение в документ Word. Щелкните на вкладке «Вставить» в верхней панели инструментов и выберите «Изображение». Выберите изображение на своем компьютере и нажмите «Вставить». Изображение будет добавлено на страницу.
2. Выберите изображение
Выберите вставленное изображение, чтобы активировать панель «Форматирование». Щелкните правой кнопкой мыши на изображении и выберите «Форматирование изображения» в контекстном меню. Панель «Форматирование» отобразится справа от вашего документа.
3. Настройте обтекание текстом
В панели «Форматирование» выберите вкладку «Обтекание текстом». Здесь вы можете выбрать различные варианты обтекания, такие как «Квадрат», «Вокруг», «Слева», «Справа» и т. д. Выберите предпочитаемый вариант обтекания, чтобы текст охватывал изображение в соответствии с вашими потребностями.
4. Дополнительные настройки
После выбора варианта обтекания текстом, вы можете также настроить дополнительные параметры, такие как растояние между текстом и изображением. В панели «Форматирование», на вкладке «Обтекание текстом», вы можете задать интервал между текстом и изображением с помощью параметра «Основная линия». Изменяйте этот параметр, чтобы достичь желаемого внешнего вида обтекания текстом.
Как выбрать наилучшую позицию обтекания текстом для изображений в Word?
При работе с изображениями в Word, часто возникает необходимость выбрать оптимальную позицию обтекания текстом. Для этого можно использовать несколько основных методов, которые позволят достичь желаемого эффекта.
1. Выравнивание по центру:
Это одна из самых простых и популярных позиций обтекания текстом. При выборе этого варианта, изображение будет располагаться по центру страницы, а текст будет обтекать его справа и слева. Такой вариант может быть подходящим для больших изображений или тех случаев, когда требуется акцентирование внимания на изображении.
2. Выравнивание по левому или правому краю:
При выборе этого варианта, изображение будет располагаться либо справа, либо слева от текста. Это может быть удобно, когда необходимо создать плотное расположение изображений и текста, например, в слайде презентации или документе с несколькими столбцами. Обтекание текстом по этому типу выравнивания позволяет сделать документ более читабельным и эстетичным.
3. Обтекание по контуру изображения:
Если вам требуется более сложная и точная позиция обтекания, вы можете выбрать обтекание по контуру изображения. В этом случае, текст будет обтекать изображение по его фактическому контуру, а не по прямоугольной рамке. Такой подход особенно полезен при работе с фотографиями или изображениями с комплексной формой.
Выбор позиции обтекания текстом для изображений в Word зависит от конкретной задачи и предпочтений автора. Чаще всего используются простые варианты выравнивания, такие как центрирование или выравнивание по краю, но иногда может потребоваться более точное обтекание по контуру. В итоге, выбор позиции обтекания текстом поможет сделать ваш документ более информативным и профессиональным.
Вопрос-ответ:
Как выбрать позицию обтекания текстом?
Выбор позиции обтекания текстом зависит от размещения рисунка или другого объекта на странице. В основном есть три основных варианта: обтекание справа, слева или вокруг объекта. Чтобы выбрать нужную позицию обтекания, выделите объект и используйте соответствующую настройку в программе или редакторе, которыми вы пользуетесь.
Какие преимущества и недостатки имеет обтекание справа?
Обтекание справа позволяет тексту идти справа от обтекаемого объекта. Преимущества такой позиции обтекания включают возможность выравнивания текста, позволяющего лучшую читаемость текста, а также более эстетичный внешний вид. Недостатком обтекания справа может быть ограничение в размерах обтекаемого объекта и потеря пространства для текста.
Какие преимущества и недостатки имеет обтекание слева?
Обтекание слева позволяет тексту идти слева от обтекаемого объекта. Преимущества такой позиции обтекания включают возможность выравнивания текста, позволяющего лучшую читаемость текста, а также более эстетичный внешний вид. Недостатком обтекания слева может быть ограничение в размерах обтекаемого объекта и потеря пространства для текста.
Какие преимущества и недостатки имеет обтекание вокруг объекта?
Обтекание вокруг объекта позволяет тексту обтекать объект со всех сторон. Преимущества такой позиции обтекания включают возможность максимальной оптимизации использования пространства и более вариативное размещение текста. Недостатком обтекания вокруг объекта может быть усложненная адаптация текста и возможное искажение его архитектуры.
Как выбрать оптимальную позицию обтекания текстом?
Выбор оптимальной позиции обтекания текстом зависит от контекста и целей документа или макета. Рекомендуется учитывать размеры объекта, объем текста, требования к читаемости и эстетике. Экспериментируйте с различными вариантами и выберите тот, который наиболее соответствует вашим потребностям.

