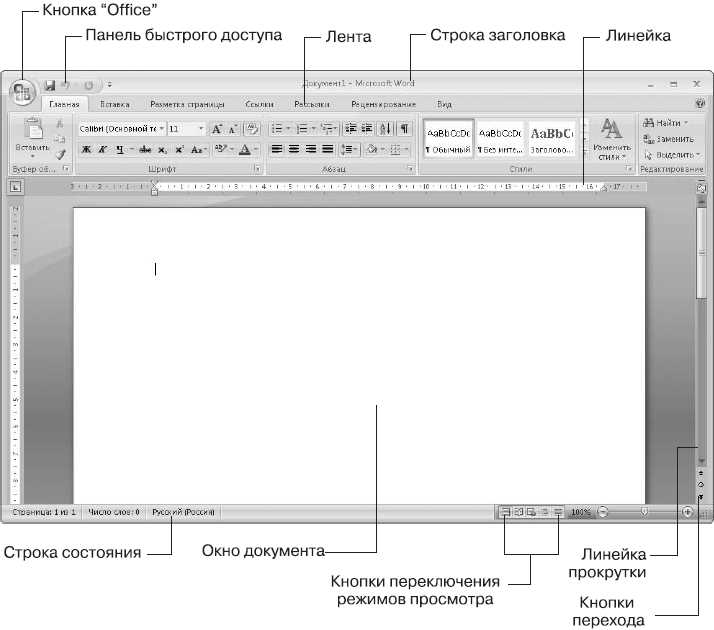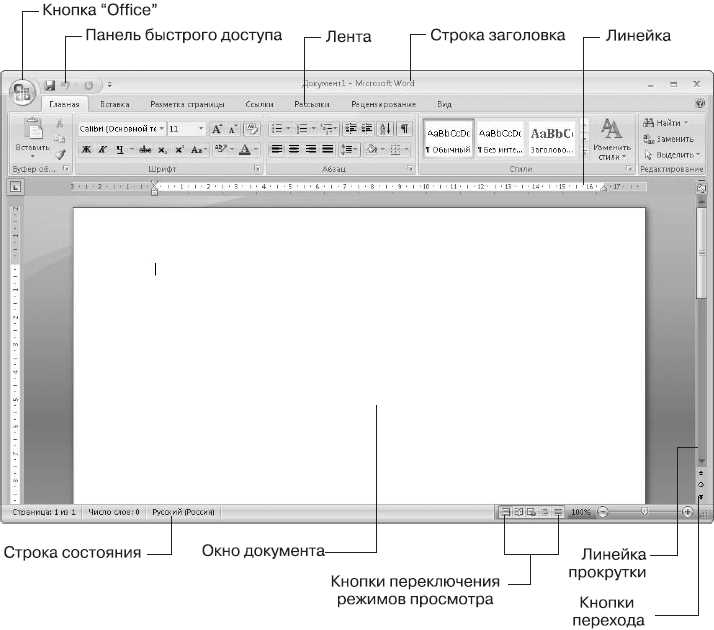
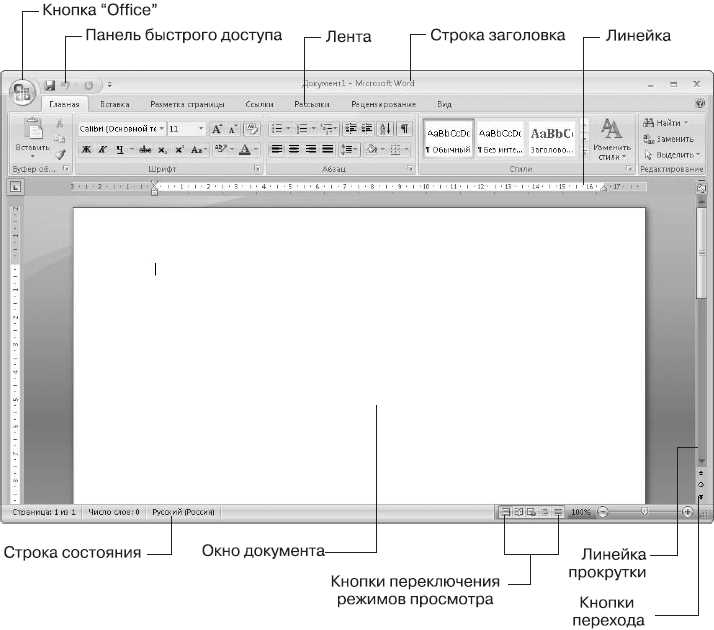
Microsoft Word — это один из самых популярных текстовых редакторов, который обладает множеством функций и возможностей для настройки отображения текста. В этой статье мы рассмотрим основные моменты настройки отображения и работу с предварительным просмотром в Microsoft Word.
Одной из главных функций Word является возможность изменять шрифт, его размер, выравнивание и цвет. Для этого необходимо выбрать нужный текст и применить соответствующие настройки через панель инструментов. Кроме того, Word предоставляет возможность добавлять различные элементы форматирования, такие как жирный шрифт, курсив, подчеркивание и многое другое. Это позволяет улучшить внешний вид и читабельность текста.
Предварительный просмотр — это очень полезная функция в Word, которая позволяет увидеть, как будет выглядеть документ перед его печатью или сохранением. Чтобы воспользоваться этой функцией, нужно выбрать соответствующий пункт в меню «Вид». В предварительном просмотре можно увидеть расположение текста, его размеры, а также проверить, что все элементы отображаются корректно.
Кроме основных функций настройки отображения и работы с предварительным просмотром, Word позволяет располагать текст на странице в нескольких различных режимах, таких как «Нормальный», «Макет страницы» и «Поля». Эти режимы дают возможность работать с текстом и его форматированием в наиболее удобном для вас и позволяют лучше контролировать внешний вид документа.
Как настроить отображение страницы в Microsoft Word
Отображение страницы в Microsoft Word можно легко настроить, чтобы получить желаемый результат. Следующие шаги помогут вам настроить отображение страницы в Word:
1. Изменение ориентации страницы:
- Выберите вкладку «Разметка страницы» в верхней панели инструментов.
- В разделе «Ориентация» выберите нужную ориентацию страницы: «Альбомная» или «Книжная».
2. Изменение размера страницы:
- На вкладке «Разметка страницы» в разделе «Размер» выберите нужный размер страницы.
- Если нужного размера нет в списке, выберите «Другой размер страницы» и введите необходимые параметры в соответствующие поля.
3. Настройка полей страницы:
- На вкладке «Разметка страницы» в разделе «Поля» выберите «Поля по умолчанию» или «Настройка полей».
- Если выбрана настройка полей, введите необходимые значения для верхнего, нижнего, левого и правого полей страницы.
4. Разметка страницы:
В Word вы можете настроить разметку страницы, чтобы добавить колонтитулы, номера страниц, колонки, линейки и другие элементы. Для этого выберите соответствующие пункты на вкладке «Вставка» или «Разметка страницы».
Пользуясь этими простыми шагами, вы сможете настроить отображение страницы в Microsoft Word по своему усмотрению и требованиям вашего проекта.
Изменение масштаба страницы
Для изменения масштаба страницы в Word можно использовать несколько способов. Один из самых простых способов — использование кнопок масштабирования, которые расположены на панели инструментов. Эти кнопки позволяют увеличить или уменьшить масштаб страницы с помощью одного щелчка мыши.
Еще один способ изменения масштаба страницы — это использование команды «Масштаб» в меню «Вид». После выбора этой команды появится диалоговое окно, где можно указать нужный процент для изменения масштаба страницы.
С помощью этих функций пользователь может легко настроить отображение документа на экране, чтобы он соответствовал его потребностям и предпочтениям. Это особенно полезно при работе с большими документами или при подготовке материалов для презентаций или печати.
Рамки и поля страницы
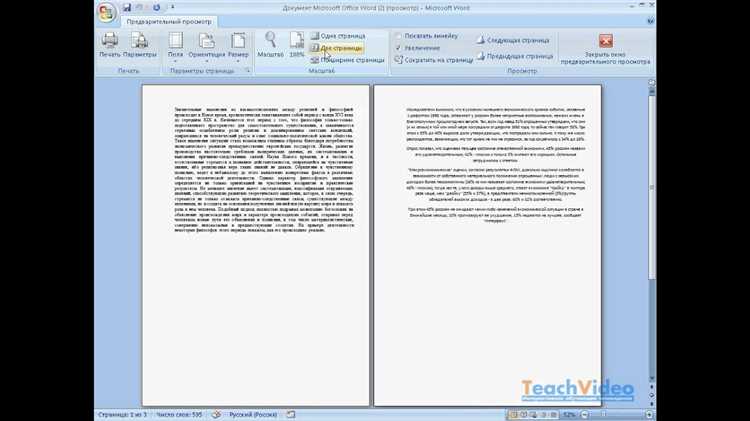
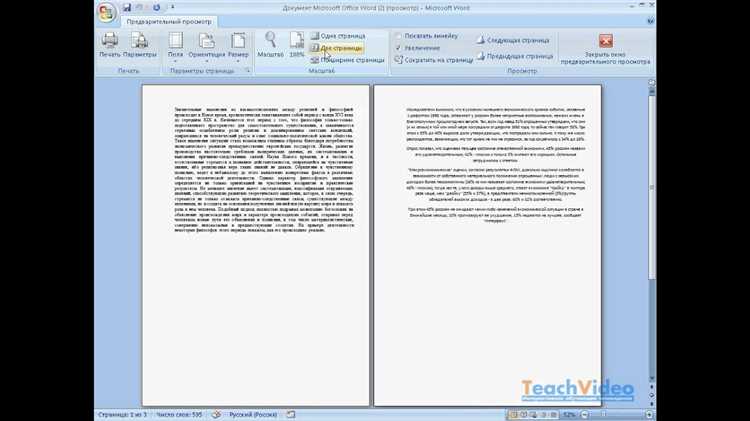
При работе в Microsoft Word имеется возможность настраивать рамки и поля страницы в документе. Это позволяет пользователю создавать уникальный дизайн и форматирование текста, делая его более привлекательным и профессиональным.
Настройка рамок в Word позволяет создавать разные границы для текста или элементов документа. Это может быть полезно, когда нужно выделить какую-то информацию или создать рамку для заголовков. Кроме того, рамки также могут быть использованы для создания таблиц и оформления их границ.
Поля страницы в Word определяют расстояние между текстом и краями страницы. Настройка полей позволяет пользователю контролировать внешний вид документа и размещение текста. Можно изменить ширину и высоту полей, чтобы достичь желаемого эффекта. Например, можно увеличить поля сверху и снизу для создания большего количества свободного пространства или уменьшить поля по бокам для того, чтобы текст занимал большую часть страницы.
- Настройка рамок и полей страницы в Microsoft Word предлагает пользователю широкие возможности для создания уникального дизайна документов.
- Рамки могут быть использованы для выделения информации и создания оформления элементов документа.
- Поля страницы позволяют контролировать расстояние между текстом и краями страницы, что влияет на ее визуальное восприятие и форматирование.
Настройка шрифтов и цветов в предварительном просмотре
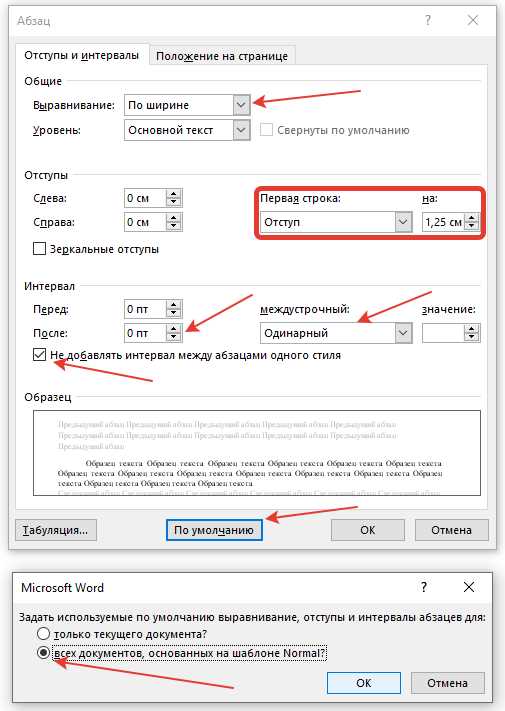
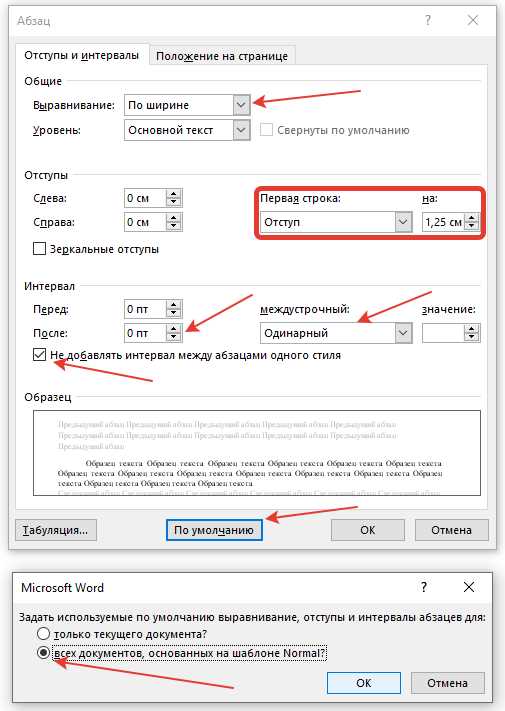
Для настройки шрифтов в предварительном просмотре в Microsoft Word есть несколько вариантов. Сначала можно выбрать основной шрифт для текста. В качестве основного шрифта можно использовать такие популярные варианты, как Times New Roman, Arial или Calibri. Также можно выбрать стиль шрифта — обычный, жирный, курсив или комбинированный.
- Для настройки цветов в предварительном просмотре также имеется несколько вариантов. В Microsoft Word вы можете выбрать цвет текста, цвет фона и цвет ссылок. С помощью этих настроек вы можете создавать документы с различными цветовыми схемами, которые соответствуют вашим предпочтениям и требованиям.
- При выборе цвета текста, вы можете использовать стандартные цвета, предлагаемые Word, или создавать свои собственные цвета, выбирая из палитры.
- Однако, следует помнить, что при выборе цветов в предварительном просмотре необходимо учитывать их читаемость и сочетаемость с другими цветами на странице документа.
Настройка шрифтов и цветов в предварительном просмотре в Microsoft Word предоставляет вам широкие возможности для создания эстетически привлекательных документов. Это позволяет подчеркнуть важность информации и сделать ее более удобно воспринимаемой для читателя.
Выбор шрифта и его размера
Когда речь идет о выборе шрифта, нужно учитывать его стиль, читаемость и подход к теме документа. Стиль шрифта может быть классическим, современным, официальным или неформальным.
Размер шрифта играет важную роль в том, насколько удобно и комфортно будет читать текст. Слишком маленький размер может привести к напряжению глаз, а слишком большой размер может означать излишнюю длину текста и затруднить его восприятие.
При выборе шрифта и его размера рекомендуется проводить тестирование на различных устройствах и под разными условиями освещения. Таким образом можно убедиться, что шрифт и его размер гармонично сочетаются с основными параметрами документа и обеспечивают комфортное чтение.
Изменение цветовой схемы
В Microsoft Word предусмотрено множество способов изменения цветовой схемы документа, что позволяет настроить его в соответствии с ваши предпочтениями и сделать его более привлекательным и удобочитаемым.
Для начала можно определить основной цвет документа, который будет использоваться для фона и текста. Вы можете выбрать из предложенных вариантов или создать собственную цветовую схему, которая будет идеально сочетаться с вашими потребностями. Кроме того, возможно изменение цвета и стиля заголовков, подзаголовков и других элементов, чтобы создать единый и стильный вид документа.
Кроме того, Word позволяет применять темы оформления документов, которые не только меняют цветовую схему, но и добавляют различные фоны, границы и эффекты к тексту. Одним кликом вы можете преобразить ваш документ и сделать его более выразительным и профессиональным.
Независимо от того, для каких целей вы используете Microsoft Word, изменение цветовой схемы поможет вам сделать ваш документ уникальным и отличным от остальных. Попробуйте разные комбинации цветов и тем оформления, чтобы найти идеальное сочетание, которое отвечает вашим потребностям и создает приятное визуальное впечатление.
Настройка нумерации страниц в Microsoft Word
Первый способ — использование встроенной функции нумерации страниц в Word. Чтобы включить нумерацию страниц, необходимо открыть вкладку «Вставка» и выбрать «Номера страниц». Затем следует выбрать один из вариантов нумерации: нумерация начинается с текущей страницы, с указанной страницы или с раздела, использовать нумерацию римскими цифрами для предварительных страниц и т. д. После выбора варианта, номера страниц будут автоматически добавлены на каждой странице вашего документа.
Если встроенные функции нумерации страниц в Word не подходят для ваших нужд, можно использовать другие методы настройки нумерации. Например, вы можете вставить номера страниц вручную, используя команду «Вставка», а затем «Номер страницы». После выбора позиции и стиля номера, вы сможете разместить его на любом месте страницы. Этот метод дает вам большую свободу в настройке и размещении номеров страниц, но требует дополнительных усилий для добавления и обновления номеров страниц в документе.
Нумерация страниц с помощью разделителей разрывов страниц
В Microsoft Word есть возможность настроить нумерацию страниц с помощью разделителей разрывов страниц. Это позволяет гибко управлять нумерацией страниц в документе, особенно при наличии различных разделов или глав.
Чтобы использовать разделители разрывов страниц для нумерации страниц, необходимо разбить документ на разделы или главы. Для этого можно воспользоваться функцией «Разделы» в меню «Макет страницы». После разбиения документа на разделы или главы, можно установить различные виды нумерации страниц для каждого раздела или главы.
Нумерацию страниц можно настроить как с помощью простой арабской нумерации (1, 2, 3 и т.д.), так и с использованием римских цифр (I, II, III и т.д.) или букв (А, Б, В и т.д.). Также можно выбрать начальное число для нумерации страниц.
Разделители разрывов страниц позволяют также установить разные макеты страниц для разных разделов или глав. Например, можно установить отдельные верхние и нижние колонтитулы для каждого раздела. Это особенно полезно, когда в документе присутствуют различные части с разными стилями форматирования.
Обратите внимание, что после использования разделителей разрывов страниц, возможно потребуется переназначить нумерацию страниц или обновить таблицу содержания, если они присутствуют в документе.
Вопрос-ответ:
Что такое разделители разрывов страниц?
Разделители разрывов страниц – это специальные символы или знаки, которые используются для обозначения конца одной страницы и начала следующей страницы в документе или книге. Они помогают упорядочить и нумеровать страницы, делая их более удобными для чтения и ориентации.
Какие разделители разрывов страниц существуют?
Существует несколько типов разделителей разрывов страниц. Один из самых распространенных – это символ перевода страницы, обычно обозначаемый как «Ctrl+Enter» или «Enter», за которым следует автоматическая нумерация страниц. Также могут использоваться различные символы или знаки, такие как стрелки, линии или специальные символы разрыва страницы. Выбор конкретного разделителя зависит от требований форматирования документа и индивидуальных предпочтений.
Как добавить разделитель разрыва страницы в текстовом редакторе?
Добавление разделителя разрыва страницы в текстовом редакторе обычно достаточно просто. Для этого необходимо установить курсор в нужном месте, где вы хотите сделать разрыв страницы, затем выбрать соответствующую опцию в меню или используйте сочетание клавиш, привязанное к этой функции. Например, в программе Microsoft Word можно воспользоваться комбинацией «Ctrl+Enter» для вставки разделителя разрыва страницы.
Зачем использовать разделители разрывов страниц?
Использование разделителей разрывов страниц имеет несколько преимуществ. Во-первых, они позволяют легко нумеровать страницы и вести навигацию по документу или книге. Во-вторых, они помогают улучшить читаемость текста, разбивая его на более удобные для чтения части. Кроме того, разделители разрывов страниц могут быть полезными при работе с многостраничными документами, такими как отчеты, дипломные или курсовые работы, позволяя удобно структурировать информацию.