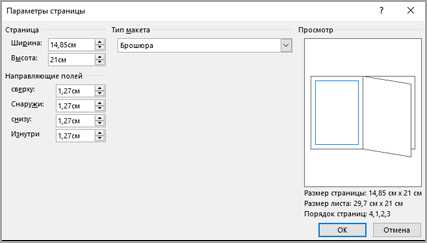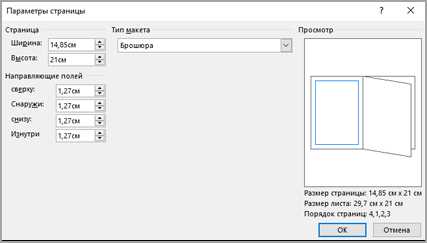
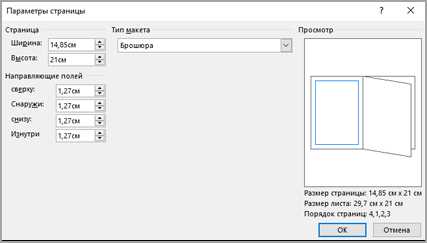
Microsoft Word – один из самых популярных текстовых редакторов, который используется миллионами людьми по всему миру. Он предлагает широкий выбор настроек печати, которые позволяют пользователю полностью контролировать процесс создания и форматирования документов. В частности, в Word можно настроить размер бумаги, ориентацию и другие опции печати, чтобы получить желаемый результат.
Один из самых важных параметров печати в Microsoft Word — это размер бумаги. При создании документа, особенно если требуется печать на нестандартных форматах, пользователь может выбрать нужный размер бумаги. Варианты доступных размеров включают в себя стандартные форматы, такие как «A4» или «Letter», а также пользовательские размеры, которые можно ввести вручную. Благодаря этой опции, пользователь может адаптировать размер бумаги под конкретные требования своего документа.
Ориентация — это еще один важный аспект при настройке печати в Microsoft Word. Она определяет, каким образом страницы будут размещены при печати: в портретной (вертикальной) или ландшафтной (горизонтальной) ориентации. Выбор ориентации зависит от типа документа и предпочтений пользователя. Например, для документов с большим количеством текста часто используется портретная ориентация, а для таблиц и графиков — ландшафтная.
Кроме того, Microsoft Word также предлагает много других опций для настройки печати. Например, пользователь может выбрать количество копий для печати, настроить масштабирование документа, добавить различные колонтитулы и многое другое. Все эти возможности позволяют пользователю индивидуально настроить печать и получить желаемый результат.
Размер бумаги в Microsoft Word: как выбрать подходящую опцию
При настройке печати документа в Microsoft Word важно выбрать подходящий размер бумаги. Это позволяет оптимизировать расположение текста и изображений на странице и обеспечить удобочитаемость документа.
В программе Word предлагается ряд стандартных размеров бумаги, таких как А4, Letter, Legal и другие. Однако, иногда возникает необходимость выбрать нестандартный размер бумаги, например для создания брошюры или открытки.
Чтобы выбрать подходящий размер бумаги, необходимо выполнить следующие шаги:
- Откройте документ, который хотите настроить для печати.
- Перейдите во вкладку «Размер страницы» на панели инструментов.
- Выберите нужный размер бумаги из предложенного списка или введите свои параметры вручную.
- Укажите ориентацию страницы: альбомная (горизонтальная) или портретная (вертикальная).
- Проверьте, что размер бумаги и ориентация соответствуют вашим требованиям, и сохраните настройки.
Выбрав подходящий размер бумаги в Microsoft Word, вы сможете настроить печать документа оптимальным образом, гарантируя его удобочитаемость и эстетичный вид.
Стандартные размеры бумаги в Microsoft Word
Microsoft Word предлагает различные опции для настройки размера бумаги, что позволяет пользователю выбирать наиболее подходящий формат для своих документов. Несмотря на это, программа также предоставляет стандартные размеры бумаги, которые широко используются в различных сферах деятельности.
Одним из наиболее распространенных стандартных размеров бумаги является A4. Его размер составляет 210×297 мм, что является наиболее популярным форматом для всевозможных документов, включая письма, отчеты, таблицы и презентации. A4 является стандартом во многих странах и широко применяется в офисной и профессиональной среде.
Другим распространенным размером бумаги является Letter. Ширина составляет 8,5 дюйма (215,9 мм), а высота — 11 дюймов (279,4 мм). В Соединенных Штатах, Канаде и некоторых других странах основным стандартом является именно этот размер бумаги.
Кроме того, Microsoft Word предлагает и другие стандартные размеры бумаги, такие как A3, B5, Legal и Executive. A3 предлагает более крупный формат для больших рисунков, графиков и постеров. B5 находит применение в Японии и подходит для книг, брошюр и печати на компактных листах. Legal и Executive используются для юридических и деловых документов соответственно.
Знание стандартных размеров бумаги в Microsoft Word может быть полезным при создании различных типов документов. Выбор подходящего формата бумаги помогает эффективно структурировать и организовать информацию, сэкономить место и обеспечить более легкое восприятие документа пользователями.
Как создать собственный размер бумаги
При работе с Microsoft Word иногда может возникнуть необходимость создать свой собственный размер бумаги. Это может быть особенно полезно, если вы планируете распечатать документ на нестандартном или необычном формате бумаги.
Создание собственного размера бумаги в Microsoft Word достаточно просто. Для начала необходимо открыть раздел «Макет страницы», который находится во вкладке «Разметка страницы» на ленте инструментов программы.
Шаг 1: Открыть раздел «Макет страницы»
Чтобы открыть раздел «Макет страницы», щелкните на вкладке «Разметка страницы», представленной в верхней части окна программы. Здесь вы найдете все необходимые настройки для настройки размера бумаги и ориентации страницы.
Шаг 2: Выбрать «Ориентацию страницы»
В разделе «Макет страницы» выберите нужную вам ориентацию страницы (портретную или альбомную). Она определит расположение текста и изображений на странице. Можно выбрать «Ориентацию страницы» в выпадающем меню, либо задать ее вручную путем изменения значений «Ширина» и «Высота» в разделе «Размер бумаги».
Шаг 3: Задать размер бумаги
Введите желаемые значения ширины и высоты страницы в полях «Ширина» и «Высота» в разделе «Размер бумаги». Значения можно указывать в различных единицах измерения, таких как дюймы, сантиметры, миллиметры или пиксели.
Шаг 4: Сохранить и применить изменения
После того, как вы задали нужный размер бумаги, не забудьте сохранить изменения, щелкнув на кнопке «ОК». После этого новый размер бумаги будет применен ко всему документу.
Теперь у вас есть возможность создавать документы и печатать их на своем собственном размере бумаги в Microsoft Word. Это отличный способ сделать вашу работу более индивидуальной и подходящей под ваши конкретные потребности.
Ориентация страницы: горизонтальная или вертикальная
Ориентация горизонтальная: при выборе этой опции страница будет широкой и узкой. Этот вариант ориентации часто используется для создания документов с широкими таблицами, графиками или другими элементами, для которых необходимо больше горизонтального пространства.
Ориентация вертикальная: при выборе этой опции страница будет высокой и узкой. Это наиболее распространенный вариант ориентации страницы, который хорошо подходит для большинства типов документов, включая тексты, резюме, письма и презентации.
При выборе ориентации страницы необходимо учитывать цель создаваемого документа и его содержание. Например, при вертикальной ориентации страницы текст будет легче читать, а при горизонтальной ориентации можно лучше использовать широкие графики или таблицы.
Как изменить ориентацию страницы в Microsoft Word
Чтобы изменить ориентацию страницы, перейдите на вкладку «Макет страницы» в меню «Разметка» и найдите раздел «Ориентация». Здесь вы увидите две опции: «Портретная» и «Альбомная». Выберите нужную ориентацию, щелкнув по соответствующей иконке.
После выбора ориентации страницы, все элементы, такие как текст, изображения и таблицы, автоматически будут адаптированы к новому формату. Вы также можете выбрать разные ориентации для разных частей документа, используя функцию «Разбивка на разделы».
Не забывайте также проверить размер бумаги и поля документа, чтобы они соответствовали вашим требованиям. Эти опции также доступны в меню «Разметка страницы» и позволяют настроить формат документа под свои нужды.
Теперь, когда вы знаете, как изменить ориентацию страницы в Microsoft Word, вы можете легко настроить документ под свои нужды и создать профессионально выглядящий и удобочитаемый текст.
Когда использовать горизонтальную ориентацию страницы
Горизонтальная ориентация страницы в Microsoft Word может быть полезна в определенных ситуациях, когда необходимо разместить большое количество информации на одной странице. Она позволяет увеличить ширину страницы и упорядоченно расположить элементы на ней.
Одним из примеров использования горизонтальной ориентации являются таблицы и графики, которые требуют большого горизонтального пространства для отображения полной информации. Горизонтальная ориентация позволяет представить данные в более удобном и читаемом формате, где все столбцы и строки формируют ясное представление о данных.
Также горизонтальная ориентация может быть полезна при создании брошюр, баннеров, отчетов или других документов, где горизонтальное размещение текста и изображений является необходимым условием. В этих случаях горизонтальная ориентация позволит сохранить целостность дизайна и лучше представить информацию.
Преимущества горизонтальной ориентации страницы в Microsoft Word включают возможность настройки ширины страницы, использование большего количества горизонтальных объектов и улучшение читаемости содержимого. Однако, важно помнить, что горизонтальная ориентация может быть неудобна для чтения на экране или при печати, поэтому ее следует использовать с осторожностью и только в случаях, когда это действительно необходимо.
Настройка полей страницы в Microsoft Word
Microsoft Word предоставляет возможность настраивать параметры полей страницы в документе, чтобы обеспечивать желаемый внешний вид и форматирование текста. Настройка полей страницы важна при создании различных типов документов, таких как резюме, письма, научные работы или листовки.
Одной из основных опций настройки полей страницы является изменение размеров полей. Это позволяет контролировать место для текста и изображений на странице. Вы можете увеличить или уменьшить размер полей в верхней, нижней, левой и правой частях страницы в зависимости от своих потребностей. Например, если вы хотите добавить дополнительный текст или изображение в верхней части страницы, вы можете увеличить верхнее поле, чтобы освободить пространство для него.
Другой важной опцией является настройка ориентации страницы. Вы можете выбрать между вертикальной и горизонтальной ориентацией, чтобы лучше соответствовать содержимому вашего документа. Например, если вы создаете широкую таблицу или диаграмму, горизонтальная ориентация может быть предпочтительной, чтобы обеспечить лучшую читаемость и представление данных.
Кроме того, вы можете настроить положение номера страницы и заголовков разделов на странице. Например, вы можете разместить номер страницы в верхнем или нижнем колонтитуле, либо полностью исключить номера страниц из документа. Эта возможность позволяет вам лучше контролировать представление документа и подстраивать его под свои потребности.
В целом, настройка полей страницы в Microsoft Word предоставляет широкие возможности для контроля над внешним видом и форматированием документа. Использование этих опций поможет вам создавать профессионально выглядящие документы, подходящие для самых разных целей.
Вопрос-ответ:
Как настроить поля страницы в Microsoft Word?
Для настройки полей страницы в Microsoft Word нужно открыть документ и выбрать вкладку «Разметка страницы» в верхней панели инструментов. Затем в разделе «Поля» можно задать нужные значения для верхнего, нижнего, левого и правого полей, а также для поля «Зеркальные» для двусторонней печати.
Как изменить ширину полей страницы в Microsoft Word?
Чтобы изменить ширину полей страницы в Microsoft Word нужно открыть документ и выбрать вкладку «Разметка страницы» в верхней панели инструментов. Затем в разделе «Поля» можно задать нужные значения для левого и правого полей. Если нужно задать одинаковую ширину для всех полей, можно выбрать опцию «Зеркальные» для двусторонней печати.
Как изменить высоту полей страницы в Microsoft Word?
Для изменения высоты полей страницы в Microsoft Word нужно открыть документ и выбрать вкладку «Разметка страницы» в верхней панели инструментов. Затем в разделе «Поля» можно задать нужные значения для верхнего и нижнего полей. Если нужно задать одинаковую высоту для всех полей, можно выбрать опцию «Зеркальные» для двусторонней печати.
Как настроить поля страницы только для определенных страниц в Microsoft Word?
Чтобы настроить поля страницы только для определенных страниц в Microsoft Word, нужно открыть документ и перейти на страницу, для которой нужно изменить поля. Затем вставить разрыв страницы перед этой страницей, выбрав соответствующую опцию в меню «Вставка». После этого можно задать нужные значения полей для текущей страницы без изменений для остальных страниц.
Как установить одинаковые поля страницы для всего документа в Microsoft Word?
Чтобы установить одинаковые поля страницы для всего документа в Microsoft Word, нужно открыть документ и выбрать вкладку «Разметка страницы» в верхней панели инструментов. Затем в разделе «Поля» можно задать нужные значения для верхнего, нижнего, левого и правого полей. Если нужно задать одинаковые поля для всех страниц, достаточно выбрать опцию «Применить к всем».