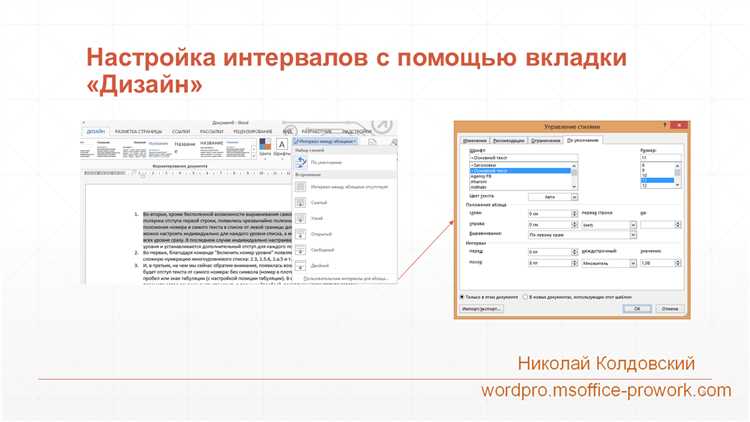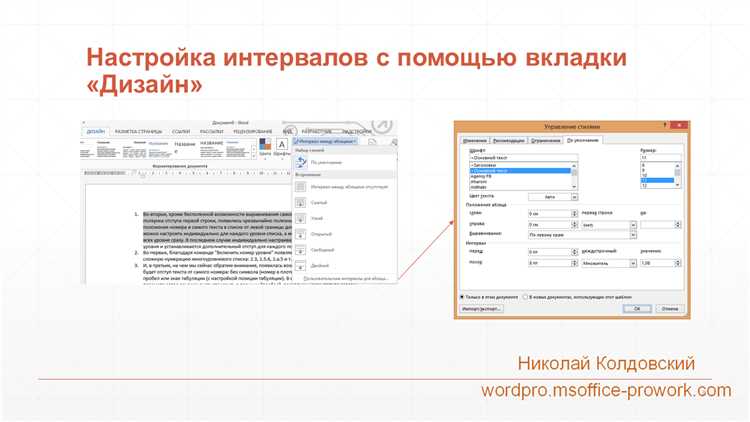
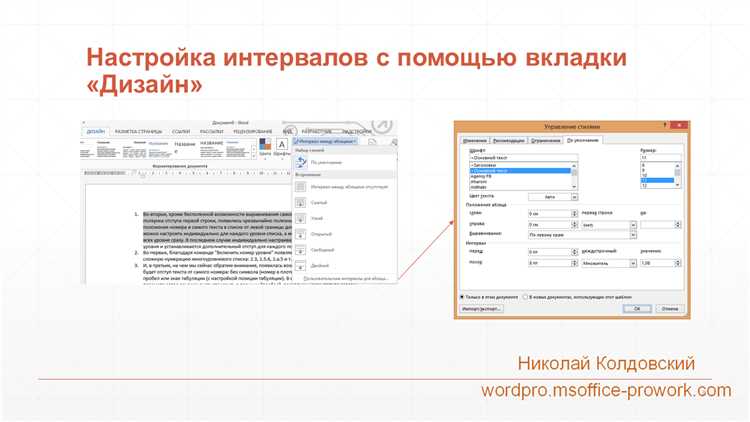
Microsoft Word предлагает множество удобных функций для автоматического исправления опечаток и набора повторяющихся фраз. Одна из таких функций — автозамена, которая помогает экономить время и упрощает процесс написания текстов. Но что, если вы хотите, чтобы автозамена работала только для определенных стилей форматирования?
В Microsoft Word можно настроить правила автозамены в соответствии с вашими потребностями и предпочтениями. Если вы часто используете определенные стили форматирования в своих документах, вы можете настроить автозамену таким образом, чтобы она работала только для выбранных стилей.
Настройка правил автозамены для конкретных стилей форматирования позволяет сделать вашу работу в Word еще более эффективной и комфортной. Вы сможете предотвратить случайные исправления в тексте, который не соответствует выбранным стилям, и ускорить процесс редактирования документов.
Персонализация автозамены в Microsoft Word


Microsoft Word предоставляет удобный инструмент для автоматической замены определенных слов и фраз во время написания. Эта функция, известная как автозамена, может быть настроена по вашему вкусу, чтобы соответствовать вашему стилю форматирования и повысить эффективность вашего работы.
Настройка автозамены в Word позволяет персонализировать действия, которые происходят при вводе определенных комбинаций символов или слов. Вы можете создавать правила для автозамены, чтобы заменять часто используемые скучные слова или фразы на более интересные или удобные альтернативы.
Например, вы можете создать правило, чтобы при вводе «др» автоматически заменить это на «друг». Это особенно полезно, если вы часто используете слова, которые могут быть заполнены автоматически и облегчают ввод.
Чтобы настроить автозамену в Word, вы можете перейти во вкладку «Файл», выбрать «Параметры» и затем в разделе «Дополнительно» найти «Автозамена». Здесь вы можете добавить новые правила и управлять существующими, выбрав, какие символы или слова заменять и на что заменять их.
Персонализация автозамены в Microsoft Word позволяет сделать вашу работу более эффективной и комфортной. Вы можете создавать правила, которые соответствуют вашим потребностям и стилю письма, и автоматически заменять скучные или длинные слова на более удобные и понятные альтернативы.
Не забывайте обновлять и настраивать правила автозамены, чтобы они отражали ваши текущие предпочтения и потребности. Это поможет вам сохранить консистентность и продуктивность при работе с Microsoft Word.
Настройка правил автозамены
Настройка автозамены в Microsoft Word позволяет создавать правила для замены определенных слов или фраз на другие слова или фразы. Это очень полезная функция, которая помогает автоматизировать процесс ввода текста и улучшает эффективность работы.
Чтобы настроить правила автозамены, необходимо открыть настройки программы и найти соответствующий раздел. Затем следует создать новое правило, указав в поле «Заменять» слово или фразу, которую нужно заменить, и в поле «На» — слово или фразу, на которую нужно заменить.
При создании правила можно указать опции, которые дополнят условия автозамены. Например, можно указать, что замена должна происходить только при нажатии пробела после ввода слова или после нажатия определенной комбинации клавиш. Это поможет избежать случайной замены и обеспечит более точную работу функции.
Кроме того, можно создавать правила для конкретных стилей форматирования, чтобы автозамена работала только в заданных условиях. Например, можно настроить автозамену только для курсивного или жирного текста, чтобы изменения не затрагивали остальной текст документа.
Настройка правил автозамены в Microsoft Word — это очень удобная функция, которая помогает оптимизировать работу с текстом. Создавая правила и указывая необходимые опции, можно значительно ускорить процесс ввода текста и сделать его более удобным для чтения и понимания.
Установка индивидуальных параметров форматирования в Microsoft Word
Microsoft Word предоставляет возможность настройки конкретных стилей форматирования, чтобы адаптировать программное обеспечение под индивидуальные потребности и предпочтения пользователя.
Один из способов установки конкретных стилей форматирования — это настройка автозамены. Автозамена позволяет программе автоматически заменять определенные текстовые фрагменты на другие, применяя к ним заранее заданные стили форматирования.
Например, вы можете создать правило для автозамены, чтобы каждый раз, когда вы набираете слово «заголовок1», оно автоматически форматировалось заголовком первого уровня с использованием определенного шрифта, размера и выравнивания.
Чтобы установить конкретные стили форматирования с помощью автозамены в Microsoft Word, следуйте простым шагам:
- Откройте программу Microsoft Word и перейдите во вкладку «Файл».
- Выберите пункт «Параметры» или «Настройки», в зависимости от версии Word.
- В появившемся окне выберите раздел «Документы» или «Инструменты».
- Найдите и выберите «Автозамена» или «Автозамена и автоисправление».
- Нажмите на кнопку «Добавить», чтобы создать новое правило для автозамены.
- В поле «Что заменить» введите текст или слово, которое вы хотите заменить.
- В поле «На что заменить» введите текст или слово, на которое должно быть заменено.
- Выберите кнопку «Формат» или «Стиль» и выберите нужный стиль форматирования.
- Нажмите на кнопку «Добавить» или «ОК», чтобы сохранить правило автозамены.
- Повторите шаги с 5 по 9 для каждого дополнительного правила автозамены.
- Нажмите на кнопку «ОК» или «Применить» для сохранения всех изменений.
После установки конкретных стилей форматирования в Microsoft Word через автозамену, программа будет автоматически применять эти стили к текстовым фрагментам, указанным в правилах автозамены. Это значительно упрощает процесс форматирования документов и позволяет сосредоточиться на создании контента.
Правила для изменения текста
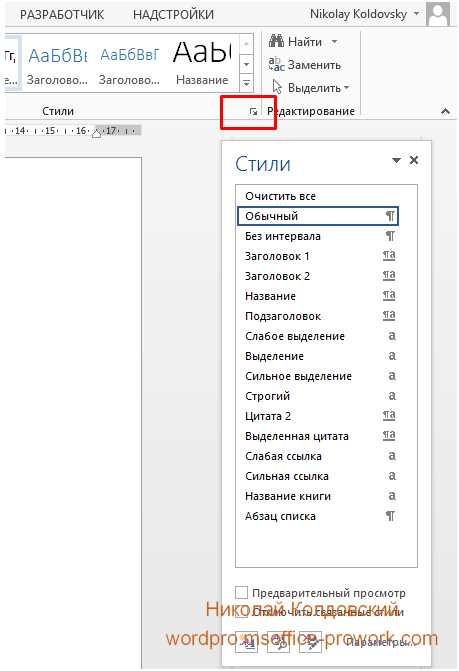
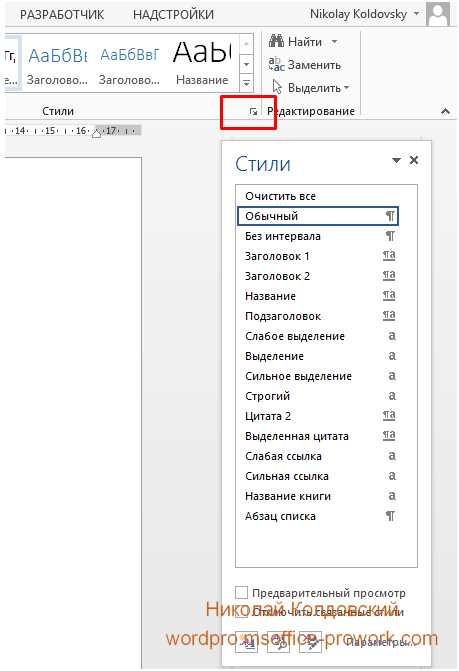
В Microsoft Word есть функция автозамены, которая позволяет настроить правила для изменения текста. С ее помощью можно автоматически корректировать определенные фразы, слова или символы при вводе. Это очень удобно, особенно если вы часто используете определенные конструкции или вам нужно изменить определенные термины.
Чтобы создать правило для изменения текста, вам понадобится указать исходную фразу, которую нужно заменить, и фразу-заменитель. Вы также можете указать специальные условия, при которых автозамена будет срабатывать. Например, вы можете настроить автозамену только для определенного стиля форматирования или только при использовании определенных символов или слов.
Помимо замены, вы также можете настроить удаление определенных символов или слов при вводе. Например, если вы хотите автоматически удалить все лишние пробелы или символы пунктуации, вы можете создать соответствующее правило. Это поможет сэкономить ваше время и улучшит качество вашего текста.
Обратите внимание, что создаваемые правила для изменения текста применяются только в Microsoft Word и не влияют на другие программы или системные настройки. Они действуют только в рамках программы и применяются только при вводе текста.
Создание и редактирование стилей
Чтобы создать новый стиль, необходимо выбрать нужные настройки форматирования, такие как шрифт, размер, выравнивание и т. д. Затем следует нажать на кнопку «Сохранить стиль», чтобы заданные настройки были сохранены и их можно было применить в дальнейшем. После этого новый стиль будет доступен в списке стилей форматирования.
Редактирование стилей также достаточно просто. Для этого нужно выбрать стиль из списка, затем открыть его настройки и изменить нужные параметры. После сохранения изменений, новый стиль будет автоматически обновлен во всех частях документа, где был применен данный стиль.
Важно отметить, что правильное использование стилей форматирования способствует повышению эффективности работы с документами и облегчает их последующую публикацию и распространение.
- Создание и редактирование стилей — ключевой аспект работы с Microsoft Word
- Стили позволяют упростить процесс оформления и обеспечить единообразный вид документов
- Для создания нового стиля необходимо выбрать настройки форматирования и сохранить их в виде стиля
- Редактирование стилей предполагает выбор нужного стиля из списка и изменение его параметров
- Правильное использование стилей способствует эффективности работы с документами и облегчает их публикацию
Вопрос-ответ:
Что такое стиль?
Стиль — это набор заданных правил, определяющих внешний вид элементов документа.
Как создать стиль в CSS?
Для создания стиля в CSS нужно использовать селектор, после которого следуют свойства и значения стиля.
Как применить стиль к элементу?
Для применения стиля к элементу в CSS используются селекторы, которые определяют, к каким элементам будет применяться стиль.
Как изменить уже созданный стиль в CSS?
Для изменения уже созданного стиля в CSS нужно найти селектор стиля и изменить его свойства и значения.
Как удалить стиль из CSS?
Структура CSS не предоставляет отдельной функциональности для удаления стиля. Чтобы удалить стиль, нужно удалить или изменить его объявление в коде CSS.