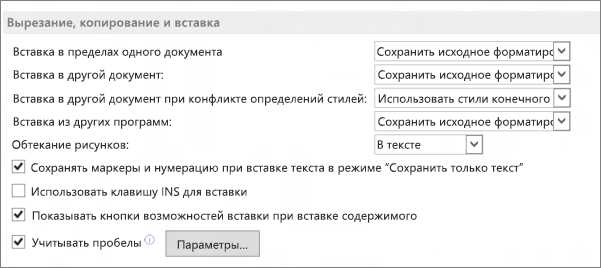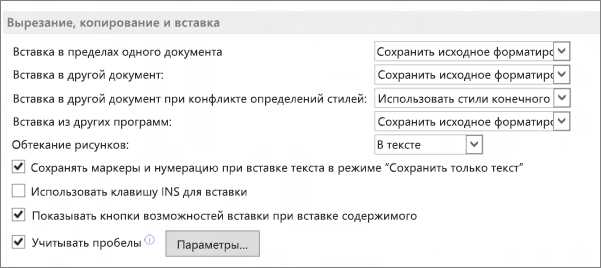
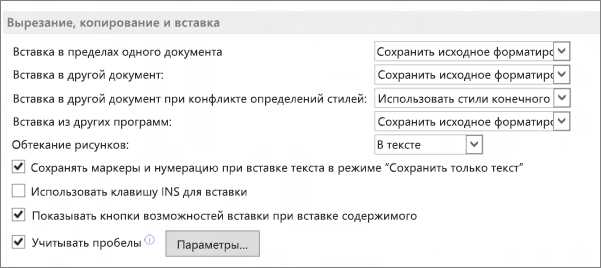
Создание и форматирование таблиц в Word — важные навыки для эффективной работы с документами. Однако не всем пользователям известно, как правильно настраивать выравнивание содержимого в таблицах. Неправильное выравнивание может визуально испортить документ и сделать его менее понятным для читателей.
Выравнивание содержимого в таблицах Word позволяет управлять горизонтальным и вертикальным положением текста, чисел и других элементов в ячейках таблицы. Правильное выравнивание обеспечивает оптимальное использование пространства в ячейке, делает документ более структурированным и удобным для чтения. К счастью, настройка выравнивания в Word — простая задача, требующая всего нескольких шагов.
Сначала выберите ячейку или группу ячеек, содержимое которых вы хотите выровнять. Затем используйте функционал Word, чтобы выбрать нужное выравнивание: выравнивание по левому краю, по правому краю, по центру или по ширине. Вы также можете задать вертикальное выравнивание текста в ячейках таблицы. Не забывайте, что различные экраны и устройства отображают документы по-разному, поэтому рекомендуется проверять выравнивание на разных устройствах перед окончательным сохранением документа.
Выравнивание содержимого таблицы в Word — это простой процесс, который может значительно повысить читабельность и профессиональный вид ваших документов. Не забывайте правильно выравнивать содержимое ячеек, чтобы сделать ваш текст более структурированным и понятным для читателей.
Правила выравнивания содержимого таблицы Word
1. Выравнивание текста
Одним из первых шагов при настройке выравнивания содержимого таблицы является выбор оптимального варианта выравнивания текста в ячейках. В программе Word можно выбрать между выравниванием по левому краю, по центру, по правому краю или равномерным выравниванием по ширине ячеек. Выбор нужного варианта зависит от особенностей таблицы и предпочтений автора документа.
2. Выравнивание содержимого
Важно учесть также выравнивание содержимого внутри каждой ячейки. Например, текст или числа могут быть выровнены по верхней, средней или нижней части ячейки. В случае, если в ячейке содержится более одной строки текста, необходимо выбрать оптимальный вариант выравнивания, чтобы таблица была легко воспринимаема и читаема.
3. Размер ячеек
Важным аспектом выравнивания содержимого таблицы является определение оптимального размера ячеек. При создании таблицы необходимо учесть размеры содержимого и настроить размеры ячеек таким образом, чтобы текст или числа не обрезались и были видны полностью. Равномерное разделение ширины таблицы между ячейками также очень важно для создания аккуратного визуального эффекта таблицы.
- Выбирая верное выравнивание текста и содержимого в таблице Word, можно создать профессионально выглядящий и легко читаемый документ
- Не забывайте учесть размеры ячеек для правильного расположения содержимого и избегайте обрезания текста или чисел
- Эти простые правила помогут создать аккуратную таблицу, которая легко воспринимается и не вызывает путаницы у читателя
Выравнивание содержимого по горизонтали
Правильное выравнивание содержимого таблицы настраивается с помощью настроек выравнивания содержимого колонок. Вы можете выбрать одно из следующих выравниваний:
- По левому краю: содержимое ячейки выравнивается по левому краю ячейки.
- По центру: содержимое ячейки выравнивается по центру ячейки.
- По правому краю: содержимое ячейки выравнивается по правому краю ячейки.
- По ширине: содержимое ячейки растягивается по ширине ячейки.
- Выравнивание по ширине: содержимое всех ячеек таблицы выравнивается по ширине таблицы.
Выравнивание содержимого по горизонтали может быть установлено как для всей таблицы, так и для отдельных ячеек или столбцов. Если вам необходимо выровнять содержимое таблицы определенным способом, вы можете выбрать нужное выравнивание и применить его к соответствующим элементам таблицы.
Чтобы настроить выравнивание содержимого в таблице Word, выберите нужные ячейки или столбцы, затем нажмите правую кнопку мыши и выберите опцию «Выравнивание» или «Свойства ячейки». В открывшемся окне вы сможете выбрать нужное выравнивание из доступных вариантов.
Выравнивание содержимого по вертикали
Когда создается таблица в Microsoft Word, часто возникает необходимость выровнять содержимое ячеек по вертикали. Это позволяет улучшить внешний вид и удобство чтения таблицы. В Word существуют несколько способов выравнивания содержимого по вертикали, и каждый из них имеет свои особенности.
Один из способов выравнивания содержимого по вертикали — это использование функции «Выравнивание по вертикали» во вкладке «Макет» на панели инструментов таблицы. Эта функция позволяет выбрать одно из нескольких доступных выравниваний: «По верхнему краю», «По центру», «По нижнему краю».
Кроме этого, можно применить выравнивание по вертикали к отдельным ячейкам таблицы, выбрав нужное выравнивание во вкладке «Разметка» на панели инструментов таблицы. Также можно использовать сочетание клавиш Ctrl+Shift+V для быстрого доступа к функции выравнивания по вертикали.
Другой способ выравнивания содержимого по вертикали — это использование дополнительных настроек форматирования ячеек. В меню «Формат ячейки» можно выбрать вкладку «Текст» и установить нужное вертикальное выравнивание в поле «Выравнивание по вертикали».
- В первом пункте изложено описание проблемы, с которой сталкиваются пользователи Word при создании таблицы.
- Во втором пункте рассказывается о функции «Выравнивание по вертикали» и ее представленных вариантах выравнивания.
- В третьем пункте описывается альтернативный путь выравнивания содержимого по вертикали, который можно использовать для отдельных ячеек таблицы.
- В четвертом пункте упоминаются дополнительные настройки форматирования ячеек, которые позволяют произвести выравнивание по вертикали.
Выравнивание текста в ячейках таблицы Word
Работая с таблицами в Word, важно знать, как правильно выравнивать текст в ячейках. Какое-то содержимое может требовать определенного выравнивания, чтобы таблица выглядела аккуратно и профессионально.
Существует несколько способов выравнивания текста в ячейках таблицы. Во-первых, можно выровнять текст по левому краю, чтобы он был прижат к левой границе ячейки. Этот вариант подходит, когда вы хотите создать столбец с выравненными по левому краю названиями или перечислением элементов.
Если же вы хотите выровнять текст по центру ячейки, чтобы он был равномерно распределен по ширине, вы можете выбрать соответствующий параметр выравнивания. Этот вариант подойдет, когда вам нужно создать столбец с заголовками или центрированным содержимым.
Еще одна опция — выравнивание текста по правому краю. Это удобно, когда вам нужно выровнять текст по правой границе ячейки или создать столбец с правильно выравненной цифровой информацией.
Кроме того, в Word существует возможность устанавливать выравнивание вертикально. Вы можете выровнять текст по верхней границе ячейки, по центру или по нижней границе. Это особенно полезно, когда вам нужно выровнять текст в столбце или ячейке в зависимости от его роли или значения.
Выравнивание изображений в ячейках таблицы Word
При создании таблиц в программе Word возникает необходимость выравнивания изображений в ячейках. Корректное выравнивание поможет представить информацию в наиболее удобном и понятном виде. Для достижения нужного эффекта можно использовать различные методы и инструменты.
Вертикальное выравнивание:
- Вертикальное выравнивание изображений в ячейках таблицы в Word позволяет расположить их по центру, по верхнему или нижнему краю ячейки. Для этого необходимо выделить нужные ячейки, щелкнуть правой кнопкой мыши и в контекстном меню выбрать «Вертикальное выравнивание». Затем выбрать нужную опцию (по центру, по верхнему краю или по нижнему краю).
Горизонтальное выравнивание:
- Горизонтальное выравнивание изображений в ячейках таблицы Word позволяет расположить изображения по центру, по левому или правому краю ячейки. Чтобы выполнить горизонтальное выравнивание, необходимо выделить нужные ячейки и выбрать соответствующую опцию в контекстном меню «Горизонтальное выравнивание» (по центру, по левому краю или по правому краю).
Размер изображения:
- Также можно регулировать размер изображений в ячейках таблицы. Для этого необходимо выделить ячейки с изображениями и изменить их размер, используя инструменты в верхней панели программы Word. Можно изменять размеры изображений вручную или выбрать одно из предопределенных значений.
Применяя различные методы выравнивания, можно достичь желаемого вида таблицы с изображениями в программе Word. Это поможет сделать документ более понятным и информативным для получателей информации.
Выравнивание таблицы Word по ширине страницы
В Word есть возможность выравнивать содержимое таблицы по ширине страницы, чтобы таблица занимала всю доступную ширину. Это очень удобно, особенно когда нужно представить большое количество информации в таблице.
Чтобы выполнить выравнивание таблицы по ширине страницы в Word, следуйте следующим шагам:
- 1. Выделите всю таблицу, щелкнув в левом верхнем углу таблицы и перетаскивая курсор до правого нижнего угла.
- 2. Нажмите правую кнопку мыши на выделенной таблице и выберите пункт «Свойства таблицы».
- 3. В открывшемся окне «Свойства таблицы» перейдите на вкладку «Колонки».
- 4. Установите значение «Ширина» на «Ширина страницы». Теперь таблица будет автоматически расширяться до максимальной ширины страницы.
- 5. Нажмите кнопку «ОК», чтобы сохранить изменения.
После выполнения этих шагов содержимое таблицы будет выровнено по ширине страницы, что сделает ее более читабельной и эстетичной. Также важно помнить, что при изменении ориентации страницы или размеров страницы таблица автоматически подстроится под новые значения ширины.
Вопрос-ответ:
Что происходит с содержимым таблицы при выравнивании по ширине страницы в Word?
Выравнивание таблицы по ширине страницы в Word не влияет на содержимое ячеек. Только ширина таблицы будет изменена, чтобы она занимала всю доступную ширину страницы. Содержимое ячеек будет оставаться без изменений. Если содержимое ячеек слишком длинное, оно может выйти за пределы страницы или быть автоматически уменьшено для соответствия новой ширине таблицы.