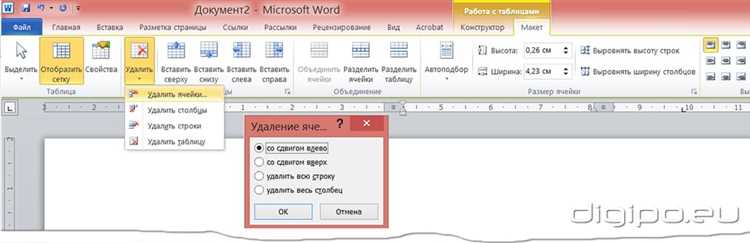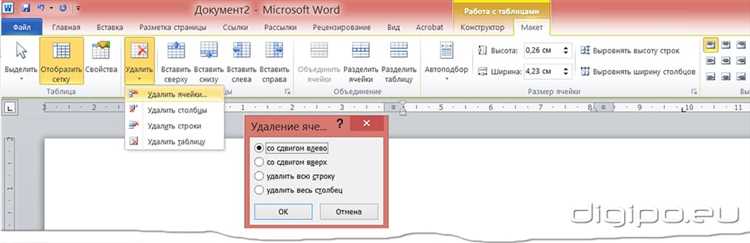
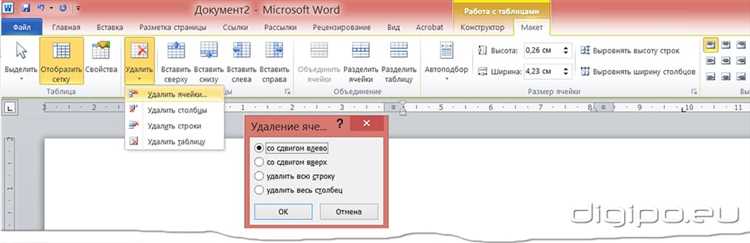
Microsoft Word предлагает широкий спектр функций для создания и форматирования таблиц. Одной из важных возможностей программы является настройка ширины столбцов и высоты строк в таблице, что позволяет создавать таблицы с удобным и читаемым форматом.
Как настроить ширину столбцов в таблице? Это можно сделать несколькими способами. Вы можете изменить ширину одного или нескольких столбцов с помощью функции «Настройка ширины столбцов». Откройте вкладку «Разметка страницы» в верхней панели инструментов и выберите опцию «Настройка ширины столбцов» в разделе «Разметка таблиц». Здесь вы сможете указать нужную ширину столбцов в процентах или в определенных единицах измерения.
Для изменения высоты строк в таблице воспользуйтесь функцией «Настройка высоты строк». Она также доступна на вкладке «Разметка страницы» в разделе «Разметка таблиц». Вы можете выбрать опцию «Настройка высоты строк» и указать нужную высоту в единицах измерения или автоматически настроить высоту на основе содержимого ячеек.
Ширина столбцов в таблице Microsoft Word: настройка и регулировка
При работе с таблицами в Microsoft Word важно иметь возможность настраивать ширину столбцов в соответствии с требованиями документа. Удобно использовать функции программы для регулировки ширины столбцов и создания более удобной структуры таблицы.
Регулировка ширины столбцов в Microsoft Word происходит с помощью мыши или через меню программы. Если нужно изменить ширину столбцов, можно просто навести указатель мыши на границу столбца и провести его влево или вправо, увеличивая или уменьшая его размер.
Также существует возможность настроить ширину столбцов через меню программы. Для этого нужно выделить нужные столбцы в таблице, затем во вкладке «Макет» на панели инструментов найти раздел «Стиль таблицы» и выбрать пункт «Ширина столбца». Здесь можно задать конкретные значения ширины столбцов или выбрать опцию «Автоподбор ширины столбцов», чтобы программа сама распределила ширину столбцов автоматически.
Для того чтобы гарантировать равномерное распределение ширины столбцов в таблице, можно использовать режим «Автоматическое распределение столбцов». Эта функция позволяет установить равную ширину для всех столбцов в таблице, делая ее более симметричной и удобной для чтения. Для этого необходимо выделить все столбцы таблицы, затем во вкладке «Макет» выбрать пункт «Автоматическое распределение столбцов».
Корректная настройка ширины столбцов в таблице Microsoft Word позволяет создавать профессионально выглядящие документы, удобные для чтения и анализа. Используйте возможности программы для настройки ширины столбцов в таблицах и достигайте высокой эффективности в работе с документами.
Что такое таблица в Microsoft Word и для чего она используется
Таблица в Microsoft Word представляет собой упорядоченную структуру, состоящую из строк и столбцов, которая позволяет организовать и систематизировать информацию. Таблицы находят широкое применение во многих сферах деятельности, начиная от оформления документов до составления отчетов и анализа данных.
В Microsoft Word таблицы могут использоваться для представления различных видов данных, таких как списки, расписания, бюджеты, графики и многое другое. Они позволяют структурировать информацию в удобном формате, делая ее наглядной и легко воспринимаемой.
Создавать таблицы в Microsoft Word достаточно просто. Пользователю предоставляется возможность настроить ширину столбцов и высоту строк в таблице, а также добавлять специальные форматирования, такие как объединение ячеек и установка цветового оформления.
Кроме того, таблицы в Microsoft Word позволяют производить вычисления и суммирование данных в ячейках, автоматическую нумерацию строк и столбцов, а также выполнять сортировку и фильтрацию данных для удобного анализа и просмотра.
Таблицы являются важным инструментом для работы с данными в Microsoft Word, облегчая оформление и организацию информации. Они позволяют создавать профессионально выглядящие документы и повышают эффективность работы с информацией.
Как изменить ширину столбцов в таблице Microsoft Word
- Перетаскивание границ столбцов: одним из наиболее удобных способов настройки ширины столбцов является перетаскивание границы столбца. Для этого необходимо навести курсор на границу столбца, после чего появится двойная стрелка в виде левой и правой черточек. В этот момент достаточно нажать левую кнопку мыши и перетащить границу столбца влево или вправо для установки необходимой ширины.
- Использование диалогового окна «Ширина столбцов»: в Word также доступно диалоговое окно «Ширина столбцов», которое позволяет точно задать ширину столбца. Для его вызова необходимо выделить столбцы, к которым необходимо применить настройки, затем щелкнуть правой кнопкой мыши и выбрать пункт меню «Ширина столбцов». В открывшемся окне можно установить ширину столбца в единицах измерения, таких как сантиметры или проценты.
Работа с таблицами в Microsoft Word становится намного удобнее, когда вы знаете, как настроить ширину и высоту столбцов и строк. Независимо от того, какой способ регулировки ширины столбцов вы используете, важно помнить, что оптимальная ширина столбцов обеспечивает удобство чтения и оформления таблицы. Процесс настройки ширины столбцов может быть легко освоен, а регулярное использование этих навыков сократит время работы с таблицами в Microsoft Word и повысит продуктивность ваших задач.
Ручная настройка ширины столбцов в таблице Microsoft Word
При создании таблицы в Microsoft Word иногда требуется ручная настройка ширины столбцов для достижения оптимального отображения информации. Встроенные функции программы не всегда позволяют точно установить нужные параметры, поэтому необходимо использовать ручное редактирование.
Для начала выберите таблицу, в которой требуется настроить ширину столбцов. После этого выделите нужные столбцы, наведите курсор на границу выбранного столбца и дважды кликните мышью. Появится диалоговое окно «Настройка ширины столбцов».
Чтобы установить определенную ширину для выбранного столбца, введите необходимое значение в поле «Ширина столбца». Можно указать конкретное число или использовать единицы измерения, такие как пиксели или проценты. После ввода значения нажмите кнопку «ОК».
- Если вам требуется установить одинаковую ширину для нескольких столбцов, выберите нужные столбцы, а затем установите одну ширину при помощи описанной выше процедуры.
- Если вы хотите автоматически настроить ширину столбцов под содержимое, выберите столбцы, кликнув мышью на заголовок таблицы, и затем дважды кликните на границе одного из выбранных столбцов. В появившемся окне выберите опцию «Автоподбор размера» и нажмите «ОК». Word автоматически установит ширину столбцов под содержимое.
Таким образом, использование ручной настройки ширины столбцов в таблице Microsoft Word позволяет точно управлять отображением информации и создавать более эстетичные и удобочитаемые документы.
Автоматическое регулирование ширины столбцов в таблице Microsoft Word
Когда создается новая таблица в Microsoft Word, все столбцы имеют одинаковую ширину. Однако, при добавлении текста или данных в таблицу, может возникнуть необходимость изменить ширину столбцов, чтобы вместить в них всю информацию. Вместо того чтобы делать это вручную, можно воспользоваться функцией автоматического регулирования ширины столбцов.
Для того чтобы автоматически настроить ширину столбцов в таблице, следует выделить все или выбранные столбцы, а затем выполнить следующие действия:
- Нажмите правую кнопку мыши на выделенных столбцах и выберите «Автоширина столбца» в контекстном меню.
- Автоматический режим определит оптимальную ширину для каждого выделенного столбца на основе содержимого.
- После завершения процесса автоматической настройки ширины столбцов, таблица будет иметь более равномерное и удобочитаемое расположение данных.
Автоматическое регулирование ширины столбцов в таблице Microsoft Word значительно упрощает работу с данными и улучшает визуальное представление информации. Эта функция позволяет экономить время и силы на ручной настройке ширины каждого столбца отдельно, а также обеспечивает более профессиональный и эстетически приятный вид таблиц.
Изменение высоты строк в таблице Microsoft Word
При работе с таблицами в Microsoft Word часто возникает необходимость изменить высоту строк, чтобы текст и контент внутри таблицы выглядели более организованными и аккуратными. Следующие шаги помогут вам настроить высоту строк в таблице с помощью программы Microsoft Word.
Шаг 1: Выделите все ячейки в строке или строки, высоту которых вы хотите изменить. Для этого кликните на первую ячейку и, удерживая нажатой клавишу Shift, кликните на последнюю ячейку в строке или переместите курсор вправо, чтобы выделить несколько ячеек.
Шаг 2: Правой кнопкой мыши нажмите на выделенные ячейки и выберите опцию «Свойства таблицы».
Шаг 3: В открывшемся окне «Свойства таблицы» перейдите на вкладку «Размер» и найдите секцию «Высота строки» внизу окна.
Шаг 4: Введите желаемую высоту строки в поле «Точек» или используйте кнопки «Уменьшить» и «Увеличить», чтобы настроить высоту с помощью стрелок.
Шаг 5: Нажмите кнопку «ОК», чтобы применить изменения и закрыть окно «Свойства таблицы». Высота строк в вашей таблице будет изменена в соответствии с выбранными параметрами.
С помощью этих простых шагов вы можете легко изменить высоту строк в таблице Microsoft Word и достичь более эстетически приятного вида вашего документа.
Применение настроек ширины столбцов и высоты строк в таблице Microsoft Word
Microsoft Word предоставляет возможность настраивать ширину столбцов и высоту строк в таблицах, что позволяет улучшить представление данных и сделать таблицы более читабельными. Это полезное функциональное свойство программы позволяет пользователям управлять внешним видом таблиц и адаптировать их под конкретные потребности.
Для изменения ширины столбцов в таблице в Microsoft Word можно использовать функцию «Настройка ширины столбца». Для этого необходимо выбрать нужный столбец или ячейку, затем перейти во вкладку «Разметка» и в группе «Размеры» выбрать опцию «Настройка ширины столбца». После этого появится диалоговое окно, в котором можно указать ширину столбца в процентах, точках или сантиметрах. Настройка ширины столбцов позволяет создавать таблицы с разными пропорциями столбцов и улучшать визуальное представление данных.
Высоту строк также можно настраивать в таблицах Microsoft Word с помощью функции «Настройка высоты строки». Для этого необходимо выделить нужные строки или ячейки, затем перейти во вкладку «Разметка» и в группе «Высота» выбрать опцию «Настройка высоты строки». В появившемся диалоговом окне можно указать высоту строки в точках или сантиметрах. Регулировка высоты строк позволяет создавать таблицы с разными уровнями информации в каждой строке и обеспечивает удобство при просмотре и анализе данных.
Вопрос-ответ:
Как изменить ширину столбца в таблице Microsoft Word?
Чтобы изменить ширину столбца в таблице Microsoft Word, выделите нужный столбец или ячейку, затем перетащите границу столбца в соответствующую сторону.
Как изменить высоту строки в таблице Microsoft Word?
Чтобы изменить высоту строки в таблице Microsoft Word, выделите нужную строку или ячейку, затем перетащите границу строки вверх или вниз.
Как установить одинаковую ширину столбцов в таблице Microsoft Word?
Чтобы установить одинаковую ширину столбцов в таблице Microsoft Word, выделите нужные столбцы или всю таблицу, затем на вкладке «Разметка» в разделе «Размеры» выберите опцию «Равномерно по ширине».
Как установить одинаковую высоту строк в таблице Microsoft Word?
Чтобы установить одинаковую высоту строк в таблице Microsoft Word, выделите нужные строки или всю таблицу, затем на вкладке «Разметка» в разделе «Размеры» выберите опцию «Равномерно по высоте».
Можно ли задать точные значения ширины столбцов и высоты строк в таблице Microsoft Word?
Да, можно задать точные значения ширины столбцов и высоты строк в таблице Microsoft Word. Для этого нужно выделить нужные столбцы или строки, затем на вкладке «Разметка» вводить нужные значения в поля «Ширина столбца» или «Высота строки».