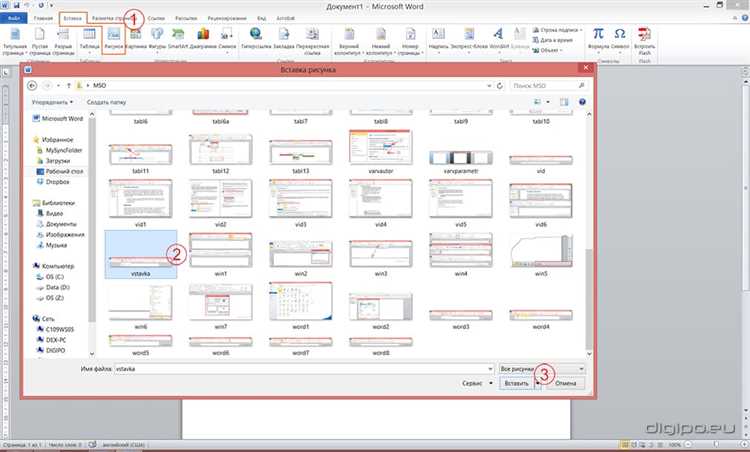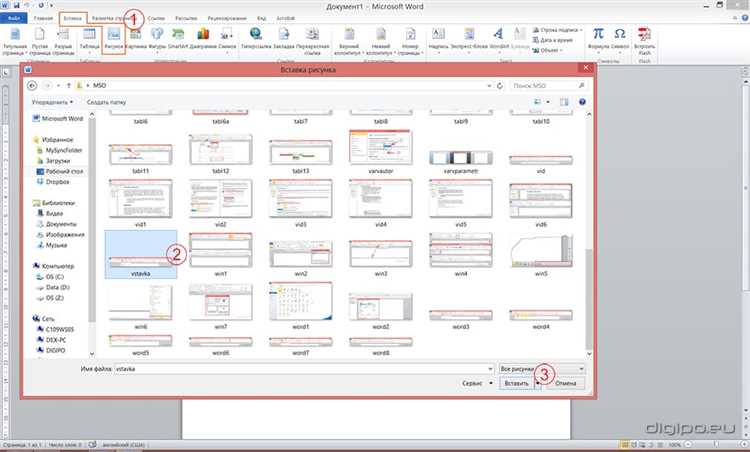
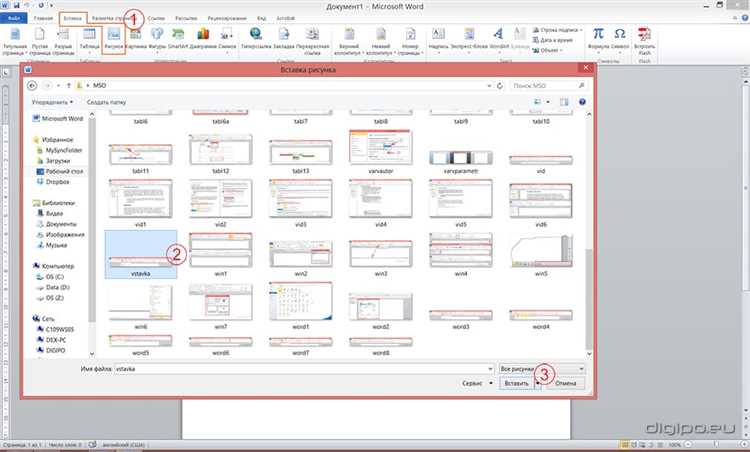
<р>Настройка шрифтов, стилей и цветовой схемы в Microsoft Word — важный аспект использования этого популярного текстового редактора. Правильная настройка этих параметров поможет сделать ваш документ более удобочитаемым, профессиональным и привлекательным для ваших читателей.
<р>Когда дело доходит до шрифтов, у вас есть широкий выбор возможностей. Вы можете выбрать шрифт, который подходит вашему стилю и желаниям, и настроить его размер и цвет. Вы также можете использовать различные стили форматирования, такие как жирный, курсив и подчеркнутый, чтобы выделить важные элементы в тексте. Это поможет улучшить визуальное впечатление вашего документа и сделать его более запоминающимся.
<р>Важным аспектом настройки Microsoft Word является выбор цветовой схемы. Вы можете выбрать цвета для текста и фона, которые наилучшим образом соответствуют вашим потребностям и предпочтениям. Вы также можете использовать различные цвета для разных элементов текста, чтобы выделить ключевые аспекты и сделать документ более структурированным и удобным для чтения.
Настройка шрифтов в Microsoft Word
В Microsoft Word можно выбрать шрифты для основного текста, заголовков, подзаголовков и других элементов. Чтобы настроить шрифт, необходимо выделить нужный текст и выбрать из списка доступных шрифтов. Рекомендуется использовать читаемый и удобный для чтения шрифт, такой как Arial или Times New Roman.
Помимо выбора шрифта, также можно настроить его размер, начертание, цвет и другие параметры. Размер шрифта регулируется с помощью выпадающего списка или специальных кнопок на панели инструментов. Начертание шрифта можно изменить на полужирное, курсивное или подчеркнутое. Чтобы изменить цвет шрифта, нужно выбрать его из палитры цветов или ввести код цвета в специальное поле.
Кроме того, можно настроить интервалы между символами и словами, выравнивание текста, отступы и многое другое. Все эти параметры позволяют создавать документы с различными стилями и оформлением.
Настройка шрифтов в Microsoft Word является важным инструментом для создания эстетически привлекательных и понятных документов.
Выбор основного шрифта документа
Согласованность и читабельность. Важно выбрать шрифт, который будет удобен и читабелен для всех пользователей. Например, шрифты слишком узкими или изысканно оформленными буквами могут быть трудными для прочтения. Лучше остановиться на шрифтах средней высоты, четкими контурами и простым оформлением.
Подход к целевой аудитории. При выборе основного шрифта важно учитывать, для кого предназначен документ. Если он будет читаться детьми или пожилыми людьми, стоит выбрать более крупный и простой воспринимающийся шрифт. В последнем случае, для научных работ или технических документов, лучше использовать более строгие, без засечек шрифты, такие как Arial или Times New Roman.
Стилевая однородность. Чтобы весь документ выглядел гармонично и профессионально, важно выбрать единый шрифт для всего текста. Однако можно выделить заголовки или особо важные элементы текста другим шрифтом или начертанием, чтобы привлечь внимание к ним. Например, можно использовать жирное начертание для заголовков или курсив для цитат и особых выделений.
Универсальность шрифта. При выборе основного шрифта следует убедиться, что он поддерживается всеми программами и устройствами, находясь в единообразном виде. В противном случае, текст может отображаться неправильно или принимать другой вид, что значительно искажает его оформление и восприятие.
В итоге, выбирая основной шрифт документа, необходимо учесть его согласованность, читабельность, рассмотреть аудиторию и стилистику текста, а также обеспечить его универсальность в отображении на различных устройствах. Правильный выбор шрифта поможет создать эстетически привлекательный и удобочитаемый документ.
Изменение размера шрифта
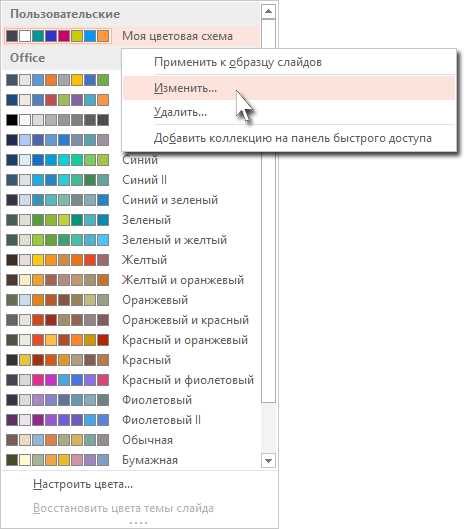
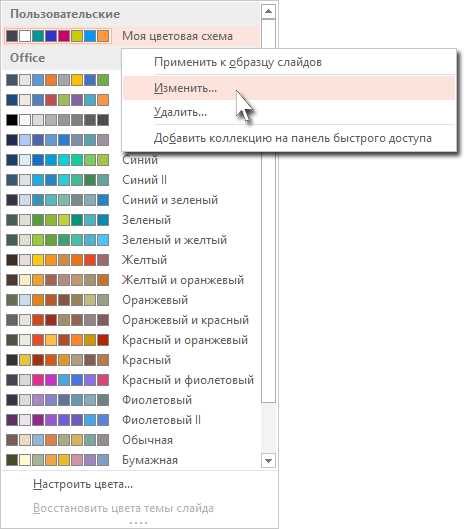
В Word доступно множество размеров шрифта, начиная от мелкого и незаметного и заканчивая крупными и выразительными. Размер шрифта измеряется в пунктах, где один пункт равен примерно 1/72 дюйма.
Чтобы изменить размер шрифта в Word, выберите нужный текст и на панели инструментов выберите желаемый размер шрифта из выпадающего списка. Вы также можете использовать клавиатурные комбинации, например, «Ctrl+Shift+P» для увеличения размера шрифта или «Ctrl+Shift+M» для уменьшения размера. Кроме того, вы можете ввести нужное значение размера шрифта в поле «Размер» на панели форматирования.
Выбор оптимального размера шрифта зависит от различных факторов, таких как тип документа, цель чтения, визуальные предпочтения и потребности аудитории. Например, для большинства печатных документов рекомендуется использовать размер шрифта от 10 до 12 пунктов для обеспечения хорошей читабельности. В то же время, для заголовков или акцентных элементов можно использовать более крупный шрифт для привлечения внимания.
Важно помнить, что изменение размера шрифта должно быть сбалансированным и соответствовать остальным элементам документа. Шрифт должен быть достаточно крупным для удобного чтения, но не слишком большим, чтобы не перегружать страницу или затруднять восприятие информации.
Настройка стилей в Microsoft Word
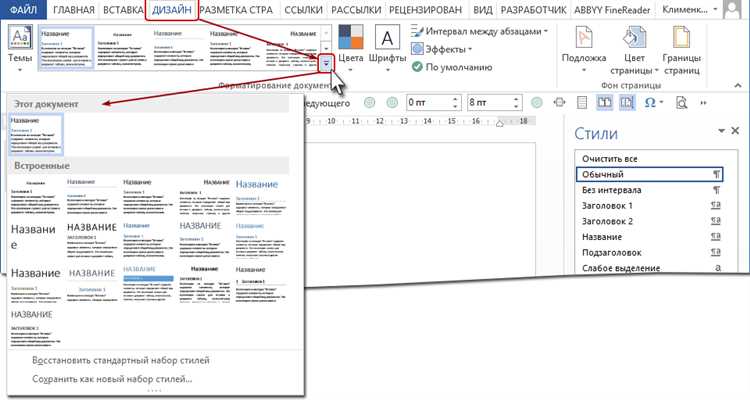
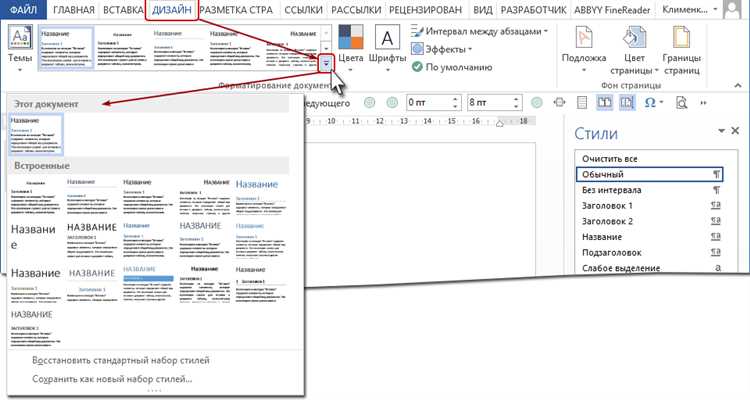
Microsoft Word предоставляет широкие возможности для настройки стилей документа. С помощью стилей можно быстро и удобно применять форматирование ко всему тексту или его частям. Вместо повторения одних и тех же действий для каждого абзаца или заголовка, можно создать стиль с нужными параметрами и применить его к нужным элементам.
Создание стилей в Microsoft Word позволяет сохранить согласованный вид документа и упростить его редактирование. Стиль включает в себя настройки для шрифта, размера шрифта, отступов, межстрочного интервала и других параметров форматирования. Каждый стиль имеет уникальное имя, которое можно использовать для его быстрого поиска и применения.
Чтобы создать новый стиль в Microsoft Word, необходимо открыть окно «Стили» в панели инструментов и выбрать опцию «Создать стиль». Затем можно настроить параметры стиля, указав нужный шрифт, размер шрифта, цвет текста и другие параметры. После создания стиля его можно применить к выделенному тексту или абзацу, а также изменить его в любой момент времени.
Важно отметить, что стили в Microsoft Word позволяют быстро изменять внешний вид всего документа или его отдельных элементов. Их использование существенно упрощает создание и форматирование документа, а также позволяет сохранять единый стиль даже при внесении изменений. Настройка стилей является полезной функцией для всех пользователей Microsoft Word, независимо от их уровня опыта и требований к документу.
Применение стилей заголовков в Microsoft Word
Преимущества использования стилей заголовков:
- Упрощение форматирования. Применение стилей позволяет однократно задать все параметры форматирования (шрифт, размер, цвет, отступы и прочие) для каждого уровня заголовка, а затем применить их к нужным текстовым блокам в документе.
- Организация документа по уровням. Использование стилей заголовков позволяет создать иерархическую структуру документа с разными уровнями заголовков. Это делает текст более читабельным и позволяет легко найти нужные разделы.
- Быстрое обновление форматирования. Если вам необходимо изменить внешний вид всех заголовков определенного уровня, вам нужно будет отредактировать только соответствующий стиль заголовка, и изменения автоматически применятся ко всем заголовкам этого уровня в документе.
Начать использование стилей заголовков в Word очень просто. Для этого вам нужно выбрать нужный текст заголовка, затем выбрать стиль заголовка из панели инструментов «Стили» или использовать сочетание клавиш. После применения стиля заголовка к тексту, вы можете внести изменения в его форматирование в любой момент, изменив соответствующий стиль.
Стандартные стили заголовков включают такие уровни, как Заголовок 1, Заголовок 2, Заголовок 3 и т. д. Они могут быть настроены в соответствии с вашими предпочтениями. Вы также можете создавать собственные стили заголовков, адаптированные к конкретным требованиям вашего документа.
Создание и изменение пользовательских стилей
В Microsoft Word пользователи имеют возможность создавать собственные стили форматирования, которые позволяют быстро и удобно применять определенные настройки к тексту. Создание и изменение пользовательских стилей в Word позволяет достичь единообразия в оформлении документов, упрощает процесс форматирования и облегчает внесение изменений.
Пользовательские стили в Word могут быть применены к различным элементам документа, таким как заголовки, списки, цитаты и т. д. Каждый стиль имеет набор форматирования, который может включать шрифты, размеры, цвета, выравнивание и другие параметры.
Для создания пользовательского стиля в Word необходимо выбрать текст с нужными настройками форматирования, затем открыть панель стилей и нажать на кнопку «Создать стиль». После этого пользователь может задать имя стиля и настроить его параметры.
Изменение пользовательского стиля также производится через панель стилей. Для этого нужно выбрать стиль, который требуется изменить, кликнуть правой кнопкой мыши и выбрать «Изменить». После этого можно внести необходимые правки в настройки стиля.
Использование пользовательских стилей в Word позволяет значительно ускорить работу с документами, обеспечить единообразное оформление и быстрое применение нужных настроек форматирования. Пользовательские стили являются мощным инструментом в редакторе Word, который помогает создавать профессионально выглядящие документы без лишних усилий.
Настройка цветовой схемы в Microsoft Word
Цветовая схема в Microsoft Word позволяет изменить внешний вид документа и добавить индивидуальность в процесс работы. Настройка цветовых схем позволяет создавать документы, соответствующие вашим предпочтениям и стилю.
В Word есть различные варианты цветовых схем, которые можно использовать для создания профессионально выглядящих документов. Чтобы изменить цветовую схему, необходимо выбрать вкладку «Дизайн» в верхнем меню и нажать на кнопку «Цвета» в разделе «Схемы документа».
При выборе цветовой схемы учитывайте свои предпочтения и характер документа. Например, если вы создаете презентацию для бизнес-совещания, вы можете выбрать более строгую и профессиональную цветовую схему, включающую нейтральные и серьезные тона. С другой стороны, если вы создаете документ для творческой презентациии, вы можете выбрать яркую и креативную цветовую схему, включающую яркие и динамичные тона.
Помимо предустановленных цветовых схем, в Word также можно настроить свою собственную цветовую схему. Для этого необходимо выбрать опцию «Создать новую цветовую схему» в разделе «Дополнительные цвета». Вы сможете задать основной цвет для шрифтов и фона, а также настроить дополнительные цвета для акцентов и подсветки.
Настройка цветовой схемы в Microsoft Word позволяет создавать документы, которые будут соответствовать вашим потребностям и стилю. Экспериментируйте с различными цветовыми схемами и настройками, чтобы создавать профессионально выглядящие и уникальные документы.
Вопрос-ответ:
Как изменить цветовую схему в Microsoft Word?
Для изменения цветовой схемы в Microsoft Word нужно выбрать вкладку «Дизайн» на ленте инструментов, затем в разделе «Цветовые схемы» выбрать одну из предложенных опций или создать собственную цветовую схему.
Как создать собственную цветовую схему в Microsoft Word?
Для создания собственной цветовой схемы в Microsoft Word нужно выбрать вкладку «Дизайн» на ленте инструментов, затем в разделе «Цветовые схемы» нажать на кнопку «Цвета», далее выбрать опцию «Настроить цвета», где можно изменить цвета для различных элементов документа.
Можно ли изменить цвета отдельных элементов в Microsoft Word?
Да, в Microsoft Word можно изменить цвета отдельных элементов. Для этого нужно выделить элемент, например, текст или фон, затем выбрать вкладку «Дизайн» на ленте инструментов, в разделе «Цветовые схемы» выбрать определенную цветовую схему или настроить цвета вручную.
Как сохранить цветовую схему в Microsoft Word?
Чтобы сохранить цветовую схему в Microsoft Word, нужно выбрать вкладку «Дизайн» на ленте инструментов, затем в разделе «Цветовые схемы» нажать на кнопку «Сохранить текущую цветовую схему», далее указать имя файла и выбрать место сохранения. После этого цветовая схема будет доступна для использования в других документах.
Как вернуть стандартную цветовую схему в Microsoft Word?
Для возврата к стандартной цветовой схеме в Microsoft Word нужно выбрать вкладку «Дизайн» на ленте инструментов, затем в разделе «Цветовые схемы» выбрать опцию «Стандартная». При этом все изменения, сделанные в текущей цветовой схеме, будут отменены.