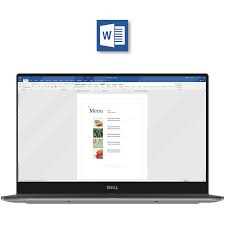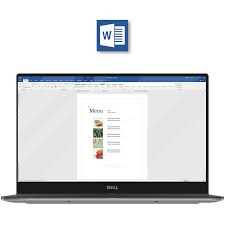
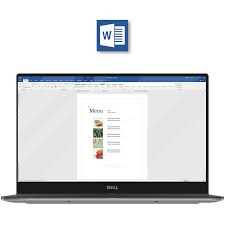
Современные технологии позволяют нам оставаться подключенными к работе в любое время и с любого места. Однако, чтобы быть продуктивным, необходимо иметь доступ к своим документам на различных устройствах. Microsoft Word предоставляет удобное решение для синхронизации документов между устройствами, позволяя вам работать над файлами на компьютере, планшете или смартфоне.
Для того чтобы настроить синхронизацию документов с другими устройствами в Microsoft Word, вам необходимо иметь учетную запись Microsoft и установленное приложение Word на всех устройствах, с которых вы хотите работать. После этого, откройте Word на каждом устройстве, войдите в свою учетную запись и включите функцию синхронизации.
Когда синхронизация включена, все изменения, сделанные в документах на одном устройстве, автоматически сохраняются и становятся доступными на других устройствах. Вы можете просто переключаться между различными устройствами и продолжать работу над своими документами без прерывания.
Кроме того, синхронизация в Microsoft Word позволяет вам делиться документами с другими людьми, давая им возможность просматривать, редактировать или комментировать файлы. Вы можете пригласить коллег или друзей к совместной работе над проектом, и все изменения будут видны в режиме реального времени.
Настройка синхронизации документов с другими устройствами в Microsoft Word — простой способ улучшить свою продуктивность и удобство работы. Будьте всегда на связи, имейте доступ к своим файлам и работайте эффективно в любых условиях.
Сущность синхронизации документов в Microsoft Word
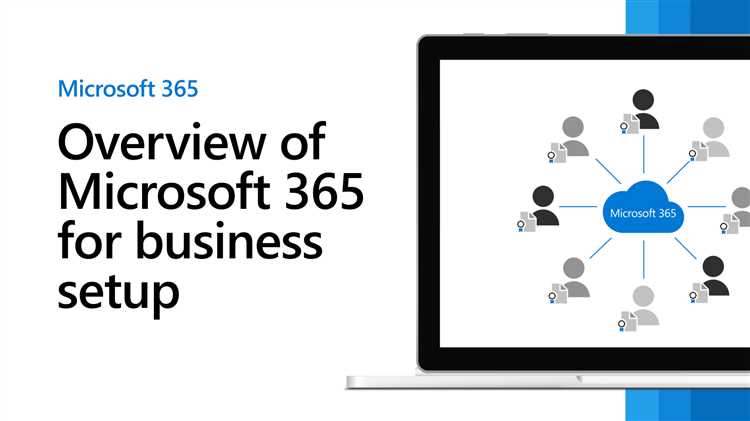
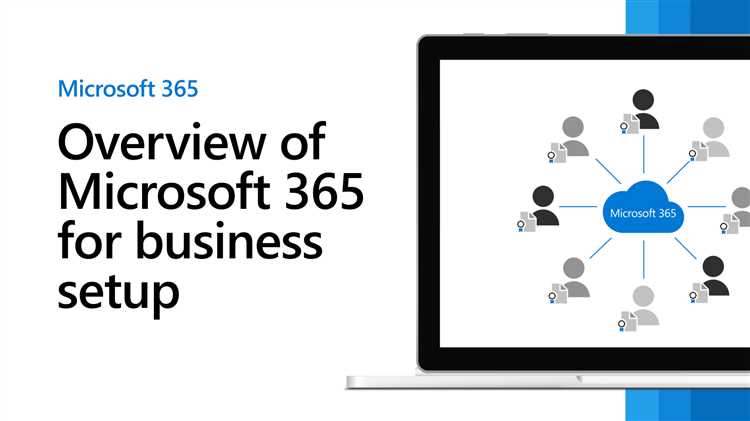
Одной из основных преимуществ синхронизации документов является возможность работы над файлами с нескольких устройств без необходимости передачи файлов через флеш-накопители или отправки по электронной почте. Таким образом, пользователи могут продолжать работать над своими проектами в процессе перемещения между домашним компьютером, рабочим компьютером и мобильными устройствами.
Для синхронизации документов в Microsoft Word пользователь может использовать облачные службы хранения данных, такие как Microsoft OneDrive или Dropbox. После настройки синхронизации в Word, любое изменение, внесенное в документ на одном устройстве, автоматически отображается на всех других устройствах, где настроена синхронизация. Это позволяет пользователю продолжать работу с актуальной версией документа в любое время и в любом месте.
Благодаря синхронизации документов, пользователи также могут легко совместно работать над проектами, делясь документами с другими пользователями и давая им возможность просматривать и редактировать файлы. При этом все изменения могут быть отслежены и сохранены, что обеспечивает легкость взаимодействия и совместной работы над проектами в Microsoft Word.
Что такое синхронизация документов?
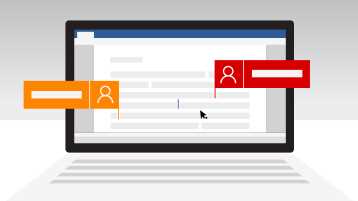
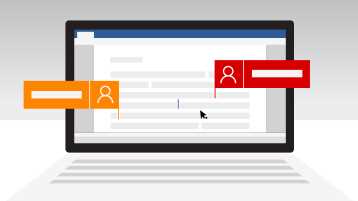
При синхронизации документов, изменения, внесенные пользователем на одном устройстве, автоматически применяются ко всем остальным устройствам, на которых установлена программа, используемая для работы с документами. Это позволяет пользователям иметь доступ к актуальной информации на всех устройствах, обеспечивая одинаковую версию документов.
Синхронизация документов обычно осуществляется через облачные сервисы, такие как Microsoft OneDrive, Google Drive или Dropbox. Когда пользователь создает, редактирует или удаляет документ на одном устройстве, эти изменения автоматически загружаются в облачное хранилище и затем передаются на все остальные устройства, где установлено приложение для работы с документами.
Преимущества синхронизации документов являются:
- Доступность информации: Синхронизация позволяет пользователям иметь доступ к своим документам с любого устройства, где установлено приложение для работы с документами и подключение к Интернету.
- Обновление в режиме реального времени: Все изменения, вносимые в документы, автоматически обновляются на всех устройствах, что позволяет пользователям видеть самую актуальную версию документа.
- Резервное копирование данных: Синхронизация также служит в качестве резервирования данных. Если устройство было потеряно, украдено или повреждено, пользователь может восстановить свои документы из облачного хранилища.
В целом, синхронизация документов — это удобный и эффективный способ сохранения своих документов на разных устройствах и иметь к ним доступ в любое время и в любом месте.
Почему важно настроить синхронизацию в Microsoft Word
Удобство и доступность
Настроив синхронизацию в Microsoft Word, вы сможете получить доступ к своим документам в любое время и на любом устройстве. Это позволит вам работать над своими файлами даже вне офиса или дома – например, в поездке или во время командировки. Благодаря этому вы сможете быть гибкими, не привязываясь к определенному компьютеру или месту работы.
Безопасность и сохранность данных
Синхронизация в Microsoft Word позволяет автоматически сохранять и резервировать ваши документы в облачном хранилище. Это гарантирует сохранность ваших данных даже в случае поломки или потери устройства. Вы всегда сможете восстановить свои документы и продолжить работу там, где остановились. Кроме того, облачное хранилище позволяет защитить файлы от вирусов и несанкционированного доступа, обеспечивая дополнительный уровень безопасности.
Совместная работа и синхронизация изменений
Синхронизация в Microsoft Word позволяет не только работать над документами самостоятельно, но и сотрудничать с другими пользователями. Вы можете пригласить коллег или друзей работать над одним и тем же документом, а изменения будут автоматически синхронизироваться между всеми устройствами. Это упрощает процесс командной работы и позволяет каждому участнику видеть актуальную версию документа.
Переносимость и гарантия доступности
Если у вас возникает необходимость использовать другое устройство или перейти на другую платформу (например, с компьютера на планшет), настроенная синхронизация в Microsoft Word позволит вам без проблем продолжить работу. Ваши документы будут доступны на новом устройстве с теми же настройками и последними изменениями. Это экономит время и позволяет продолжать работать над проектами без перерывов и проблем с переносом данных.
Преимущества синхронизации документов
1. Легкий доступ к файлам: Синхронизация позволяет легко и быстро получить доступ к своим документам с любого устройства. Независимо от того, где вы находитесь, вы всегда можете открыть и отредактировать свои файлы без необходимости переносить их на другое устройство.
2. Автоматическое обновление: Когда вы вносите изменения в документ на одном устройстве, синхронизация автоматически обновляет его на всех других подключенных устройствах. Это значит, что вы всегда будете иметь доступ к самой актуальной версии вашего документа.
3. Совместная работа: Синхронизация позволяет совместно работать над документами с коллегами или друзьями. Вы можете пригласить других пользователей для совместного редактирования и комментирования документа, что упрощает процесс работы в команде.
4. Безопасное хранение: Файлы, синхронизированные с помощью Microsoft Word, хранятся в облаке, что обеспечивает их безопасность и защиту от потери данных. В случае непредвиденных ситуаций, таких как поломка устройства, вы всегда можете восстановить свои документы.
5. Удобство использования: Благодаря синхронизации документов, вы можете работать с ними в любое время и из любого места. Это особенно полезно для тех, кто часто путешествует или работает в разных местах. Нет необходимости таскать с собой флеш-накопители или отправлять файлы по электронной почте — все документы всегда доступны в облаке.
Все эти преимущества делают синхронизацию документов незаменимой функцией Microsoft Word, которая упрощает работу и повышает продуктивность пользователя.
Как настроить синхронизацию документов в Microsoft Word
Microsoft Word предлагает удобный и простой способ синхронизировать ваши документы с другими устройствами, чтобы вы могли иметь доступ к ним в любое время и в любом месте. Вот несколько шагов, которые помогут вам настроить синхронизацию в Microsoft Word.
1. Войдите в свою учетную запись Microsoft: Чтобы начать синхронизацию документов в Microsoft Word, вам необходимо войти в свою учетную запись Microsoft. Это позволит вам связать все ваши устройства и сохранять их данные в облаке.
2. Включите функцию автоматической синхронизации: В настройках Microsoft Word найдите опцию «Автоматическая синхронизация» и включите ее. Это позволит вашим документам автоматически синхронизироваться с облаком при каждом сохранении.
3. Установите приложения Microsoft Word на свои устройства: Чтобы иметь доступ к своим документам на разных устройствах, установите приложение Microsoft Word на каждое из них. Затем войдите в свою учетную запись Microsoft на каждом устройстве, чтобы синхронизировать документы.
4. Проверьте настройки синхронизации: После включения автоматической синхронизации и установки приложений Microsoft Word на свои устройства, проверьте настройки синхронизации, чтобы убедиться, что все корректно взаимодействует. Удостоверьтесь, что все документы сохраняются и обновляются на всех устройствах.
Вот и все! Теперь ваши документы в Microsoft Word будут синхронизироваться между всеми вашими устройствами, позволяя вам работать с ними где и когда угодно. Настройка синхронизации документов в Microsoft Word позволяет легко хранить и получать доступ к важной информации без необходимости копировать или перемещать файлы вручную.
Вопрос-ответ:
Как настроить синхронизацию документов в Microsoft Word?
Для настройки синхронизации документов в Microsoft Word вам потребуется подключить учетную запись OneDrive к приложению Word. Для этого откройте Word и выберите «Файл» в верхнем левом углу. Затем выберите «Сохранить как» и в списке доступных мест выберите OneDrive. Введите данные учетной записи или создайте новую, если у вас еще нет аккаунта. После этого все ваши документы в Word будут автоматически синхронизироваться с OneDrive, и вы сможете иметь к ним доступ с любого устройства.
Как отключить синхронизацию документов в Microsoft Word?
Чтобы отключить синхронизацию документов в Microsoft Word, откройте приложение Word и выберите «Файл» в верхнем левом углу. Затем выберите «Учетная запись» и перейдите в раздел «Настройки OneDrive». В этом разделе вы сможете отключить синхронизацию с OneDrive и удалить все синхронизированные документы. Помните, что при отключении синхронизации вы потеряете доступ к документам с других устройств.
Могу ли я синхронизировать документы Word на нескольких устройствах?
Да, вы можете синхронизировать документы Word на нескольких устройствах, подключив учетную запись OneDrive к приложению Word на каждом устройстве. При этом все ваши документы будут автоматически синхронизироваться между устройствами, и вы сможете иметь доступ к ним с любого устройства, где установлено приложение Word и подключен OneDrive.
Могу ли я синхронизировать документы Word с другими облачными хранилищами, а не только с OneDrive?
Да, помимо синхронизации с OneDrive, вы также можете синхронизировать документы Word с другими облачными хранилищами, такими как Dropbox или Google Drive. Для этого вам необходимо выбрать соответствующее облачное хранилище при сохранении документа или в настройках синхронизации в приложении Word. Таким образом, вы сможете выбрать наиболее удобный для вас способ синхронизации документов Word.
Как настроить синхронизацию документов в Microsoft Word?
Для настройки синхронизации документов в Microsoft Word нужно использовать функцию OneDrive. Сначала необходимо установить приложение OneDrive на компьютер или мобильное устройство. Затем открыть Word и войти в учетную запись Microsoft. После этого, при сохранении документа, выбрать папку OneDrive в качестве места сохранения. Документы будут автоматически синхронизироваться с облаком и быть доступными на других устройствах, где установлен OneDrive.
Как проверить, включена ли синхронизация документов в Word?
Чтобы проверить, включена ли синхронизация документов в Word, необходимо открыть программу и выбрать вкладку «Файл». Затем выбрать «Параметры» и перейти в раздел «Общие». В этой вкладке нужно убедиться, что флажок «Сохранять автоматический разделитель» включен. Если флажок не включен, необходимо его установить и нажать «ОК». Таким образом, синхронизация документов будет включена в Word.
Как использовать версии документов при синхронизации в Word?
Для использования версий документов при синхронизации в Word нужно открыть документ, выбрать вкладку «Файл» и перейти в раздел «Информация». Затем найти пункт «Версия» и выбрать нужную версию документа из списка. Word откроет выбранную версию документа, позволяя просматривать и редактировать предыдущие версии текста. Таким образом, версии документов могут быть использованы при синхронизации в Word.