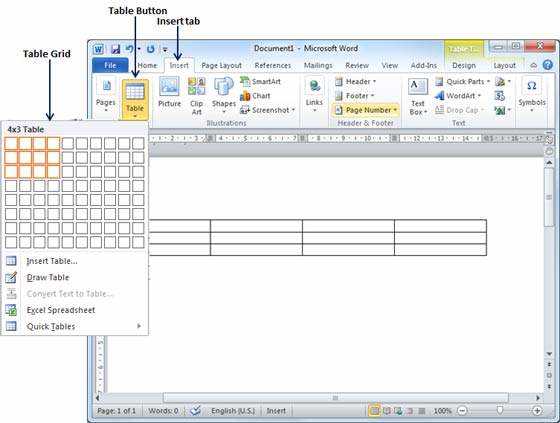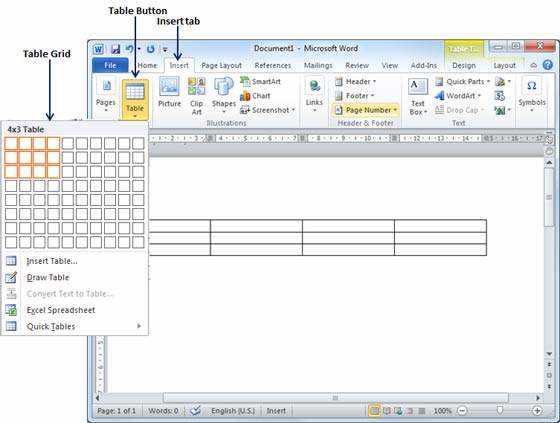
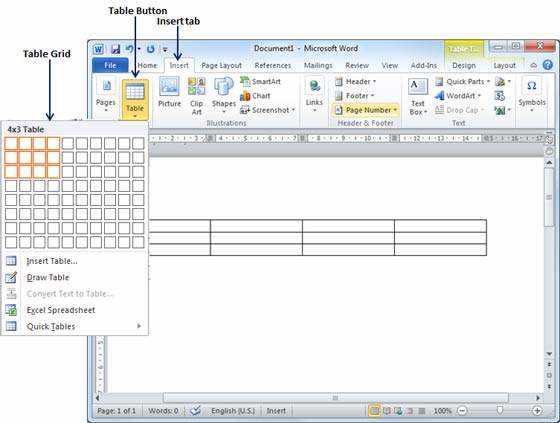
Microsoft Word — это мощный инструмент для создания и редактирования документов. Он также предоставляет широкие возможности для работы с таблицами. В данном руководстве мы рассмотрим, как добавлять и удалять строки и столбцы в таблицах.
Добавление новых строк или столбцов в таблицу может быть полезным, если вам необходимо расширить таблицу или ввести дополнительные данные. Для добавления строки выделите строку ниже, которую вы хотите добавить, щелкните правой кнопкой мыши и выберите опцию «Вставить строки». Аналогично, чтобы добавить столбец, выделите столбец справа от того места, где хотите добавить новый столбец, и выберите опцию «Вставить столбец».
Удаление строк или столбцов в таблице также производится несложно. Чтобы удалить строку, выделите ее и нажмите клавишу «Delete» на клавиатуре. Если вы хотите удалить столбец, выделите его и также нажмите клавишу «Delete». Помните, что при удалении строки или столбца будут удалены все данные, находящиеся в этой строке или столбце, поэтому будьте внимательны.
Руководство по настройке таблиц в Microsoft Word
Настройка таблицы в Microsoft Word проста и интуитивно понятна. Чтобы добавить новую строку в таблицу, нужно щелкнуть правой кнопкой мыши в ячейке, расположенной в конце строки, и выбрать опцию «Вставить строку» из контекстного меню. Вставленная строка будет добавлена сразу после текущей строки таблицы. Аналогично, чтобы добавить новый столбец, нужно щелкнуть правой кнопкой мыши в ячейке, расположенной в конце столбца, и выбрать опцию «Вставить столбец».
Удаление строк и столбцов в таблице выполняется аналогично. Для удаления строки нужно выделить ее, щелкнуть правой кнопкой мыши и выбрать опцию «Удалить строку». Для удаления столбца нужно выделить столбец, щелкнуть правой кнопкой мыши и выбрать опцию «Удалить столбец». Удаленные строки и столбцы будут автоматически удалены из таблицы и все остальные строки и столбцы будут сдвинуты, чтобы заполнить пробелы.
Настройка таблиц в Microsoft Word может значительно упростить работу с данными и облегчить просмотр и анализ информации. Добавление и удаление строк и столбцов — это всего лишь одна из функций для настройки таблицы, которые могут быть полезны в различных ситуациях. Еще больше возможностей, таких как объединение ячеек, добавление заголовков и форматирование содержимого можно найти в программе Microsoft Word.
Как создать таблицу в Microsoft Word
На вкладке «Вставка» вы найдете различные опции, связанные с таблицами. Нажмите на кнопку «Таблица», чтобы открыть выпадающее меню. Здесь вы можете выбрать, сколько строк и столбцов должно быть в вашей таблице.
Вы также можете использовать опцию «Вставить таблицу» для создания таблицы с определенными размерами. Просто выберите нужное количество строк и столбцов, а затем нажмите кнопку «ОК».
После того, как вы создали таблицу, вы можете заполнить ее данными. Просто щелкните на ячейку таблицы и начните печатать.
Если вы хотите добавить новые строки или столбцы, просто выберите нужную ячейку в таблице и щелкните правой кнопкой мыши. В контекстном меню выберите «Добавить строку» или «Добавить столбец». Затем новая строка или столбец будет вставлена в таблицу.
Если вам нужно удалить строку или столбец, выберите нужную ячейку и щелкните правой кнопкой мыши. В контекстном меню выберите «Удалить строку» или «Удалить столбец». Вся информация в удаленном ряду или столбце будет потеряна, так что будьте осторожны при удалении.
Как добавить строки в таблицу
В программе Microsoft Word есть возможность добавления строк в таблицы. Это может понадобиться, когда вы хотите расширить таблицу или добавить дополнительную информацию. Вот несколько шагов, которые помогут вам сделать это легко и быстро.
1. Выберите строку, после которой нужно добавить новую. Для этого просто щелкните на номере строки слева от таблицы. Если вы хотите добавить строку в начало таблицы, щелкните на номере первой строки.
2. Откройте вкладку «Таблица» на панели инструментов. Она находится в верхней части экрана. В этой вкладке вы найдете различные инструменты для работы с таблицами.
3. Нажмите на кнопку «Вставить» в разделе «Строки и столбцы». Это откроет выпадающее меню с различными опциями для вставки строк и столбцов.
4. Выберите опцию «Вставить строки ниже» или «Вставить строки выше». Это добавит новую строку ниже или выше выбранной строки.
5. Повторите эти шаги для добавления дополнительных строк. Если вам нужно добавить несколько строк, просто повторите шаги 1-4 для каждой новой строки.
Теперь вы знаете, как добавить строки в таблицу в Microsoft Word. Этот простой процесс поможет вам легко добавлять или удалить строки в таблице по мере необходимости.
Удаление строк из таблицы в Microsoft Word
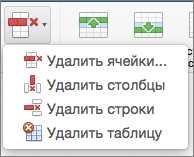
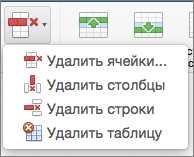
- Выберите строку: Перейдите к таблице и выделите строку, которую необходимо удалить.
- Нажмите правую кнопку мыши: Правой кнопкой мыши нажмите на выделенную строку, чтобы открыть контекстное меню.
- Выберите опцию «Удалить строки»: В контекстном меню выберите опцию «Удалить строки», чтобы удалить выбранную строку из таблицы.
- Подтвердите удаление: Подтвердите удаление строки, нажав «OK», и выбранная строка будет удалена из таблицы.
Удаление строк из таблицы может быть полезно, когда вам необходимо изменить структуру таблицы или удалить лишние данные. Не забудьте сохранить изменения после удаления строк, чтобы ваши изменения остались в документе.
Как добавить столбцы в таблицу
- Щелкните внутри таблицы, чтобы установить курсор в нужное место.
- На вкладке «Расширенные» в меню таблиц выберите «Добавить столбец слева» или «Добавить столбец справа», в зависимости от того, куда вы хотите добавить новый столбец.
- Новый столбец будет добавлен в таблицу, сдвигая все существующие столбцы вправо или влево.
Это позволяет легко адаптировать структуру таблицы к вашим потребностям и вставлять новые данные без необходимости создавать новую таблицу с нуля. Добавление столбцов в таблицу в Microsoft Word — это одна из простых и удобных функций программы, которая делает работу с таблицами более эффективной и гибкой.
Как удалить столбцы из таблицы
Чтобы удалить столбцы из таблицы, вы можете выполнить следующие действия:
- Выделите столбцы, которые вы хотите удалить, нажав мышью на заголовки столбцов;
- Щелкните правой кнопкой мыши на выделенные столбцы;
- В появившемся контекстном меню выберите опцию «Удалить столбцы».
После выполнения этих действий выбранные столбцы будут удалены из таблицы. Если вы случайно удалили не те столбцы или хотите вернуть удаленные столбцы, вы можете воспользоваться функцией «Отменить» (Ctrl+Z), чтобы отменить последнее действие.
Как избежать ошибок при настройке таблицы в Microsoft Word
При работе с таблицами в Microsoft Word важно исправлять возможные ошибки, чтобы обеспечить правильное отображение данных. Вот несколько советов, которые помогут вам избежать распространенных ошибок.
1. Проверьте правильность добавления и удаления строк и столбцов
Перед удалением или добавлением строк и столбцов в таблицу, убедитесь, что выбраны правильные области. Откройте меню «Таблица» и используйте соответствующие команды, чтобы добавить или удалить нужные строки и столбцы.
2. Убедитесь, что ширина столбцов соответствует содержанию
Прежде чем настраивать ширину столбцов, проверьте содержание каждого столбца и убедитесь, что ширина соответствует этим данным. Если содержание не вмещается в столбец, можно изменить ширину, чтобы улучшить визуальное представление таблицы.
3. Проверьте выравнивание данных в ячейках


Ошибкой является неправильное выравнивание данных в ячейках таблицы. Убедитесь, что данные выровнены по центру, слева или справа в зависимости от требований и ясности информации.
4. Проверьте форматирование границ таблицы
Ошибкой будет неправильное форматирование границ таблицы. Проверьте, что границы ячеек и таблицы имеют правильное стилизование, чтобы они корректно отображались на странице.
5. Пересмотрите внешний вид таблицы
Перед завершением работы с таблицей, рекомендуется внимательно просмотреть ее внешний вид на печати и в режиме предварительного просмотра, чтобы убедиться, что все настройки корректны и данные выглядят правильно.
Вопрос-ответ:
Как исправить ошибку выравнивания текста в ячейке таблицы в Word?
Чтобы исправить ошибку выравнивания текста в ячейке таблицы в Word, нужно выделить ячейку, затем выбрать нужное выравнивание (по левому краю, по центру, по правому краю) на панели инструментов «Таблица».
Как исправить ошибку объединения ячеек таблицы в Word?
Для исправления ошибки объединения ячеек таблицы в Word нужно выделить объединенные ячейки, затем выбрать на панели инструментов «Таблица» вкладку «Разделить», чтобы разделить объединенную ячейку на несколько отдельных.
Как исправить ошибку расширения или сужения ячеек таблицы в Word?
Чтобы исправить ошибку расширения или сужения ячеек таблицы в Word, нужно выделить нужные ячейки, затем зажать левую кнопку мыши на границе выбранных ячеек и переместить границу в нужном направлении.
Как исправить ошибку добавления или удаления строк или столбцов в таблице в Word?
Для исправления ошибки добавления или удаления строк или столбцов в таблице в Word, нужно выделить нужное количество строк или столбцов, затем на панели инструментов «Таблица» выбрать вкладку «Вставить» или «Удалить» и выполнить соответствующую операцию.
Как исправить ошибку изменения ширины столбцов или высоты строк в таблице в Word?
Для исправления ошибки изменения ширины столбцов или высоты строк в таблице в Word, нужно выделить нужные столбцы или строки, затем зажать левую кнопку мыши на границе выбранных столбцов или строк и переместить границу в нужном направлении.