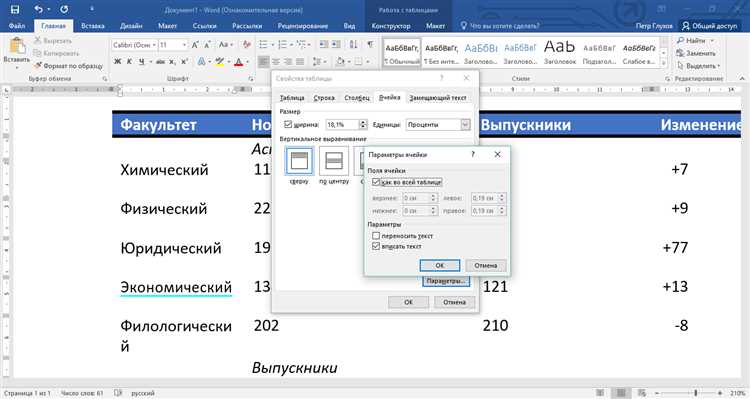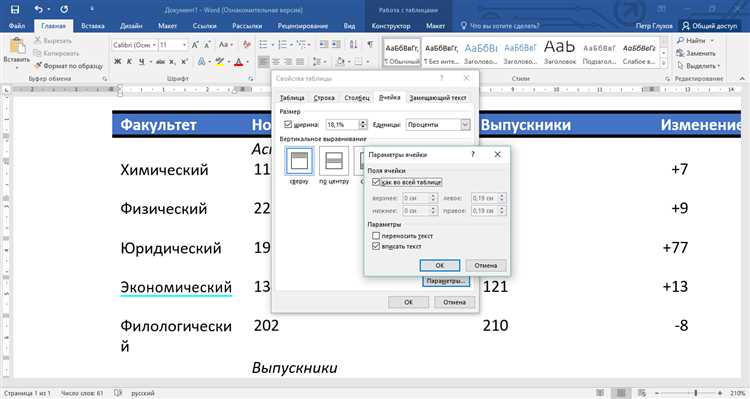
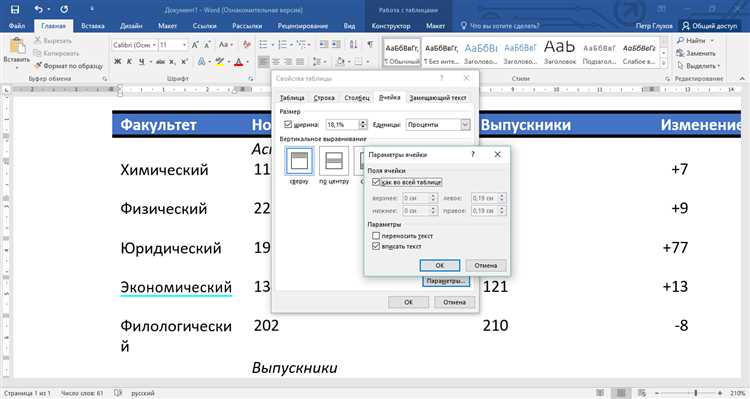
При создании и редактировании таблиц в Microsoft Word необходимо задать правильное выравнивание, чтобы таблицы выглядели профессионально и были удобны в использовании. Выравнивание таблицы на странице в Word является важным элементом форматирования, позволяющим оптимизировать размещение таблицы на странице и указать, каким образом таблица должна показываться на отпечатанной странице.
Microsoft Word предлагает несколько вариантов выравнивания таблицы — по центру, по левому краю, по правому краю или по ширине страницы, а также возможность настроить отступы и интервалы между строками в таблице. Правильное выравнивание помогает сделать текст в таблице более читабельным и аккуратным, а также облегчает работу с данными, внесение изменений и сортировку в таблице.
В данном пошаговом руководстве мы рассмотрим несколько способов настройки выравнивания таблицы на странице в Microsoft Word. Мы расскажем, как изменить выравнивание для всей таблицы и для отдельных ячеек, а также как настроить отступы и интервалы между строками в таблице. Следуя этим инструкциям, вы сможете легко достичь требуемого вида таблицы в Word и улучшить ее визуальное представление.
Зачем настраивать выравнивание таблицы на странице в Microsoft Word
В работе с документами в Microsoft Word иногда возникает необходимость создания и форматирования таблиц. Однако простое вставление таблицы может привести к ее неправильному расположению на странице, что затрудняет чтение и восприятие информации. Чтобы избежать подобных проблем, необходимо настроить выравнивание таблицы на странице.
Одной из важнейших причин настройки выравнивания таблицы является обеспечение удобства чтения и улучшение внешнего вида документа. Правильное выравнивание позволяет обозначить границы таблицы, ее заголовки и содержимое, создавая четкую и понятную структуру. Это избавляет читателя от необходимости искать нужную информацию и делает восприятие более эффективным.
Другим важным аспектом настройки выравнивания таблицы на странице является ее интеграция с текстом и другими элементами документа. Правильное выравнивание таблицы позволяет эффективно использовать пространство на странице, избегая перекрытия с текстом или другими элементами. В результате, документ приобретает гармоничный и сбалансированный вид, что повышает его профессиональный уровень и делает его более удобным для чтения и понимания.
Визуальное представление информации
Стратегии визуализации информации играют важную роль в обработке и понимании сложных данных. Эффективное представление информации помогает нам лучше ориентироваться и анализировать данные.
Один из способов визуализации информации – использование таблиц. Таблицы позволяют упорядочить данные и представить их в удобном и структурированном виде. Правильное выравнивание таблицы на странице является неотъемлемой частью процесса создания читаемого и понятного документа.
Правильная настройка выравнивания таблицы на странице позволяет достичь гармоничного баланса между текстом и графическими элементами. Это помогает сделать таблицу более привлекательной и удобной для чтения.
Рекомендуется выбирать выравнивание таблицы, которое наилучшим образом соответствует содержанию и цели документа. Например, для представления числовых данных, может быть полезно использовать выравнивание по центру или по левому краю. Для таблиц с текстовой информацией, таких как расписания или описания, выравнивание по ширине или по правому краю может быть наиболее уместным.
Выравнивание таблицы, а также подбор шрифтов, размеров и стилей текста, цветов и границ – все это влияет на визуальное восприятие информации и может значительно повлиять на удобство ее чтения и понимания. Поэтому при создании таблицы на странице важно обратить внимание на детали и следовать принципам хорошего дизайна.
Настройка выравнивания таблицы на странице в Microsoft Word
1. Выберите таблицу, которую необходимо выровнять. Для этого нужно щелкнуть в любом месте таблицы, чтобы она была выделена.
2. Перейдите во вкладку «Расположение» в верхней панели инструментов. В этой вкладке находится группа кнопок для работы с выравниванием таблицы.
3. Нажмите на кнопку «Выравнивание по левому краю» для выравнивания таблицы по левому краю страницы. Это означает, что таблица будет начинаться с левого края страницы и простирается вправо.
4. Если вы хотите выровнять таблицу по центру страницы, нажмите на кнопку «Выравнивание по центру». Тогда таблица будет располагаться по центру страницы, с равными отступами слева и справа.
5. В случае необходимости выравнивания таблицы по правому краю страницы, нажмите на кнопку «Выравнивание по правому краю». Таблица будет расположена так, чтобы ее правый край совпадал с правым краем страницы.
6. Если вы хотите произвести более точную настройку выравнивания таблицы на странице, вы можете воспользоваться функцией «Выравнивание по ширине страницы». В этом случае таблица будет автоматически подстроена под ширину страницы.
7. После того как вы настроили выравнивание таблицы, удостоверьтесь, что оно корректно отображается на странице. При необходимости вы можете внести дополнительные настройки или внесение правок.
Теперь вы знаете, как настроить выравнивание таблицы на странице в Microsoft Word. Следуя этому простому руководству, вы сможете создавать аккуратные и профессионально выглядящие таблицы для своих документов.
Выравнивание по ширине страницы
При работе с таблицами в Microsoft Word иногда возникает необходимость выровнять таблицу по ширине страницы. Это делает таблицу более эстетичной и удобочитаемой для читателя, особенно если в таблице содержится большое количество данных.
Одним из способов достичь выравнивания по ширине страницы является использование функции «Расположение по ширине страницы», которая доступна в меню «Разметка страницы». При выборе этой опции, ширина таблицы автоматически приспосабливается к ширине страницы.
Также можно вручную настроить ширину таблицы, чтобы она занимала всю доступную ширину страницы. Для этого нужно выделить таблицу, щелкнуть правой кнопкой мыши и выбрать пункт «Свойства таблицы». В открывшемся диалоговом окне необходимо выбрать вкладку «Колонки» и установить параметр «Ширина колонок» в значение «Равномерно». После этого таблица будет растянута по ширине страницы.
Выравнивание таблицы по ширине страницы позволяет создавать более профессиональные документы, приятные для чтения и рассматривания. Это особенно важно при работе с большими объемами информации, где организация данных в табличном виде позволяет более удобно ориентироваться и анализировать содержание документа.
Выравнивание по границам страницы
Для настройки выравнивания таблицы по границам страницы нужно выбрать саму таблицу, затем открыть вкладку «Разметка страницы» в верхней панели меню и нажать на кнопку «Выравнивание по границам страницы». После этого таблица автоматически растянется по ширине страницы и ее границы будут выровнены по левому и правому краям страницы.
Выравнивание по границам страницы особенно полезно при создании отчетов, таблиц и других документов, где необходимо максимально эффективно использовать пространство на странице. Благодаря этому параметру таблицы будут выглядеть аккуратно и профессионально.
Выравнивание по высоте страницы
Чтобы осуществить выравнивание по высоте страницы, необходимо выполнить несколько шагов. Во-первых, выделите таблицу, для которой вы хотите установить выравнивание по высоте страницы. Далее, перейдите на вкладку «Разметка страницы» в верхней панели инструментов, где вы найдете различные опции выравнивания.
В разделе «Размещение» выберите опцию «Высота» и внесите нужные параметры. Вы можете задать высоту таблицы в процентах от общей высоты страницы или указать конкретное значение в сантиметрах. С помощью превью вы сможете видеть изменения и определить оптимальное расположение таблицы на странице.
После того, как вы установили нужную высоту, нажмите «ОК», чтобы применить изменения. Таблица будет автоматически выровнена по высоте страницы согласно выбранным параметрам. Вы можете повторить эти действия для других таблиц, если необходимо.
Выравнивание по высоте страницы особенно полезно, когда вам необходимо создать равномерный и эстетически приятный вид при размещении таблиц на странице. Этот метод также позволяет более точно контролировать расположение элементов и обеспечить лучшую читабельность и восприятие информации.
Выравнивание по содержимому таблицы
Когда таблица имеет несколько столбцов с различным объемом текста, выравнивание по содержимому позволяет автоматически распределить ширину столбцов таким образом, чтобы текст в каждой ячейке полностью поместился и не обрезался. Это делает таблицы визуально привлекательными и удобными для чтения.
При выравнивании таблицы на странице по содержимому, Microsoft Word анализирует содержимое каждой ячейки и автоматически настраивает ширину столбцов так, чтобы весь текст был полностью видимым. Если в таблице имеются ячейки с длинным текстом, ширина столбца будет автоматически увеличена, чтобы вместить весь контент.
Выравнивание по содержимому таблицы позволяет экономить время и упрощает процесс форматирования таблиц. Вам не придется вручную настраивать ширину столбцов, поскольку Microsoft Word сделает это за вас. Это особенно полезно при работе со сложными таблицами или при добавлении новых данных в уже существующую таблицу.
Проблемы при настройке выравнивания таблицы на странице в Microsoft Word
Работа с таблицами в Microsoft Word может вызывать определенные проблемы при настройке выравнивания на странице. Вот несколько распространенных проблем, с которыми можно столкнуться:
- Неправильное выравнивание: Достичь идеального выравнивания таблицы иногда может быть непросто. Возможно, таблица слишком широкая или слишком узкая для выбранного формата страницы, что может привести к нежелательным переносам строк или смещению содержимого.
- Неудачное расположение: При попытке выровнять таблицу на странице может возникнуть проблема с ее расположением. Например, таблица может расположиться не по центру страницы или быть смещенной влево или вправо. Это может сделать документ менее читабельным и неэстетичным.
- Некорректные отступы: Выравнивание таблицы на странице также может включать настройку отступов. Если отступы не правильно настроены, таблица может быть слишком близко к другим элементам документа или иметь слишком большую свободу пространства вокруг себя, что визуально испортит презентацию документа.
- Неровные границы: Иногда при выравнивании таблицы на странице могут возникать проблемы с границами ячеек. Они могут быть неправильно выровнены или иметь разную толщину, что снижает качество и читаемость таблицы.
Все эти проблемы могут затруднить процесс настройки выравнивания таблицы на странице в Microsoft Word. Однако, с помощью правильной настройки параметров таблицы и внимания к деталям, можно достичь желаемого результата и создать профессионально выглядящий документ.
Вопрос-ответ:
Какие проблемы могут возникнуть при настройке выравнивания таблицы?
Ответ
Какие проблемы могут возникнуть при настройке выравнивания таблицы?
1. Затруднение с выбором наиболее подходящего типа выравнивания для каждой ячейки таблицы. Разные типы выравнивания (по левому краю, по правому краю, по центру) могут быть неоднозначными при применении к конкретным данным и внешнему виду таблицы.
Какие проблемы могут возникнуть при настройке выравнивания таблицы?
2. Сломанные линии и границы ячеек. При неправильном выравнивании таблицы может произойти смещение или исчезновение линий и границ ячеек, что может усложнить чтение и интерпретацию данных.
Какие проблемы могут возникнуть при настройке выравнивания таблицы?
3. Неправильное форматирование текста внутри ячеек. Некорректное выравнивание может привести к искажению формата текста внутри ячеек, например, к обрезанию текста или его неправильному отображению.