

Печать документов является одной из основных функций в офисных приложениях, таких как Microsoft Word. Она позволяет получить физическую копию текстового документа или картинки на бумаге. Microsoft Word предоставляет широкий набор настроек печати, которые позволяют пользователю выбрать принтер, определить размер и ориентацию бумаги, настроить масштаб и другие параметры.
Однако, при работе с несколькими принтерами возникает вопрос, как выбрать нужный принтер для печати. В Microsoft Word существует возможность выбрать нужный принтер прямо из приложения. Для этого необходимо открыть документ, который вы хотите распечатать, и перейти во вкладку «Файл». Далее выберите «Печать» и в выпадающем меню выберите нужный принтер из списка.
Кроме выбора принтера, Microsoft Word позволяет настроить другие параметры печати для получения оптимального результата. Например, вы можете выбрать размер бумаги, настроить ориентацию страницы (книжная или альбомная), указать количество копий для печати и многое другое.
Печать документов в Microsoft Word: настройки печати на нескольких принтерах
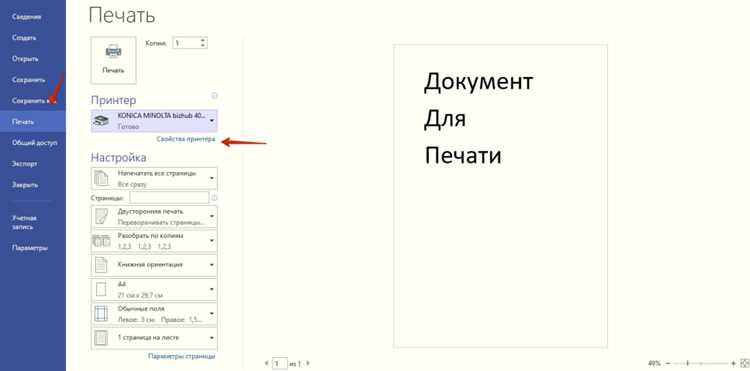
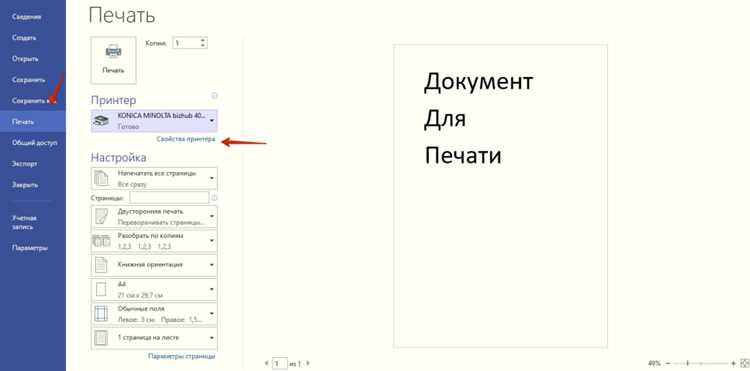
В Microsoft Word вы можете выбрать принтер по умолчанию и настроить параметры печати для каждого документа. Нажав на кнопку «Печать», вы увидите диалоговое окно печати, где можно выбрать нужный принтер из списка доступных принтеров. Если у вас подключено несколько принтеров, они будут отображаться в этом списке.
Когда вы выберете принтер, у вас будет возможность настроить некоторые параметры печати, такие как ориентация страницы (горизонтальная или вертикальная), размер бумаги, качество печати и др. Вы также можете выбрать, сколько копий документа необходимо напечатать.
Если вы хотите сохранить настройки печати для конкретного документа, вы можете создать отдельный профиль печати. Это позволит вам сохранить параметры печати для каждого документа или задачи, чтобы не приходилось вручную настраивать их каждый раз.
Управление печатью на нескольких принтерах в Microsoft Word может быть полезным и удобным для повседневной работы. Зная основные настройки печати на каждом из принтеров, вы сможете быстро и эффективно печатать документы в соответствии с вашими потребностями.
Выбор принтера в Microsoft Word
В Microsoft Word предусмотрена возможность выбрать принтер, на котором будет осуществляться печать документа. Для этого нужно перейти к настройкам печати и указать нужное устройство. Выбор принтера зависит от требований и предпочтений пользователя.
Когда имеется несколько принтеров, Microsoft Word предоставляет возможность выбрать наиболее подходящий принтер для конкретной задачи. В диалоговом окне печати можно легко определить доступные принтеры и выбрать нужное устройство.
Помимо выбора принтера, важно также учесть настройки печати, такие как ориентация страницы, формат бумаги, качество печати и другие параметры. Все эти настройки можно оптимизировать в соответствии с требуемыми результатами печати.
В итоге, выбор принтера в Microsoft Word является одной из ключевых задач перед печатью документов. Внимательное рассмотрение доступных опций позволяет выбрать наиболее подходящий принтер и настроить его параметры для желаемых результатов печати.
Основные настройки печати в Microsoft Word
Microsoft Word предлагает ряд основных настроек, которые позволяют пользователям получить оптимальное качество печати своих документов. Настройки печати позволяют определить параметры страницы, ориентацию, размер бумаги и многие другие параметры, которые могут быть критически важными для успешного процесса печати и достижения требуемых результатов.
1. Выбор параметров страницы
В меню «Файл» можно выбрать опцию «Параметры страницы», где открывается окно с настройками. В этом окне можно указать такие параметры, как ориентация страницы (портретная или альбомная), размер бумаги, поля страницы, а также выбрать, печатать ли страницы ведущими или следующими.
2. Управление печатью нескольких страниц на одном листе
Для экономии бумаги и облегчения восприятия информации можно выбрать опцию «Масштабировать содержимое печати» и указать количество страниц, которые следует помещать на один лист бумаги. Это особенно полезно при печати презентаций с Интернет-страницами или большими объемами текста.
3. Управление печатью документов на нескольких принтерах
Microsoft Word позволяет выбрать принтер по умолчанию, на который будут направляться документы для печати. Кроме того, можно указать параметры печати для каждого отдельного принтера, такие как качество печати, двусторонняя печать и ограничения доступа к печати.
Настройка макета страницы для печати
Одной из основных настроек макета страницы является размер бумаги, на которой будет производиться печать. В Microsoft Word предоставлены различные варианты размеров бумаги, такие как A4, Letter, Legal, A3 и другие. Выбор подходящего размера бумаги важен для того, чтобы все элементы документа поместились на одной странице и были читаемыми.
Кроме размера бумаги, также стоит обратить внимание на ориентацию страницы — портретную или альбомную. В портретном режиме страница имеет вертикальное расположение, а в альбомном — горизонтальное. Выбор ориентации страницы также влияет на способ печати и предпочтения автора документа.
Для дополнительной настройки макета страницы в Microsoft Word вы можете использовать различные поля — верхнее, нижнее, левое и правое. Поля задают расстояние между текстом и краями страницы. Настройка полей позволяет контролировать «дышащее пространство» вокруг текста и создавать макет страницы, отвечающий требованиям конкретного документа.
Дополнительно, при необходимости можно добавить на страницу заголовки, колонтитулы или нумерацию страниц. Эти элементы помещаются в верхней или нижней части страницы и обычно содержат информацию о названии документа, авторе, дате или номере страницы. Настройка заголовков и колонтитулов дополняет макет страницы, делая документ более профессиональным и информативным.
В целом, настройка макета страницы для печати в Microsoft Word — это процесс, который позволяет максимально адаптировать документ к конкретным требованиям и предпочтениям автора. Правильно настроенный макет обеспечивает читаемость и эстетическую привлекательность, что особенно важно при создании документов, предназначенных для распространения или публичного представления.
Важные настройки макета страницы:
- Размер бумаги;
- Ориентация страницы;
- Поля страницы;
- Заголовки и колонтитулы.
Настройка качества печати в Microsoft Word
Когда дело касается печати документов в Microsoft Word, важно учесть настройки качества печати. Эти настройки помогут вам получить наилучший результат при печати своего документа.
Первым шагом в настройке качества печати является выбор правильного способа печати. В Word есть несколько вариантов, таких как «Обычная», «Стандартная» и «Наилучшее». Каждый из них имеет свои особенности, которые могут повлиять на качество печати.
Кроме выбора способа печати, вы также можете настроить параметры качества печати, такие как разрешение и глубина цвета. Высокое разрешение обеспечит четкость печати и отличное качество изображений, но может занять больше времени на печать. Глубина цвета определяет количество цветов, которые могут быть воспроизведены на печать, что также влияет на качество печатного материала.
Не забудьте учесть и другие настройки, такие как тип бумаги и размер страницы. Каждый из этих факторов может оказать влияние на качество печати и должен быть правильно настроен в соответствии с вашими потребностями.
Использование опций двусторонней печати
При использовании опций двусторонней печати в Microsoft Word вы можете выбрать, какие страницы или диапазон страниц вы хотите напечатать с двух сторон листа. Вы также можете выбрать порядок печати: сначала лицевые страницы, затем оборотные, или наоборот.
Когда вы выбираете двустороннюю печать, у вас также есть возможность выбрать, какой край листа бумаги будет использоваться для печати. Вы можете выбрать печать с короткой или длинной стороны листа, в зависимости от ваших предпочтений.
Опции двусторонней печати могут быть настроены в разделе «Параметры печати» в диалоговом окне печати. Там вы можете выбрать, какие настройки будут использоваться для текущего документа или сохранить настройки по умолчанию для всех документов.
Использование опций двусторонней печати — это отличный способ экономить бумагу и время при печати больших документов. Эта функция предоставляет больше гибкости и контроля над процессом печати, позволяя вам выбирать, какие страницы печатать, в каком порядке и на каких сторонах листа бумаги.
Примеры распечатки документов на разных принтерах
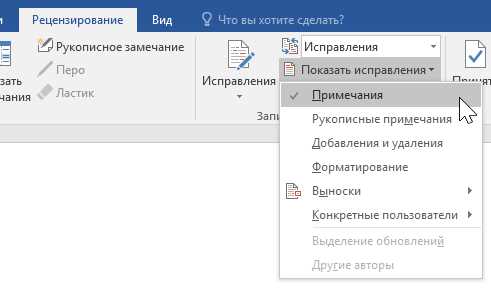
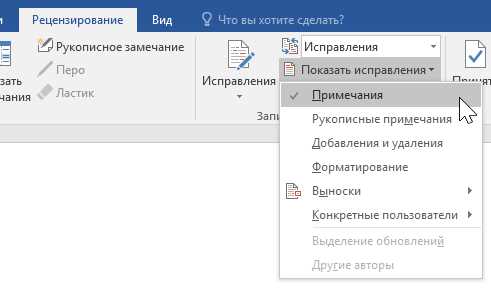
Лазерные принтеры — это одна из самых популярных опций для печати документов в офисах и домашних условиях. Эти принтеры работают путем использования лазерных лучей, чтобы создать высококачественные отпечатки на бумаге. Они обладают высокой скоростью печати и обеспечивают четкое воспроизведение текста и графики.
- Струйные принтеры — это еще один тип принтера, который часто используется для распечатки документов. Эти принтеры используют струи чернил для нанесения изображения на бумагу. Они обладают высоким качеством печати и дают возможность печатать цветные документы с высокой степенью детализации.
- Матричные принтеры — это более старая технология печати, которая все еще широко используется в некоторых организациях. Эти принтеры используют матрицу точек для создания символов на бумаге. Они обладают низкой стоимостью печати и могут быть эффективными для печати больших объемов текста.
Распечатка документов на разных принтерах позволяет пользователям выбрать подходящую опцию печати в зависимости от их требований и предпочтений. Благодаря разнообразию доступных типов принтеров, пользователи могут выбирать принтеры, которые соответствуют их потребностям в качестве печати, скорости и стоимости.
Вопрос-ответ:
Какие существуют примеры распечатки документов на разных принтерах?
В зависимости от типа принтера, существует несколько примеров распечатки документов. Например, для струйных принтеров обычно используются цветные или черно-белые изображения, тексты или таблицы. Лазерные принтеры часто используются для печати высококачественных текстовых документов, включая отчеты или резюме. Термопринтеры широко применяются для печати квитанций или билетов, а также могут использоваться в медицинских учреждениях для печати результатов анализов или других медицинских документов. Матричные принтеры, хотя сейчас редко используются, могут использоваться для печати накладных или других документов с копиями.
Какие форматы документов можно распечатать на струйных принтерах?
На струйных принтерах можно распечатать различные типы документов. Это могут быть цветные или черно-белые изображения, тексты, таблицы, графики и даже фотографии. Струйные принтеры обладают высоким качеством печати и могут печатать на различных материалах, таких как обычная бумага, фотобумага, наклейки или пленка.
Какие документы можно распечатать на лазерных принтерах?
Лазерные принтеры отлично подходят для печати текстовых документов высокого качества. Это могут быть отчеты, документы для представления, резюме, буклеты или брошюры. Лазерные принтеры также могут печатать графики, изображения и таблицы. Они часто используются в офисах и бизнес-среде, где требуется быстрое и качественное создание документов.
Какие документы можно распечатать на термопринтерах?
Термопринтеры широко применяются для печати квитанций, билетов и других документов, которые содержат информацию временного характера или требуют быстрого процесса печати. Термопринтеры также могут использоваться в медицинских учреждениях для печати результатов анализов или других медицинских документов. Они обладают высокой скоростью печати и обычно используются для создания простых текстовых документов без изображений или графики.

