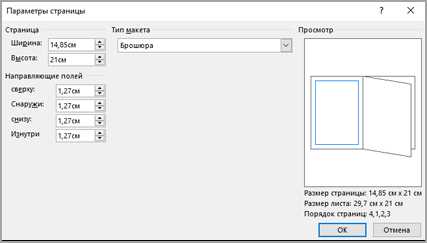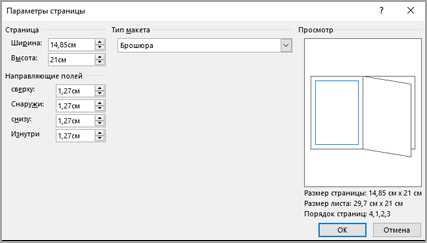
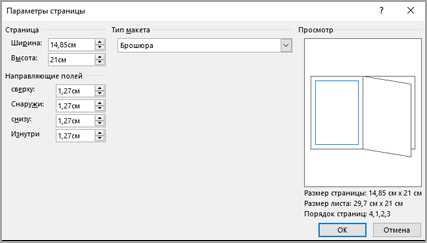
Одним из ключевых аспектов настройки печати в Microsoft Word является выбор правильных параметров страницы. Важно задать размер бумаги, ориентацию страницы, поля и масштабирование документа перед печатью. Неправильные настройки могут привести к обрезанию или деформации содержимого документа, что снижает его читаемость или эстетичность.
Кроме того, при настройке печати важно учесть тип используемого принтера и его возможности. В разных принтерах может быть разное качество печати, разные дополнительные функции (например, двусторонняя печать или печать на фотобумаге). Правильное выбор параметров печати, соответствующих возможностям принтера, позволит получить наилучший результат.
Зачем настраивать печать в Microsoft Word?
Настройка печати в Microsoft Word позволяет оптимизировать процесс печати, удовлетворить индивидуальные требования и предпочтения каждого пользователя. С помощью настройки страницы документа, вы можете установить ориентацию (горизонтальную или вертикальную), размер и поля страницы, что позволит вам точно контролировать, как документ будет отображаться при печати.
Также вам может потребоваться настраивать печать для достижения определенных целей: создание красочных презентаций с помощью настройки цвета и яркости печатаемого документа, оптимизация использования бумаги через настройку масштаба печати или обеспечение безопасности конфиденциальной информации путем настройки функции «Печать наложением».
Настраивая печать в Microsoft Word, вы имеете возможность выбрать оптимальные параметры печати для каждого конкретного документа или задания, что поможет вам достичь наилучших результатов и сэкономить время и ресурсы. Настройка печати — это важная часть работы с документами, и умение выполнять ее правильно поможет вам повысить эффективность работы и достичь желаемых результатов.
Важность правильной настройки печати для качественного печатного документа
Когда дело доходит до создания печатных документов в Microsoft Word, настройка печати играет важную роль в получении качественного и профессионального результата. Неправильные настройки печати могут привести к размытым или нечетким изображениям, плохому качеству текста и нежелательным границам на странице.
Одним из ключевых аспектов правильной настройки печати является выбор подходящих параметров принтера. Важно учитывать тип используемего принтера, его разрешение и возможности, чтобы избежать нежелательных эффектов. Также необходимо обратить внимание на ориентацию бумаги – горизонтальную или вертикальную – чтобы документ был распечатан в желаемой ориентации.
Настройка масштаба печати также играет важную роль в создании качественного документа. Если масштаб задан неправильно, то текст может стать слишком маленьким или слишком большим, что затруднит его чтение. Правильный масштаб позволит сохранить четкость и читаемость текста.
Кроме того, правильная настройка параметров страницы, таких как поля и ориентация, позволит документу выглядеть более аккуратно и эстетично. Отсутствие лишних границ и правильно заданные поля дадут документу профессиональный вид и улучшат его общую восприимчивость.
Таким образом, правильная настройка печати в Microsoft Word является ключевым шагом к получению качественного и профессионального печатного документа. Корректные настройки принтера и масштаба, а также умелое использование параметров страницы, помогут достичь желаемого результата и создать впечатляющий документ.
Как выбрать наиболее подходящие настройки печати документа
При подготовке к печати документа в Microsoft Word необходимо выбрать правильные параметры, чтобы получить оптимальный результат. Определение наиболее подходящих параметров важно для достижения высокого качества печати и экономии ресурсов.
1. Выбор формата бумаги: Перед печатью документа необходимо определить формат бумаги. Это может быть стандартный формат (A4), либо иной формат, который лучше соответствует содержанию и оформлению документа.
2. Ориентация страницы: Необходимо выбрать ориентацию страницы – книжная (вертикальная) или альбомная (горизонтальная). Ориентация страницы следует выбирать исходя из структуры и визуального оформления документа.
3. Масштабирование: При печати документа можно выбрать масштабирование содержимого на странице. Это позволяет уменьшить или увеличить размер текста или изображений в документе для наилучшего восприятия информации.
4. Качество печати: Выбор качества печати зависит от целей и требований к документу. Для быстрой печати черновиков можно выбрать низкое качество, а для печати важных документов или фотографий рекомендуется выбрать наивысшее качество.
5. Размещение на странице: Необходимо определить, каким образом будет размещен документ на странице. Это может быть одна или несколько страниц на листе, размер полей и прочие аспекты форматирования.
Выбор правильных параметров печати позволит добиться оптимального результата, сохранить ресурсы и улучшить визуальное восприятие документа.
Размер бумаги и ориентация страниц
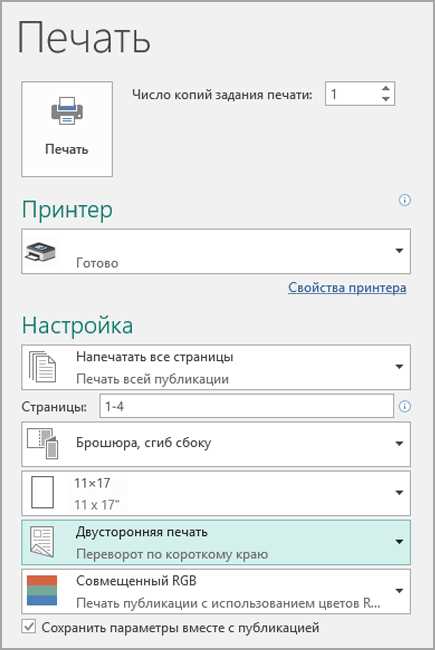
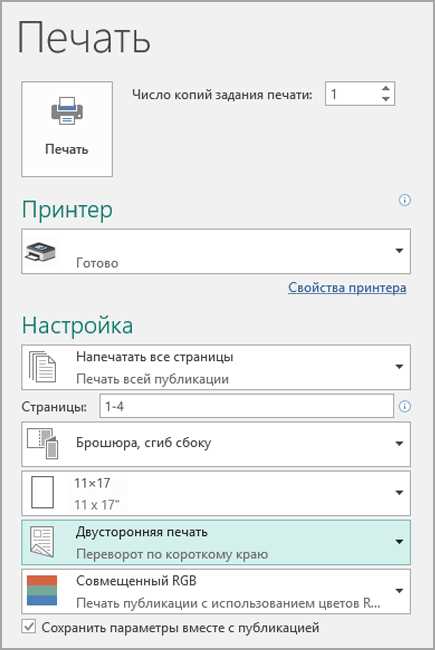
Размер бумаги может варьироваться от стандартного формата А4 до специальных размеров, например, для этикеток или открыток. Выбор правильного размера бумаги зависит от того, какой тип документа вы печатаете. Например, для печати обычного текстового документа А4 является наиболее распространенным выбором.
Ориентация страницы определяет, каким образом страница будет размещена в принтере и внешний вид документа. Есть два основных варианта ориентации: книжная (вертикальная) и альбомная (горизонтальная). В большинстве случаев книжная ориентация является наиболее подходящей для текстовых документов, в то время как альбомная ориентация может быть полезна для печати таблиц или изображений.
Важно помнить, что выбор размера бумаги и ориентации страницы должен соответствовать требованиям конкретного документа и принтера, с которым вы работаете. Правильная настройка этих параметров поможет вам получить качественную и читаемую печать.
Разметка страницы и поля
При настройке печати документа в Microsoft Word важно правильно настроить разметку страницы и поля. Именно они позволяют контролировать внешний вид и границы текста.
В разметке страницы можно задать ориентацию (портретную или альбомную) и размер бумаги, чтобы документ отображался корректно на печатной поверхности. Также можно установить поля – области, где текст не будет помещаться. При этом поля могут быть одинаковой ширины или разных размеров в зависимости от нужд документа.
Задание различных полей помогает создать документ с просторным дизайном и улучшить его визуальное впечатление. Так, широкие поля могут быть полезны для размещения комментариев и заметок по краям страницы, а узкие поля – для сохранения компактности текста.
Помимо основных настроек разметки, Microsoft Word предлагает дополнительные параметры, такие как заголовки и подвалы страниц. Они позволяют добавить информацию, которая будет отображаться на каждой странице документа, например, название документа или номер страницы. Это особенно полезно при печати многостраничных документов.
Все эти настройки, связанные с разметкой страницы и полями, помогают создать удобный и профессиональный документ, который будет выглядеть аккуратно и привлекательно.
Опции печати: двусторонняя печать и печать нескольких страниц на одном листе
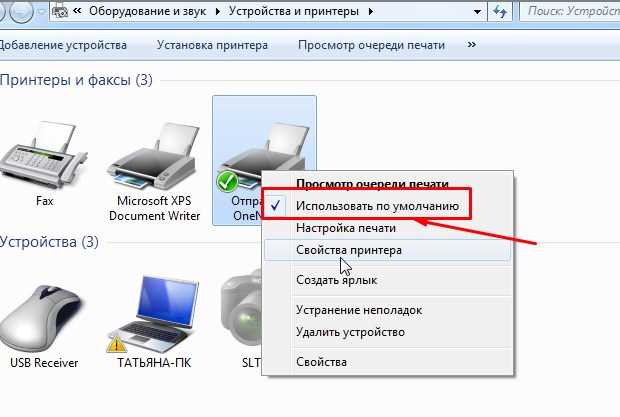
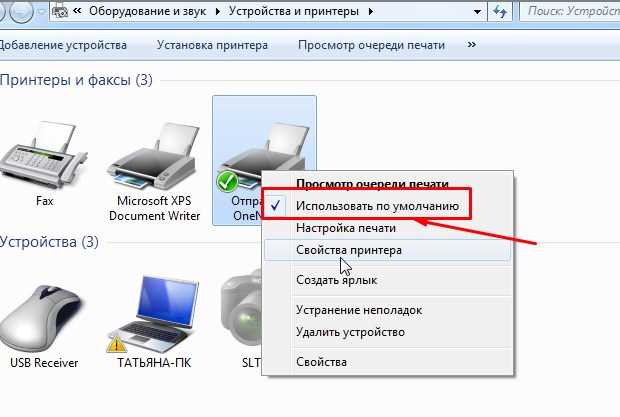
Для настройки двусторонней печати вам нужно открыть документ в Microsoft Word, затем выбрать вкладку «Файл» в верхнем левом углу программы. В выпадающем меню выберите пункт «Печать». В появившемся окне печати найдите раздел «Настройки принтера» и выберите ваш принтер из списка. Далее найдите опцию «Двусторонняя печать» и установите нужное вам значение — «печатать по короткой стороне» (для книжного ориентации) или «печатать по длинной стороне» (для альбомной ориентации). После этого вы можете нажать кнопку «Печать», чтобы начать печать документа.
Еще одной полезной опцией печати является возможность размещать несколько страниц на одном листе. Это может быть полезно, например, при просмотре длинных документов или при создании конспектов. Для этого вам нужно открыть документ в Microsoft Word и выбрать вкладку «Файл» в верхнем левом углу программы. В выпадающем меню выберите пункт «Печать». В появившемся окне печати найдите раздел «Настройки страницы» и выберите опцию «Количество страниц на листе». Затем установите нужное вам значение, например, «2 страницы» или «4 страницы» на одном листе. После этого нажмите кнопку «Печать», чтобы начать печать документа с несколькими страницами на одном листе.
Настройка масштабирования и позиции текста на странице
Масштабирование – это изменение размера текста на странице в соответствии с предпочтениями пользователя. В Microsoft Word можно установить различные масштабы текста: увеличить его размер для более яркой и детальной печати, или уменьшить для того, чтобы больше информации поместилось на страницу. Это особенно полезно при работе с длинными документами, такими как научные статьи или отчеты, где необходимо максимально эффективно использовать печатное пространство.
Позиция текста на странице также играет важную роль при печати документов. Пользователь может выбрать, где на странице разместить текст: по центру, слева, справа или по специальным отступам. Эта опция может быть полезна при создании различных типов документов, например, при печати приглашений, где важно иметь отдельный стиль оформления для текста. Настройка позиции текста позволяет пользователю создавать профессионально выглядящие документы с учетом своих предпочтений и требований.
Дополнительные возможности настройки печати в Microsoft Word
Настройки печати в Microsoft Word предоставляют множество дополнительных возможностей, которые позволяют точно настроить процесс печати в соответствии с требованиями и предпочтениями пользователя. Они позволяют управлять различными аспектами печати, такими как масштабирование, макет страницы, ориентация и другие параметры.
Масштабирование: Одна из наиболее полезных возможностей настройки печати в Microsoft Word — это возможность указать нужный масштаб или размер печати. Пользователь может выбрать опции масштабирования, такие как «Авто» (автоматическое масштабирование по размерам страницы) или «Увеличить/Уменьшить», чтобы изменить размер документа, который будет распечатан. Это особенно полезно, когда нужно печатать документы с различными размерами страниц.
Макет страницы: Настройки макета страницы позволяют контролировать расположение текста и изображений на странице. Пользователь может выбрать различные варианты макета, такие как «Книжная страница» или «Альбомная страница», чтобы изменить ориентацию страницы при печати. Кроме того, можно настроить поля страницы, чтобы увеличить или уменьшить отступы по краям листа и изменить доступное пространство для контента. Это позволяет создавать профессионально выглядящие документы с правильным расположением текста и изображений.
Помимо вышеуказанных возможностей, Microsoft Word предлагает и другие дополнительные настройки печати, такие как шрифт, размеры страницы, способ печати (двухсторонняя печать, печать нескольких страниц на одном листе и т. д.) В сочетании с базовыми настройками печати, это дополнительные варианты позволяют создавать профессионально выглядящие документы, точно соответствующие требованиям пользователя.
Вопрос-ответ:
Как изменить масштаб печати в Word?
Для изменения масштаба печати в Word нужно открыть вкладку «Макет страницы» в верхней панели инструментов, затем выбрать вкладку «Масштаб» и выбрать нужный масштаб печати.
Как выбрать ориентацию страницы перед печатью в Word?
Для выбора ориентации страницы перед печатью в Word нужно открыть вкладку «Макет страницы», затем выбрать вкладку «Ориентация» и выбрать нужную ориентацию (книжная или альбомная).
Как установить поля и размер бумаги перед печатью в Word?
Для установки полей и размера бумаги перед печатью в Word нужно открыть вкладку «Макет страницы», затем выбрать вкладку «Размер» и выбрать нужный размер бумаги и установить значения полей.
Как выбрать тип источника питания для печати в Word?
Для выбора типа источника питания для печати в Word нужно открыть вкладку «Файл», выбрать пункт «Печать», затем выбрать нужный тип источника питания (лоток или ручная подача) в разделе «Настройки принтера».
Как установить порядок страниц перед печатью в Word?
Для установки порядка страниц перед печатью в Word нужно открыть вкладку «Файл», выбрать пункт «Печать», затем выбрать нужный порядок страниц (по умолчанию или обратный) в разделе «Настройки принтера».
Как изменить ориентацию страницы при печати в Microsoft Word?
Чтобы изменить ориентацию страницы при печати в Microsoft Word, нужно выбрать вкладку «Разметка страницы» на ленте инструментов, затем нажать на кнопку «Ориентация» и выбрать нужную ориентацию — альбомную или портретную.