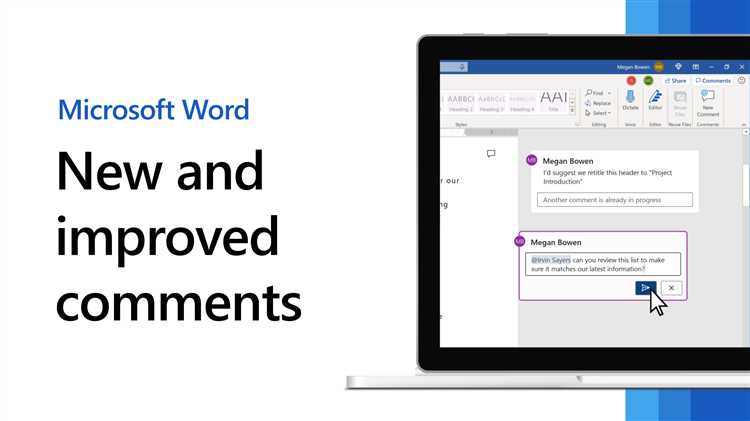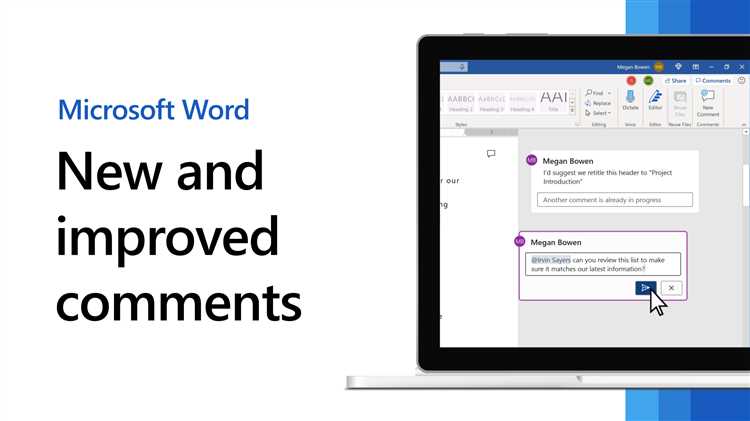
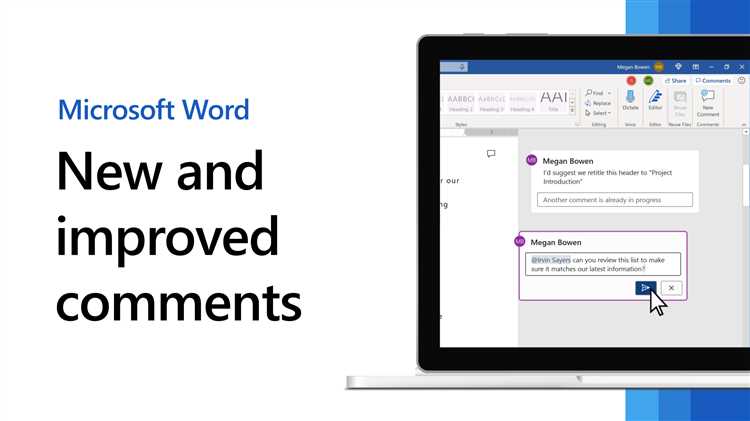
Microsoft Word — одно из самых популярных приложений для создания и редактирования документов. Несмотря на то, что большинство пользователей знакомы с основными функциями этой программы, многие не осведомлены о возможностях комментирования, которые предлагает Word.
Комментарии в Word полезны при совместной работе над документами, позволяя пользователям обмениваться идеями, замечаниями и предложениями без изменения исходного текста. Они являются отличным инструментом для рецензирования, редактирования и обсуждения текстов с коллегами и редакторами.
Word предлагает различные способы добавления комментариев к тексту. Вы можете вставлять комментарии напрямую в текст, выделять фрагменты и добавлять к ним комментарии, или добавлять комментарии на отдельной панели сбоку. Благодаря этим возможностям, комментирование в Word становится более гибким и удобным.
Основы комментирования в Microsoft Word
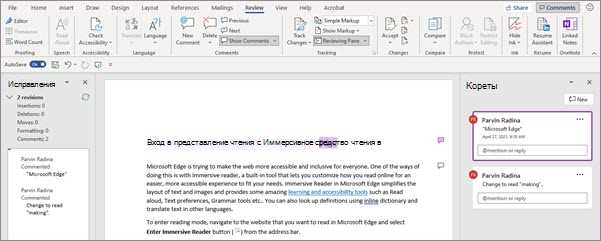
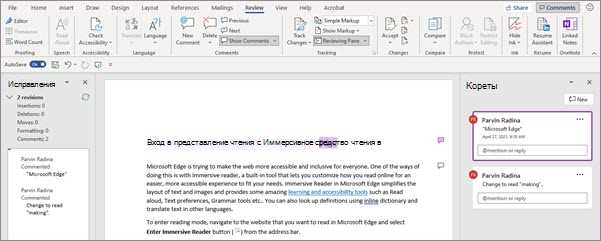
Комментирование в Microsoft Word происходит путем вставки специальных пометок напротив определенных участков текста. Чтобы добавить комментарий, выделите нужное место в документе и выберите соответствующую опцию в меню. Вы можете написать текст комментария, указать на конкретные проблемные места или предложить свои идеи.
Одной из полезных функций комментирования в Word является возможность отображения комментариев на боковой панели. Это позволяет легко просмотреть все комментарии, увидеть контекст и взаимодействовать с ними. Вы можете отвечать на комментарии других пользователей, удалять или редактировать свои комментарии, а также закрывать их по мере их решения.
Microsoft Word также предоставляет функцию отслеживания изменений, которая работает в сочетании с комментированием. Это позволяет видеть все внесенные правки и комментарии, что упрощает процесс редактирования и согласования текста. Вы можете легко проверить все изменения и комментарии, исключить или принять их в зависимости от необходимости.
Комментирование в Microsoft Word — простой и эффективный способ совместной работы над документами. Он помогает повысить эффективность командной работы и улучшить качество текстов. Используйте комментарии в Word, чтобы делиться идеями, давать обратную связь и улучшать тексты вместе с коллегами или заказчиками.
Как добавить комментарии в документе
Добавление комментариев в документе в Microsoft Word позволяет пользователям обмениваться замечаниями, предложениями и пожеланиями по тексту. Это очень полезная функция, которая помогает в редактировании и улучшении качества документа.
1. Для добавления комментария выделите фрагмент текста, к которому хотите оставить комментарий. Нажмите правой кнопкой мыши на выделенный фрагмент и выберите опцию «Добавить комментарий».
2. Появится панель комментариев с указанием автора и времени создания комментария. В поле для ввода текста вы можете оставить свой комментарий, указать дополнительные замечания или ответить на комментарий другого участника.
3. Если вы хотите добавить комментарий на всю страницу или на всём документу, выделите соответствующий раздел и сделайте правый клик, для выбора команды «Добавить комментарий».
4. После добавления комментария, он будет виден в боковой панели комментариев. Вы можете кликнуть на комментарий, чтобы перейти к указанному месту в документе или отредактировать комментарий.
5. Чтобы удалить комментарий, наведите курсор на него в боковой панели и щелкните правой кнопкой мыши. В появившемся контекстном меню выберите опцию «Удалить комментарий».
Примечание: комментарии в Microsoft Word могут использоваться при коллективной работе над документом, обращении к предыдущим версиям документа и в процессе редактирования текста. Они помогают участникам обсудить и исправить ошибки или улучшить структуру документа. Использование комментариев в Word — это удобный инструмент для командной работы и совместного редактирования текста.
Отвечать на комментарии
Когда кто-то оставляет комментарий к вашему документу, настоящая тактика — быть готовым отвечать на них. Отвечая на комментарии вежливо и конструктивно, вы создаете положительную атмосферу сотрудничества, а также улучшаете качество письменной коммуникации. Важно помнить, что комментарии — это инструмент для продвижения работы вперед, а не для критики или оскорблений.
Когда вы отвечаете на комментарий, старайтесь быть точным и ясным в своих ответах. Объясните свои точки зрения, предложите дополнительную информацию или даже предложите альтернативное решение. Вы можете использовать жирный или курсивный шрифт в своих ответах, чтобы выделить определенные аспекты или подчеркнуть важность определенных идей.
Помимо этого, вы также можете использовать нумерованные или маркированные списки для структурирования своих ответов. Это поможет организовать информацию и сделать ее более понятной для читателей. Если вы обсуждаете несколько разных комментариев, вы можете использовать таблицу для визуального разделения разных аспектов обсуждения.
Итак, отвечая на комментарии, не забывайте о важности выразительности и ясности. Ваша способность конструктивно общаться и объяснять свои идеи помогут вам добиться лучших результатов в работе над документами в Microsoft Word.
Редактирование комментариев
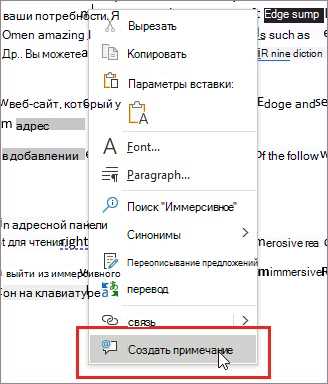
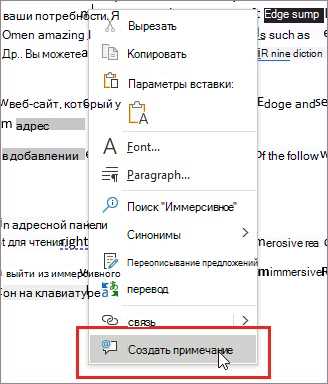
В процессе работы с комментариями в Microsoft Word можно воспользоваться несколькими полезными функциями для их редактирования. Они позволяют более удобно общаться и вносить изменения в документы.
Редактирование текста в комментарии
Одной из возможностей является редактирование текста внутри комментария. Это позволяет вносить правки, добавлять дополнительную информацию или исправлять ошибки. Нажмите правой кнопкой мыши на комментарий и выберите пункт «Редактировать» из контекстного меню. Также можно дважды щелкнуть на комментарии, чтобы войти в режим редактирования.
Изменение автора комментария
Если вы хотите изменить имя автора комментария, это можно сделать, перейдя во вкладку «Отзывы» на ленте меню и выбрав опцию «Параметры комментариев». Далее в появившемся окне будет доступна возможность изменить имя автора комментария или даже добавить фотографию. Это помогает лучше идентифицировать автора и делает общение более удобным.
Скрытие и отображение комментариев
Если комментарии перегружают документ и мешают чтению, можно временно скрыть их. Для этого необходимо перейти во вкладку «Отзывы» на ленте меню и выбрать опцию «Показать/скрыть комментарии». Это создает более чистый и удобный интерфейс для работы с документом. Затем, при необходимости, комментарии можно легко отобразить снова.
Все эти функции помогают лучше организовать и управлять комментариями в Microsoft Word, что в свою очередь способствует более эффективной командной работе и совместному редактированию документов.
Управление комментариями в Microsoft Word
Существует несколько способов управления комментариями в Microsoft Word. Во-первых, можно добавить комментарий к выделенному тексту, чтобы указать на определенное место в документе или выразить свое мнение. Просто выделите текст, щелкните правой кнопкой мыши и выберите «Добавить комментарий». Появится область для ввода текста комментария.
Кроме того, можно отвечать на комментарии других пользователей. Для этого просто нажмите правой кнопкой мыши на выбранный комментарий и выберите «Ответить». Таким образом, можно создать цепочку комментариев, которая поможет лучше организовать дискуссию и обмен мнениями в документе.
Для удобства управления комментариями есть возможность фильтрации и разбиения комментариев по разным категориям. Можно отфильтровать комментарии по авторам, дате, цвету или статусу (например, только непрочитанные комментарии). Это поможет быстро найти нужные комментарии и легко ориентироваться в больших документах.
Когда комментарии больше не нужны, их можно удалить. Просто выделите комментарий, щелкните правой кнопкой мыши и выберите «Удалить комментарий». Также можно удалить все комментарии из документа, выбрав «Отображение комментариев» вкладку «Отзывы» и выбрав «Удалить все комментарии в документе».
В общем, управление комментариями в Microsoft Word дает пользователям возможность эффективно обмениваться идеями, вносить предложения по улучшению и оставлять отзывы в документе. Улучшение навыков работы с комментариями поможет улучшить общую продуктивность и организованность работы с текстовыми документами.
Переключение между комментариями
Комментирование документа в Microsoft Word позволяет пользователям предлагать изменения, делиться комментариями и вносить замечания к документу. Комментарии помогают улучшить взаимодействие между авторами и редакторами, облегчая процесс редактирования и коррекции текста.
Один из важных аспектов комментирования документа — это возможность переключения между комментариями. Это позволяет легко просматривать и отвечать на комментарии разных авторов, обрабатывать их в порядке их появления или по приоритетности.
Для переключения между комментариями в Microsoft Word можно использовать несколько способов:
- С помощью панели комментариев: Этот метод позволяет просматривать все комментарии, а также выполнять различные действия с ними, такие как ответы, удаление или изменение.
- С помощью сочетания клавиш: Сочетание клавиш Ctrl + Alt + PgUp/PgDn позволяет переключаться между комментариями в документе.
- С помощью выбора комментария из списка: Выбрав комментарий из списка комментариев, можно перейти к соответствующему месту в документе, где был оставлен данный комментарий.
Переключаясь между комментариями, пользователь может более эффективно реагировать на предложения, вносить изменения и вести диалог с другими участниками проекта. Это способствует повышению качества работы над документом и улучшает коммуникацию между авторами и редакторами.
Вопрос-ответ:
Как переключиться между комментариями на сайте?
Для переключения между комментариями на сайте можно использовать специальные кнопки: «Следующий комментарий» и «Предыдущий комментарий». Или же можно использовать клавиши со стрелками Влево и Вправо на клавиатуре.
Могу ли я отвечать на комментарии других пользователей?
Да, вы можете отвечать на комментарии других пользователей. Для этого просто нажмите на кнопку «Ответить» под нужным комментарием, и ваш ответ будет добавлен после него.
Как удалить свой комментарий?
Чтобы удалить свой комментарий, найдите его на странице и нажмите на кнопку «Удалить» или «Корзина», которая обычно расположена рядом с комментарием. Подтвердите свое действие, и комментарий будет удален.
Можно ли редактировать уже опубликованный комментарий?
В некоторых системах комментирования возможно редактирование уже опубликованного комментария. Для этого найдите свой комментарий на странице и нажмите на кнопку «Редактировать» или «Карандаш». Внесите необходимые изменения и сохраните их.
Как отключить уведомления о новых комментариях?
Чтобы отключить уведомления о новых комментариях, обычно нужно найти настройки уведомлений в своем профиле или аккаунте. Там можно выбрать опцию «Не получать уведомления о новых комментариях» или подобную. Кроме того, в некоторых случаях можно отписаться от уведомлений, нажав на соответствующую ссылку в письме с уведомлением.
Как переключиться между комментариями?
Чтобы переключиться между комментариями, можно использовать клавиши «Вверх» и «Вниз» на клавиатуре или прокручивать мышью вверх и вниз по странице с комментариями.
Можно ли отключить комментарии на сайте?
Да, владелец сайта может выбрать отключение комментариев на своем сайте. Это обычно делается через административную панель сайта или настройки плагинов.