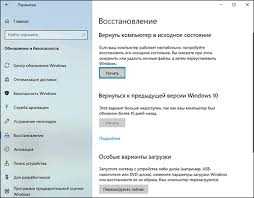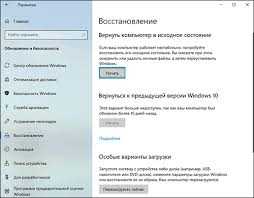
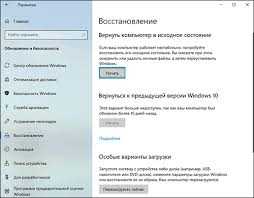
Microsoft Word является одним из самых популярных текстовых редакторов, который широко используется в офисной среде, образовании и дома. Постоянное обновление программного обеспечения является неотъемлемой частью работы с компьютером и необходимым условием для безопасности данных.
Однако при обновлении программы могут возникнуть проблемы с сохранением персональных настроек пользователя, таких как предпочтения в оформлении текста, расположение панелей инструментов и т.д. Это может быть неприятной ситуацией, особенно если вы тратили много времени на настройку программы под себя.
В этой статье мы рассмотрим, как сохранить и восстановить персональные настройки Microsoft Word после обновления программного обеспечения, чтобы вы могли продолжить работу с привычным интерфейсом и функционалом. Мы также рассмотрим несколько полезных советов, которые помогут избежать потери настроек в будущем.
Обновление Microsoft Word: как сохранить и восстановить персональные настройки
Сохранение персональных настроек
Перед началом обновления Microsoft Word рекомендуется сохранить персональные настройки, чтобы в дальнейшем восстановить их без проблем. Для этого вам потребуется выполнить несколько простых шагов.
- Создайте резервную копию вашего профиля пользователя. Перейдите в папку, где хранятся профили пользователей (обычно это путь C:\Users\Ваше_имя_пользователя). Скопируйте папку с вашим именем и сохраните ее в безопасном месте.
- Экспортируйте ключи реестра. Нажмите Win + R и введите «regedit», чтобы открыть редактор реестра. Перейдите по следующему пути: HKEY_CURRENT_USER\Software\Microsoft\Office\Ваша_версия_Word, щелкните правой кнопкой мыши на ключе «Ваша_версия_Word» и выберите «Экспорт». Сохраните файл с ключами реестра на вашем компьютере.
Восстановление персональных настроек
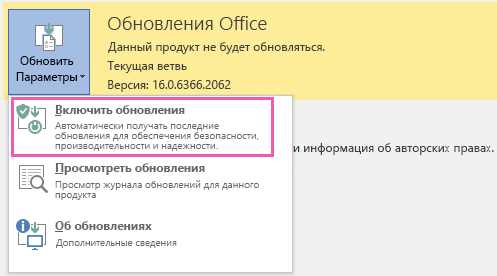
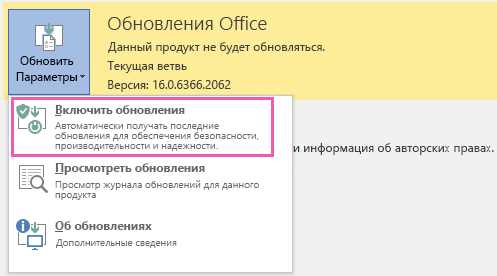
После успешного обновления Microsoft Word вы можете восстановить свои персональные настройки, используя сохраненные ранее файлы. Вот что нужно сделать для восстановления персональных настроек.
- Восстановите профиль пользователя. Перейдите в папку с сохраненной резервной копией профиля пользователя и замените текущую папку на скопированную.
- Импортируйте ключи реестра. Запустите редактор реестра, нажмите «Файл» и выберите «Импорт». Выберите ранее сохраненный файл с ключами реестра и нажмите «Открыть». Редактор реестра автоматически восстановит сохраненные настройки.
После выполнения этих шагов вы сможете восстановить свои персональные настройки в обновленном Microsoft Word. Не забывайте делать резервные копии перед любыми важными изменениями в системе, чтобы избежать потери данных и проблем с восстановлением настроек.
Что такое персональные настройки в Microsoft Word?
Персональные настройки в Word включают в себя такие параметры, как язык интерфейса, шрифт и размер текста по умолчанию, настройки автоисправления, параметры отображения страницы и добавления комментариев, а также множество других функций. Эти настройки позволяют пользователям управлять различными деталями в процессе работы с Word, чтобы сделать его наиболее удобным и эффективным для своих потребностей.
Некоторые примеры персональных настроек в Microsoft Word:
- Язык интерфейса: возможность выбора языка, на котором отображается интерфейс Word.
- Форматирование текста: настройка стиля шрифта, размера, выравнивания и отступов по умолчанию.
- Автоисправление: опции автоматической исправления опечаток, неправильно набранных слов и других ошибок.
- Отображение страницы: настройка видимости различных элементов страницы, таких как границы, номера страниц, заголовки и подвалы.
- Добавление комментариев: настройка параметров для добавления комментариев к документам и осмотра комментариев других пользователей.
Обновление Microsoft Word может иногда повлиять на персональные настройки, поэтому важно знать, как сохранить и восстановить их после обновления. Это позволяет пользователям сохранить свои предпочтения и продолжить использовать Word согласно своим потребностям и стилю работы.
Почему важно сохранить персональные настройки перед обновлением?
Обновление Microsoft Word может быть важным и полезным шагом для улучшения функциональности и исправления ошибок, но перед этим необходимо обязательно сохранить свои персональные настройки. Это важно, поскольку при обновлении могут произойти изменения в настройках программы или могут быть потеряны сохраненные пользовательские данные.
Сохранение персональных настроек перед обновлением позволяет пользователю избежать потери важных данных, которые были настроены в соответствии с его личными предпочтениями и рабочим процессом. Например, это может включать пользовательские шаблоны, созданные макросы, автозавершение, настройки интерфейса и другие параметры.
Сохранение персональных настроек обеспечивает возможность быстрого и безопасного восстановления настроек после обновления. Если персональные настройки были сохранены, пользователь может легко импортировать их обратно в обновленную версию программы, чтобы продолжить работать без необходимости настраивать все параметры заново.
Важно помнить, что сохранение персональных настроек перед обновлением Microsoft Word является профилактической мерой, и рекомендуется выполнять ее перед любыми обновлениями программного обеспечения. Это помогает избежать потери важной пользовательской информации и обеспечивает удобство при работе с обновленной программой.
Как сохранить персональные настройки в Microsoft Word?
Microsoft Word предлагает возможность сохранить персональные настройки, чтобы упростить использование программы и обеспечить удобство работы. Вот несколько шагов, которые помогут вам сохранить свои настройки в Microsoft Word.
Шаг 1: Откройте Microsoft Word и перейдите в меню «Файл». В этом разделе выберите «Опции», чтобы перейти к настройкам программы.
- Шаг 2: В разделе «Опции» выберите «Настройки пользователя». В этом разделе вы найдете все доступные настройки, которые можно сохранить.
- Шаг 3: Перед тем как перейти к сохранению настроек, рекомендуется создать резервную копию текущих настроек. Чтобы это сделать, выберите «Создать резервную копию моих настроек», чтобы сохранить текущие настройки до изменения.
- Шаг 4: Теперь вы готовы сохранить настройки. Просто нажмите кнопку «Сохранить» и выберите место, где будет храниться файл настроек. Рекомендуется выбрать надежное и доступное место, чтобы в будущем легко восстановить эти настройки.
Поздравляю! Вы успешно сохранили свои персональные настройки в Microsoft Word. Теперь вы можете использовать эти настройки при работе с программой, даже если она будет обновлена или переустановлена. Это позволит вам экономить время и упростить работу с Microsoft Word.
Обновление Microsoft Word: шаги по восстановлению персональных настроек
Первым шагом восстановления персональных настроек Microsoft Word является поиск и резервное копирование всех необходимых файлов. Важно сохранить все настройки, пользовательские шаблоны, словари и настроенные горячие клавиши, чтобы они не потерялись при обновлении программы. Рекомендуется создать резервные копии всех файлов, связанных с настройками Word, на внешний носитель или в облачное хранилище, чтобы в случае неудачи всегда можно было их восстановить.
Шаг 1: Найти папку с персональными настройками Word
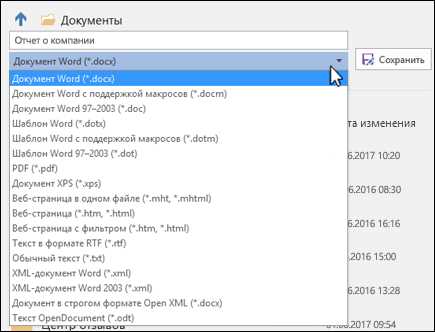
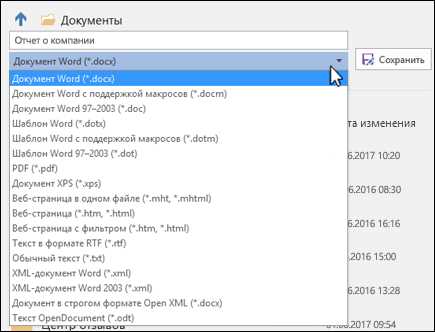
Первым шагом после обновления Microsoft Word является поиск папки с персональными настройками. Обычно она находится в операционной системе Windows в следующем пути: C:\Пользователи\Имя пользователя\AppData\Roaming\Microsoft\Word. В этой папке содержатся все настройки, шаблоны, словари и другие файлы, связанные с Microsoft Word.
Шаг 2: Создать резервные копии персональных настроек
После нахождения папки с персональными настройками, следует создать резервные копии всех файлов. Для этого необходимо выбрать нужные файлы и скопировать их в другую папку или на внешний носитель. Рекомендуется также создать точку восстановления системы, чтобы иметь возможность вернуться к предыдущему состоянию, если что-то пойдет не так.
Шаг 3: Восстановить персональные настройки
После завершения обновления Microsoft Word и создания резервной копии настроек, можно приступить к их восстановлению. Для этого необходимо скопировать резервные копии файлов в исходную папку с персональными настройками. Затем следует запустить программу Word и проверить, что все персональные настройки успешно восстановлены.
Следуя приведенным выше шагам, можно успешно восстановить персональные настройки в Microsoft Word после обновления программы. Важно помнить о создании резервной копии файлов и точки восстановления системы, чтобы минимизировать риски потери данных и быстро вернуть всё в нормальное состояние.
Проверка корректности восстановления персональных настроек
После обновления Microsoft Word и восстановления персональных настроек, важно проверить корректность этого процесса. Для этого можно использовать несколько методов и инструментов.
1. Проверка наличия сохраненных настроек
Первым шагом следует убедиться в наличии сохраненных персональных настроек. Для этого можно просмотреть список доступных настроек в меню приложения или в специальных настройках. Если все сохраненные настройки присутствуют, то восстановление прошло успешно.
2. Проверка правильности настроек
Один из способов проверить правильность восстановления персональных настроек — использовать различные функции и инструменты приложения. Например, можно проверить, сохраняются ли изменения в документах, используются ли шаблоны и стили, и настраиваются ли соответствующие параметры.
- Изменения в документах: создайте новый документ и внесите в него некоторые изменения. Затем закройте и откройте его снова. Если внесенные изменения сохранены, то восстановление настроек было успешным.
- Использование шаблонов и стилей: попробуйте применить различные шаблоны и стили к документам. Если они работают корректно и сохраняются после закрытия документа, то восстановление настроек прошло успешно.
- Настройка параметров: проверьте доступность и функциональность настроек приложения, такие как языковые настройки, размер шрифта и другие параметры. Если они работают и сохраняются после закрытия приложения, то восстановление настроек выполнено правильно.
3. Дополнительные проверки
Для более детальной проверки корректности восстановления персональных настроек можно выполнить следующие действия:
- Проверка автозаполнения: попробуйте использовать функцию автозаполнения для заполнения форм и полей. Если предложенные варианты соответствуют вашим предыдущим настройкам, то восстановление настроек прошло успешно.
- Проверка сохраненных паролей: убедитесь, что сохраненные пароли доступны и можно использовать функцию автоматического входа на веб-сайтах или в системах. Если пароли сохранены и работают, то восстановление настроек выполнено правильно.
- Проверка облачного сохранения: если вы использовали облачное хранилище для сохранения настроек, убедитесь, что они доступны и могут быть восстановлены из облака. Если это возможно, значит восстановление настроек выполнено успешно.
Вопрос-ответ:
Какую роль играют резервные копии при восстановлении персональных настроек?
Резервные копии играют важную роль при восстановлении персональных настроек. Они позволяют сохранить текущие настройки перед изменением или обновлением системы. Если что-то пойдет не так при восстановлении, можно будет вернуться к предыдущим настройкам с помощью резервной копии.