

Создание качественных списков и вложенных списков в Microsoft Word является важной частью форматирования текста. Правильное оформление списков помогает сделать документ более ясным и структурированным, упрощая его восприятие и понимание. В данной статье мы рассмотрим различные способы оформления списков и вложенных списков в Microsoft Word, чтобы вы могли создавать профессионально оформленные документы.
Одним из наиболее распространенных способов оформления списков является маркированный список. В таком списке каждый элемент обозначается символом или картинкой, что делает его более заметным и привлекательным для внимания читателя. Вы можете выбрать любой символ или изображение из стандартных наборов Microsoft Word, либо загрузить собственное изображение и использовать его в качестве маркера списка.
Для создания вложенных списков в Microsoft Word можно использовать нумерованные списки. Такие списки нумеруются последовательно, обозначая каждый элемент числом, буквой или римской цифрой. Вложенные списки особенно полезны, когда необходимо детализировать и структурировать информацию, делая ее более понятной и удобной для восприятия. Вы можете создать несколько уровней вложенности и оформить их в соответствии с вашими потребностями.
Оформление списков и вложенных списков в Microsoft Word
Создание маркированного списка:
Чтобы создать маркированный список в Microsoft Word, необходимо выбрать нужную часть текста и нажать на кнопку «Маркированный список» на панели инструментов. Для списков могут быть использованы различные символы, такие как точки, кружки, квадратики и другие.
- Первый пункт маркированного списка
- Второй пункт маркированного списка
- Третий пункт маркированного списка
Создание нумерованного списка:
Для создания нумерованного списка в Microsoft Word необходимо выделить нужную часть текста и нажать на кнопку «Нумерованный список» на панели инструментов. После этого каждый пункт списка будет автоматически нумероваться в порядке возрастания.
- Первый пункт нумерованного списка
- Второй пункт нумерованного списка
- Третий пункт нумерованного списка
Создание вложенного списка:
В Microsoft Word также можно создавать вложенные списки, которые представляют собой списки внутри других списков. Для создания вложенного списка необходимо выбрать нужную часть текста, нажать на кнопку «Вложенные списки» на панели инструментов и выбрать тип списка (маркированный или нумерованный).
- Первый пункт маркированного списка
- Первый вложенный пункт маркированного списка
- Второй вложенный пункт маркированного списка
- Второй пункт маркированного списка
Оформление списков и вложенных списков в Microsoft Word помогает создать структурированный и легко читаемый документ. Использование маркированных и нумерованных списков, а также вложенных списков позволяет упорядочивать информацию и делать ее более понятной для читателя.
Как создать и оформить простой список


Для создания и оформления простого списка в Microsoft Word, следуйте простым инструкциям:
- Откройте документ в Microsoft Word и установите курсор на место, где вы хотите создать список.
- Нажмите на вкладку «Главная» в верхней панели меню и найдите раздел «Параграф».
- Внимательно изучите доступные опции оформления текста и выберите подходящий стиль для вашего списка.
- Нажмите на кнопку «Маркированный список» или «Нумерованный список» в разделе «Параграф» в зависимости от того, какой тип списка вы хотите создать.
- После нажатия на кнопку, Microsoft Word автоматически создаст маркированный или нумерованный список, начиная с позиции курсора.
- Для добавления элементов в список, просто перейдите на новую строку и начните печатать новый пункт.
Чтобы изменить стиль списка, выделите нужные элементы и выберите другой стиль из списка доступных опций.
- Подчеркнутые элементы списка могут быть выделены, чтобы сделать их более заметными.
- Вы также можете добавить вложенные списки, выбрав опцию «Вложенный список» в разделе «Параграф».
- Для создания таблицы с элементами списка можно использовать опцию «Вставить таблицу» в разделе «Вставка».
Не забудьте сохранить документ после завершения работы с списками, чтобы сохранить все сделанные изменения.
Как создать нумерованный список в Microsoft Word
Вот пошаговая инструкция:
- Откройте документ в Microsoft Word.
- Выделите текст, который вы хотите сделать нумерованным списком.
- На верхней панели инструментов найдите кнопку «Нумерованный список» и нажмите на нее. Вы также можете использовать сочетание клавиш «Ctrl+Shift+L».
- Выделенный текст будет автоматически оформлен нумерованным списком.
- Вы можете продолжать добавлять элементы в список, нажимая клавишу «Enter» на клавиатуре после каждого элемента.
- Чтобы завершить список, просто нажмите клавишу «Enter» дважды.
Теперь у вас есть нумерованный список в вашем документе Microsoft Word. Вы можете продолжать добавлять элементы или форматировать список по своему усмотрению.
Как создать маркированный список
Шаг 1: Выделение текста
Перед тем, как создать маркированный список, необходимо выделить текст, который должен быть включен в него. Выделите нужный фрагмент с помощью мыши или используйте комбинацию клавиш Ctrl+A, чтобы выбрать весь документ.
Шаг 2: Открытие вкладки «Расширенные»
После выделения текста необходимо открыть вкладку «Расширенные» в верхней части окна программы Microsoft Word. Найдите эту вкладку и щелкните на ней левой кнопкой мыши.
Шаг 3: Использование функции «Маркеры»
На вкладке «Расширенные» найдите раздел «Параграф» и выберите его. В этом разделе вы найдете пункт «Маркеры». Щелкните правой кнопкой мыши на этом пункте, чтобы открыть список возможностей.
Шаг 4: Выбор стиля маркера
В списке возможностей выберите нужный стиль маркера. Варианты могут включать цифры, буквы, символы или картинки. Щелкните левой кнопкой мыши на выбранном стиле, чтобы применить его к выделенному тексту и создать маркированный список.
Поздравляю! Вы только что успешно создали маркированный список в Microsoft Word. Используйте этот инструмент, чтобы структурировать информацию и сделать ее более наглядной и понятной для вас и ваших читателей.
Как создать вложенный список
Для того чтобы создать вложенный список в Microsoft Word, необходимо выполнить несколько простых шагов.
Во-первых, определите элементы основного списка, которые будут вложены. Это могут быть, например, подпункты или подзадачи.
Затем, выберите первый элемент основного списка и нажмите на клавиатуре клавишу «Tab». Это сдвинет данный элемент на один уровень вправо и он станет первым элементом вложенного списка.
Повторите данный шаг для всех остальных элементов основного списка, которые вы хотите добавить во вложенный список.
Для создания еще одного уровня вложенности, выберите первый элемент нового уровня и снова нажмите клавишу «Tab». Теперь этот элемент станет первым элементом другого вложенного списка.
Повторяйте эти шаги для каждого уровня вложенности, которые вам необходимы.
Таким образом, вы сможете создать вложенные списки в Microsoft Word и структурировать свой текст, делая его более понятным и удобным для чтения.
Как использовать различные стили списков
Существует несколько стилей списков, которые можно использовать в Microsoft Word для разнообразия визуального представления иерархии. Например, вы можете использовать маркированные списки с кружками или точками, чтобы выделить пункты, или можно использовать нумерованные списки для указания порядка элементов.
Маркированные списки
- Круглая точка: стандартный стиль маркированного списка, который подходит для большинства случаев.
- Квадратная точка: можно использовать, если вам нужен более жесткий и лаконичный вид списка.
- Конкретные символы: вы можете выбрать символы из библиотеки символов и использовать их в качестве маркеров, чтобы добавить уникальность в списки.
Нумерованные списки
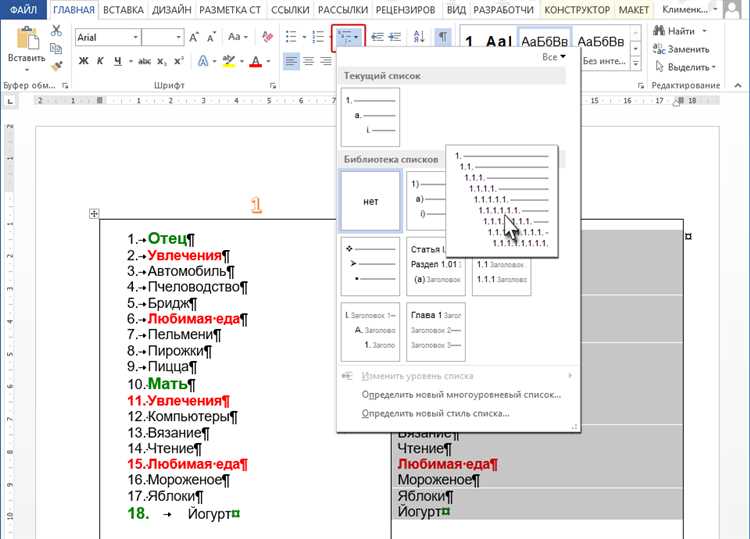
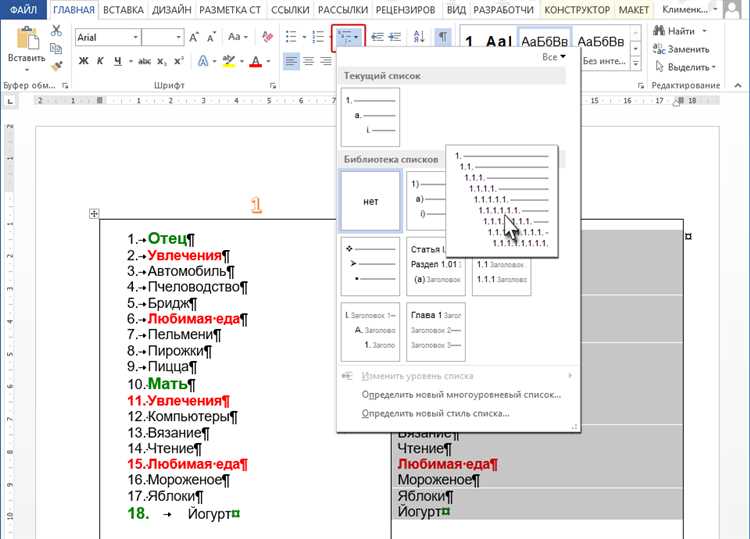
- Арабские цифры: наиболее распространенный стиль нумерованного списка, который используется для обозначения последовательности элементов.
- Римские цифры: может быть полезным, если вам нужно обозначить разделы или главы в документе.
- Буквы: это хороший выбор для обозначения подпунктов или разделения элементов на категории.
Комбинируя различные стили списков, вы можете создать уникальное форматирование, которое поможет вашему документу выделяться и быть более читаемым. Не бойтесь экспериментировать с разными стилями и выбирать наиболее подходящие для вашего контента. И помните, что консистентность форматирования списков важна для создания профессионального и организованного вида документа.
Настройка отступов и выравнивание списков в Microsoft Word
Оформление списков и вложенных списков в Microsoft Word позволяет создавать наглядную и структурированную информацию. Для более эффективного использования списков можно установить отступы и выровнять их в нужном порядке.
Для настройки отступов в списке необходимо выделить текст, у которого нужно изменить отступы, затем нажать правую кнопку мыши и выбрать пункт «Форматирование списка». В появившемся окне можно изменять отступы путем указания необходимых значений или использования кнопок «Увеличить отступ» и «Уменьшить отступ».
Чтобы выровнять списки в нужном порядке, можно воспользоваться функцией «Выравнивание текста». Для этого необходимо выделить нужный текст, затем выбрать вкладку «Расположение», где находится кнопка «Выравнивание по левому краю», «Выравнивание по центру», «Выравнивание по правому краю» и «Выравнивание по ширине». После выбора одного из вариантов, список будет выровнен в соответствии с выбранной опцией.
- Для создания маркированного списка можно выбрать пункты вида: «●», «*», «-» и другие символы, которые могут использоваться в качестве маркеров;
- Для создания нумерованного списка можно выбрать пункты вида: «1.», «2.», «3.» и т.д., а также буквы «а», «б», «в» и т.д.;
- Для создания вложенных списков необходимо выделить пункт списка, затем нажать клавишу «Tab» или «Shift+Tab» для создания вложенности.
Таким образом, настройка отступов и выравнивание списков в Microsoft Word позволяет легко и удобно структурировать информацию, делая ее более понятной и доступной для чтения и понимания.
Вопрос-ответ:
Как настроить отступы в тексте?
Чтобы настроить отступы в тексте, можно использовать CSS свойство padding. Например, чтобы задать отступ слева в 20 пикселей, нужно добавить следующий код: padding-left: 20px;
Как выровнять текст по левому краю?
Чтобы выровнять текст по левому краю, нужно использовать CSS свойство text-align со значением left. Например, добавьте следующий код: text-align: left;
Как выровнять текст по правому краю?
Чтобы выровнять текст по правому краю, нужно использовать CSS свойство text-align со значением right. Например, добавьте следующий код: text-align: right;
Как выровнять текст по центру?
Чтобы выровнять текст по центру, нужно использовать CSS свойство text-align со значением center. Например, добавьте следующий код: text-align: center;
Как выровнять список по левому краю?
Чтобы выровнять список по левому краю, нужно использовать CSS свойство text-align со значением left для элементов списка. Например, добавьте следующий код: ul { text-align: left; }
Как настроить отступы в тексте?
Для того чтобы задать отступы в тексте, можно использовать специальные CSS-свойства. Например, свойство margin задает внешний отступ элемента, а свойство padding — внутренний отступ. Чтобы задать отступ от всех сторон одновременно, можно использовать свойство margin или padding с одним значением. Если нужно задать отступы по отдельности для каждой стороны, то можно использовать свойства margin-top, margin-right, margin-bottom, margin-left, padding-top, padding-right, padding-bottom, padding-left соответственно.
Как выровнять список по центру страницы?
Чтобы выровнять список по центру страницы, можно использовать свойство text-align и задать ему значение center. Если список находится внутри блочного элемента, то также нужно задать этому элементу свойство text-align и также установить значение center. Таким образом, содержимое блока и список внутри него будут выровнены по центру страницы.

