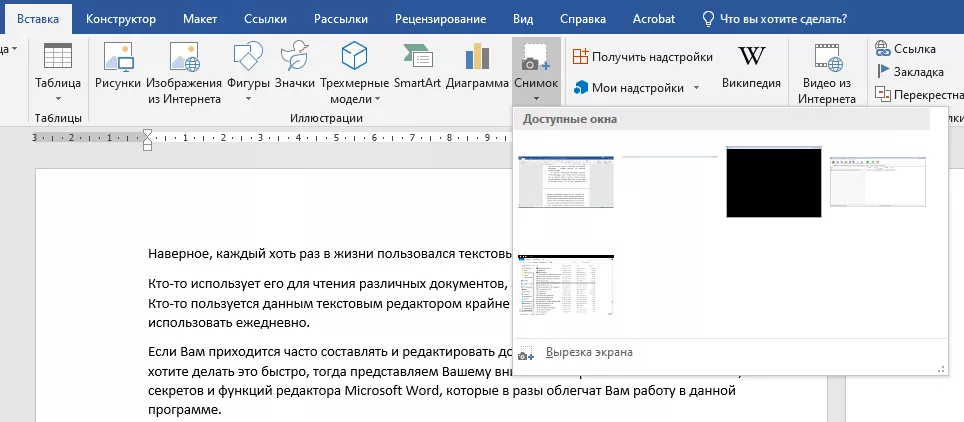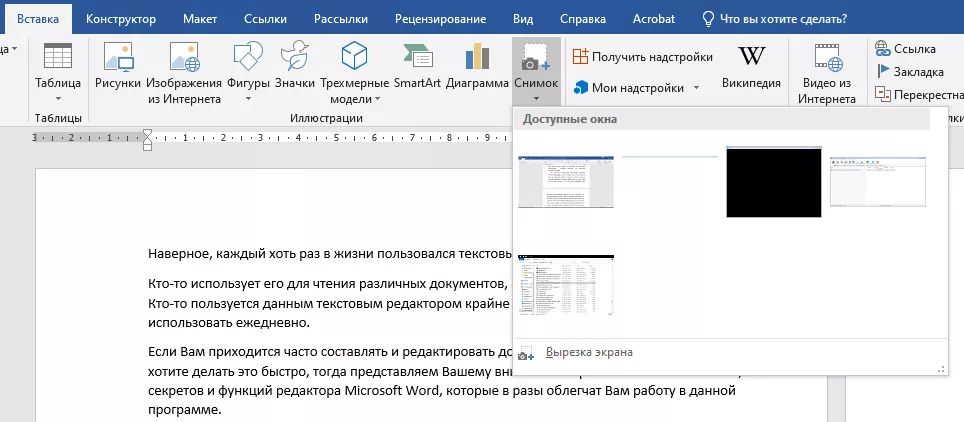
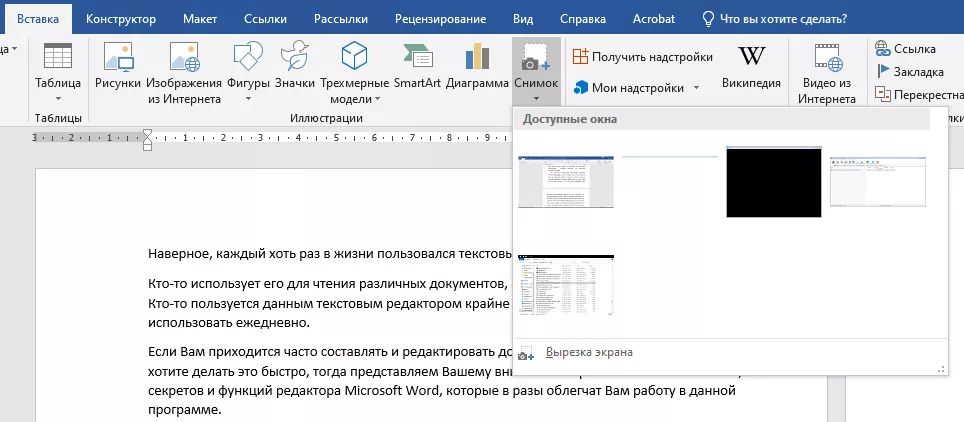
Microsoft Word – это популярный текстовый редактор, который предоставляет пользователю широкий набор инструментов для оформления текста. Благодаря этому, пользователи могут создавать документы с профессиональным внешним видом и удобной структурой.
Одной из основных функций, доступных в Microsoft Word, является изменение шрифта и его характеристик. Пользователь может выбрать нужный шрифт, его размер, цвет и начертание. Кроме того, есть возможность применять различные стили форматирования текста, такие как жирный, курсив и подчеркнутый, чтобы выделить важную информацию.
Важной функцией редактора является также настройка абзацев. Пользователь может задать отступы, выровнять текст по левому, правому, центральному или равномерному краям, создавая тем самым четкую и последовательную структуру документа. Кроме того, можно регулировать межстрочный интервал, чтобы обеспечить оптимальную читаемость текста.
Для более сложных требований по форматированию текста, Microsoft Word предлагает такие функции, как создание таблиц, вставка изображений и графиков, а также добавление ссылок и сносок. С помощью этих возможностей можно создавать документы разной направленности, будь то научные статьи, презентационные материалы или профессиональные отчеты.
В целом, Microsoft Word является удобным инструментом для работы с текстом, позволяющим не только оформлять документы, но и делать их информативными и структурированными. Благодаря широкому набору функций, пользователь может создавать документы профессионального вида и удовлетворять свои потребности по форматированию текста.
Основные функции оформления текста в Microsoft Word
Форматирование текста
Одной из основных функций Microsoft Word является форматирование текста. С помощью кнопок на панели инструментов или горячих клавиш можно изменить шрифт, размер и стиль текста. Кроме того, можно изменить цвет текста, его фон и добавить эффекты, такие как подчеркивание, зачеркивание и выделение жирным или курсивом.
Для создания структурированного документа можно использовать списки. Word предлагает возможность создавать нумерованные и маркированные списки с помощью нескольких щелчков мыши. Вы также можете изменить форматирование списка, чтобы сделать его более удобным для чтения.
Выравнивание и отступы
Word позволяет выравнивать текст по левому, правому, центральному и по ширина страницы с помощью соответствующих кнопок на панели инструментов. Вы также можете настроить отступы параграфов, чтобы улучшить внешний вид документа и сделать его более читабельным.
Изображения и таблицы
Microsoft Word также предлагает возможность добавлять изображения и таблицы в документ. Вы можете вставлять фотографии, иллюстрации и другие графические элементы, а также настраивать их размещение и размеры для лучшего визуального эффекта. Также можно создавать таблицы, устанавливать их размеры и форматирование для представления информации в удобной форме.
В целом, Microsoft Word предоставляет множество функций для оформления текста, которые помогают сделать документы более профессиональными и привлекательными. Используйте эти функции для совершенствования своих навыков работы с текстом и создания впечатляющих документов.
Изменение шрифта и размера текста
В Microsoft Word вы можете легко изменить шрифт и размер текста, чтобы создать эффектный и читабельный документ.
Один из способов изменить шрифт текста — использовать панель инструментов «Основной» вверху экрана. Вот как это сделать:
- Выделите текст, который хотите изменить.
- На панели инструментов «Основной» найдите поле «Шрифт» и нажмите стрелку вниз.
- В открывшемся меню выберите шрифт, который вам нравится.
- Чтобы изменить размер текста, найдите поле «Размер» на той же панели инструментов и выберите нужный вам размер.
Другой способ изменить шрифт и размер текста — используйте контекстное меню. Просто щелкните правой кнопкой мыши на выделенном тексте и выберите одну из доступных опций: «Шрифт» или «Размер шрифта».
Вы также можете использовать сочетания клавиш для быстрого изменения шрифта и размера текста. Например, чтобы увеличить размер текста, удерживайте клавишу «Ctrl» и нажимайте «+» на клавиатуре. Чтобы уменьшить размер, используйте сочетание клавиш «Ctrl» и «-«.
Независимо от выбранного способа, изменение шрифта и размера текста поможет вам создать профессионально выглядящий документ или добавить акцентные цвета и стили к вашим текстам. Попробуйте разные варианты и выберите тот, который подходит вам лучше всего!
Выравнивание текста и отступы
Выравнивание текста по левому краю — это наиболее распространенный и простой способ оформления текста. При таком выравнивании строки начинаются с одного и того же отступа слева, а правый край текста может быть неровным.
Выравнивание текста по правому краю — это обратный вариант по отношению к выравниванию по левому краю. В этом случае строки текста начинаются справа, а левый край текста может быть неровным.
Выравнивание текста по центру применяется в случаях, когда нужно, чтобы строки текста были выровнены по центру страницы. В этом случае и правый, и левый края могут быть неровными.
Выравнивание текста по ширине является наиболее сложным для оформления. При таком выравнивании Word распределяет текст в каждой строке равномерно по всей ширине страницы. Это позволяет создать текст с красивыми и ровными краями, но при этом может потребоваться больше времени на оформление.
Кроме выравнивания текста, в Word можно задавать отступы в документе. Отступы позволяют создать пустое пространство перед или после абзацев. Это может быть полезно для улучшения внешнего вида документа, выделения важных частей текста или разделения разделов.
Например, можно задать отступы перед заголовками разделов для их выделения и создания иерархии в документе. Кроме того, можно создать отступы для цитат, чтобы они выделялись из основного текста.
Таким образом, выравнивание текста и использование отступов позволяют значительно улучшить внешний вид документа в Microsoft Word и сделать его более профессиональным.
Перечисления и нумерация
Перечисления представляют собой список элементов, где каждый элемент вводится на новой строке и предваряется маркером. Маркером может быть точка, стрелка, кружок или другой символ. Перечисления могут быть неупорядоченными, когда порядок элементов не имеет значения, или упорядоченными, когда элементы располагаются в определенном порядке.
Нумерация, в отличие от перечислений, предоставляет возможность автоматического проставления номеров перед каждым элементом. Для этого необходимо выбрать нужный вид нумерации, например, арабские цифры, римские цифры или буквы, и просто вводить свой текст. Нумерация автоматически будет проставляться перед каждым элементом.
В Word также есть возможность создания вложенных перечислений и нумерации, когда один список включает в себя другой. Это очень удобно, когда необходимо структурировать информацию и показать иерархию между элементами.
Также в Word есть возможность изменять смещение элементов в перечислениях и нумерации, добавлять отступы слева и справа, изменять внешний вид и стиль маркеров или номеров.
Преимущества использования стилей и форматирования в Microsoft Word
Для эффективной работы с текстом в Microsoft Word рекомендуется использовать стили и форматирование. Это позволяет существенно упростить процесс создания и редактирования документов.
Применение стилей позволяет быстро и легко изменять вид и форматирование текста. Стили представляют собой предварительно настроенные наборы форматирования, которые автоматически применяются к выделенному тексту. Благодаря использованию стилей можно значительно сэкономить время на ручном форматировании каждого элемента документа.
При помощи стилей также можно легко создавать содержание документа с автоматической нумерацией разделов и подразделов. Автоматическое создание содержания позволяет быстро найти нужный раздел и перемещаться по документу.
Важным преимуществом использования стилей и форматирования является также сохранение единообразия в оформлении документа. Применяя к тексту определенный стиль, можно обеспечить его соответствие заданным требованиям по шрифту, размеру, цвету и интервалам. Это особенно важно, когда несколько человек работают над одним документом, так как позволяет избежать различных стилей и форматирования, которые могут негативно повлиять на общее восприятие и понимание текста.
Кроме применения стилей, в Microsoft Word также доступно множество других функций форматирования текста. Например, можно выделять жирным и курсивом отдельные слова или фразы, изменять их цвет и размер. Также можно управлять абзацами, добавлять маркированные и нумерованные списки, выравнивать текст по левому, правому или центральному краю, устанавливать отступы и межстрочные интервалы.
Все эти функции позволяют сделать текст более читабельным, структурированным и профессиональным. Использование стилей и форматирования в Microsoft Word – это отличный способ улучшить оформление документа и сделать его более удобным для чтения и восприятия.
Методы добавления заголовков и подзаголовков в Microsoft Word
Другой способ — использовать функцию «Форматирование текста». Выделите текст, который вы хотите сделать заголовком или подзаголовком, а затем выберите нужный уровень заголовка в меню «Форматирование текста». Этот метод позволяет создать структурированный документ с легким доступом к разным разделам.
Также можно использовать специальные теги для заголовков в HTML. Например, тег
можно использовать как заголовок третьего уровня. Этот метод особенно полезен, если вы работаете с текстом, который будет опубликован в Интернете или другом электронном формате. HTML-теги помогут сохранить иерархию заголовков даже после экспорта документа в другой формат.
Важно понимать, что выбор метода зависит от вашего конкретного случая и требований документа. Вам следует выбрать наиболее удобный и функциональный способ для вашей работы.
Также есть множество других функций и опций для работы с заголовками и подзаголовками в Microsoft Word. Например, вы можете настроить стиль и форматирование заголовков, изменить их размер и шрифт, добавить нумерацию или маркировку. Используйте эти функции, чтобы сделать ваши документы более профессиональными и легко читаемыми.
- Используйте стили заголовков
- Форматируйте текст с помощью функции «Форматирование текста»
- Используйте HTML-теги для заголовков в Интернете или других электронных форматах
- Настройте стиль, форматирование и другие параметры заголовков в Microsoft Word
Вопрос-ответ:
Как добавить заголовок в HTML?
Чтобы добавить заголовок в HTML, нужно использовать тег
— в зависимости от важности заголовка. Например, — самый важный заголовок, — второй по важности и так далее. Можно ли использовать несколько заголовков одновременно?
— самый важный заголовок, — второй по важности и так далее. Можно ли использовать несколько заголовков одновременно?
Можно ли использовать несколько заголовков одновременно?
Да, можно использовать несколько заголовков одновременно. Это может быть полезно, если у вас есть несколько подразделов, которые требуют особого внимания. Вы можете использовать теги
, , и так далее для создания подзаголовков внутри основного заголовка. Как добавить подзаголовок в HTML?
и так далее для создания подзаголовков внутри основного заголовка. Как добавить подзаголовок в HTML?
Для добавления подзаголовка в HTML используйте тег
— . Они представляют собой уровни заголовков в порядке важности. Например, — главный подзаголовок, — следующий по важности и так далее. Могут ли заголовки и подзаголовки влиять на SEO?
— главный подзаголовок, — следующий по важности и так далее. Могут ли заголовки и подзаголовки влиять на SEO?
Могут ли заголовки и подзаголовки влиять на SEO?
Да, заголовки и подзаголовки могут влиять на SEO. Правильное использование заголовков и подзаголовков соответствующих тегов не только улучшает читаемость и структуру вашего контента, но и помогает поисковым системам понять, о чем идет речь на странице. Выделение важных тем ключевыми словами в заголовках и подзаголовках также может повысить релевантность вашего контента и улучшить его позиции в поисковой выдаче.
Можно ли изменить стиль заголовков и подзаголовков в CSS?
Да, вы можете изменить стиль заголовков и подзаголовков в CSS с помощью соответствующих селекторов. Например, вы можете изменить цвет, размер текста, шрифт и другие свойства, используя свойства CSS, такие как color, font-size, font-family и т. д. Вам также может понадобиться использование селекторов классов или идентификаторов, если вы хотите изменить стиль только определенных заголовков или подзаголовков на странице.
Как добавить заголовок в HTML?
Для добавления заголовка в HTML используется тег
— , где число после «h» указывает на уровень заголовка. Например, Заголовок 1
Заголовок 1
создаст самый крупный заголовок, а
Заголовок 6
будет наименьшим. Эти теги помогают организовать иерархию информации на веб-странице и указывают на важность заголовков для поисковых систем и доступности.