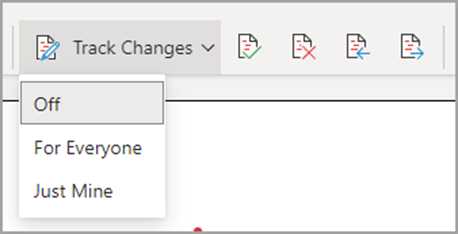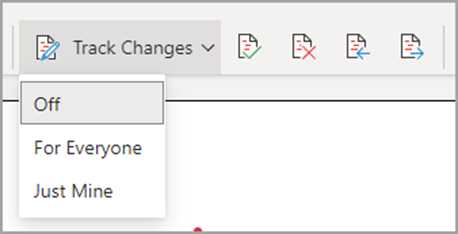
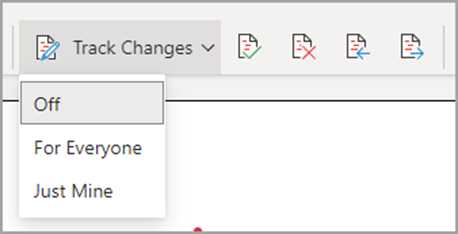
Microsoft Word – универсальное средство для работы с текстом, которое предлагает множество возможностей для форматирования документов. Однако, когда речь идет о включениях и исключениях, многие пользователи испытывают затруднения в их правильном оформлении. В этой статье мы рассмотрим, как правильно оформить включения и исключения в Microsoft Word.
Включения и исключения – это части текста, которые должны быть отформатированы отличным от основного текста способом. Включения могут быть выделены жирным шрифтом, курсивом или другим способом, чтобы подчеркнуть их важность или привлечь внимание читателя. Исключения, напротив, могут быть отформатированы менее выразительно, чтобы не привлекать лишнего внимания.
Для оформления включений и исключений в Microsoft Word можно использовать различные инструменты. Во-первых, можно использовать кнопку «Жирный» или «Курсив» на панели инструментов, чтобы выделить текст нужным способом. Во-вторых, можно воспользоваться функцией «Шрифт» в диалоговом окне «Форматирование ячейки», где можно установить нужный стиль шрифта и его параметры.
Создание списков включений и исключений в Microsoft Word
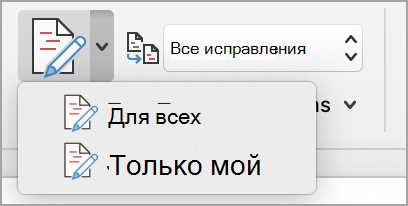
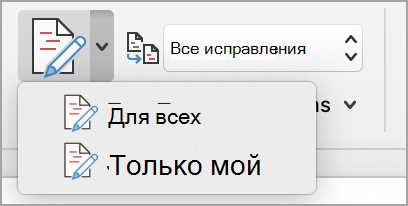
Иногда при работе с документами в Microsoft Word необходимо выделить отдельные части текста, включая или исключая их из основного контекста. Для этих целей можно использовать различные инструменты программы для создания списков включений и исключений.
Включения — это текстовые части, которые нужно выделить и привести внимание читателя. Они могут быть полезными информационными или пояснительными данными. Для их оформления можно использовать такие инструменты, как жирный или курсивный шрифт, подчеркивание или изменение размера текста.
Примеры включений:
- Примечание: для успешного выполнения задания требуется наличие Интернет-соединения.
- Важно: перед началом работы необходимо сохранить изменения в документе.
Исключения — это части текста, которые необходимо исключить из основного контекста или указать, что они не являются важными или релевантными для текущего содержания. Для их оформления можно использовать такие инструменты, как зачеркивание или изменение цвета текста.
Примеры исключений:
- Не актуально: данная информация относится к предыдущей версии программы и может быть не применима в текущей.
- Не требуется: для решения данной задачи необходимы специальные привилегии или доступ к административным настройкам.
Создание списка включений и исключений в Microsoft Word позволяет структурировать и выделить важные части текста, облегчая восприятие информации и повышая читабельность документа.
Что такое включения и исключения в Microsoft Word?
Включения помогают определить текст или фразы, которые должны быть подвергнуты определенному действию. Например, пользователь может указать, что определенный абзац должен быть выделен жирным шрифтом или иметь специальное форматирование.
Исключения же служат для указания текста или фраз, которые необходимо исключить из действия, применяемого к остальной части документа. Например, пользователь может указать, что определенные имена собственные должны быть исключены из проверки правописания, чтобы избежать ложных срабатываний.
Чтобы задать включения или исключения в Microsoft Word, пользователь может использовать различные инструменты и функции программы. Например, можно использовать функцию «Начертание» или «Выделение» для указания форматирования включенных частей текста, а функцию «Правописание и грамматика» для исключения определенных фраз из проверки правописания.
Включения и исключения являются полезными инструментами, которые позволяют пользователю более гибко управлять форматированием и проверкой текста в Microsoft Word. Они помогают обеспечить более точное и эффективное создание и редактирование документов.
Определение включений и исключений
Когда вы работаете с текстом в Microsoft Word, обычно может возникнуть необходимость выделять определенные части текста или исключать некоторые из них. Определение включений и исключений помогает вам контролировать внешний вид и форматирование документа.
Включения — это части текста, которые вы хотите выделить или выделить подобным образом. Они могут быть словами, фразами, предложениями или даже целыми абзацами. Выделение включений позволяет иметь особое визуальное представление их в тексте. Например, вы можете хотеть выделить ключевые термины или важные факты.
Исключения — это части текста, которые вы хотите исключить или не включать в форматирование. Они могут быть определенными словами, фразами или абзацами, которые должны быть отличными от остального текста. Исключения позволяют создавать контраст и выделять определенные аспекты информации.
Определение включений и исключений в Microsoft Word может быть осуществлено с помощью различных инструментов. Вы можете использовать стили форматирования, чтобы выделять или исключать определенные части текста. Также вы можете использовать таблицы и списки, чтобы создать явное разделение между включениями и исключениями.
Обратите внимание, что определение включений и исключений в Microsoft Word является важной частью процесса редактирования и форматирования текста. Это помогает создать ясность и акцентировать внимание на наиболее важных аспектах документа.
Добавление включений и исключений в Microsoft Word
Для добавления включений в Microsoft Word вам понадобится использовать различные символы и форматирование текста. Включения могут быть полезными для выделения определенных слов или фраз, которые вы хотите особо подчеркнуть в документе. Например, вы можете использовать жирный шрифт для выделения важных терминов или курсив для выделения цитат.
С помощью включений можно также добавить список ключевых слов или фраз, которые вам нужно отметить. Для этого вы можете использовать маркированный список с помощью тега
- , где каждый пункт начинается с символа «•». К примеру:
- Включение 1: Основные принципы работы;
- Включение 2: Примеры использования в реальной жизни;
- Включение 3: Советы по оптимизации работы;
- Включение 4: Эффективные инструменты и функции.
- Шаг 1: Откройте Microsoft Word и выберите вкладку «Файл».
- Шаг 2: В меню выберите опцию «Параметры».
- Шаг 3: В окне настроек выберите вкладку «Правописание».
- Шаг 4: Найдите и нажмите кнопку «Настройки автокоррекции».
- Шаг 5: Далее выберите вкладку «Исключения» или «Включения», в зависимости от того, что вы хотите изменить.
- Шаг 6: В поле «Дополнительная информация» введите слова, выражения или фразы для включения или исключения.
- Шаг 7: Нажмите кнопку «Добавить» или «Удалить», чтобы добавить или удалить включения и исключения соответственно.
- Шаг 8: После внесения всех изменений нажмите «ОК», чтобы сохранить настройки.
Если вы хотите добавить исключения в документ, то вам может пригодиться функция скрытия текста. Это может быть полезным, когда вы хотите исключить определенные части документа из отображения или печати. Чтобы скрыть исключения, выделите нужный текст, щелкните правой кнопкой мыши и выберите «Скрыть». Тогда текст станет невидимым, но его можно будет раскрыть по вашему желанию.
| Преимущества добавления включений и исключений в Microsoft Word | Примеры использования |
|---|---|
| Удобство представления информации | Выделение ключевых терминов или фраз |
| Улучшение читаемости текста | Исключение ненужных или специфических деталей |
| Скрытие конфиденциальной информации | Исключение чувствительных данных из печати |
Таким образом, Microsoft Word предлагает ряд функций для добавления включений и исключений в текст, что позволяет сделать ваш документ более наглядным и удобочитаемым.
Добавление включений и исключений в Microsoft Word
Шаг 1: Выделение текста
Первым шагом является выбор и выделение текста, который требуется включить или исключить. Это можно сделать путем выделения текста мышкой или с помощью сочетания клавиш Ctrl + A, чтобы выбрать весь текст документа.
Шаг 2: Добавление включений
Для добавления включения следует выделить текст, который должен быть включен, и применить соответствующий стиль или форматирование с помощью панели инструментов Microsoft Word. Это может быть выделение жирным шрифтом (), курсивом () или изменение цвета или размера шрифта.
Шаг 3: Добавление исключений
Добавление исключений осуществляется похожим образом. Необходимо выделить текст, который должен быть исключен, и применить определенный стиль или форматирование, обозначающий его исключение. Например, это может быть перечеркнутый текст (), помещение текста в кавычки или применение серого цвета шрифта.
Шаг 4: Проверка результата
После добавления включений и исключений важно проверить, что текст отображается должным образом. Рекомендуется просмотреть документ в режиме «Просмотр главы» или «Просмотр разметки», чтобы убедиться, что включения и исключения отображаются правильно и не нарушают структуру документа.
Следуя этим шагам, вы сможете добавить включения и исключения в Microsoft Word и создать более четкий и организованный текст для вашего документа.
Как изменить включения и исключения в Microsoft Word?
Microsoft Word предоставляет удобную функцию для настройки включений и исключений в текстовом редакторе. Это позволяет пользователю определить конкретные слова, выражения или фразы для включения или исключения при проверке правописания и грамматики.
Для изменения включений и исключений в Microsoft Word следует выполнить следующие действия:
Теперь вы знаете, как изменить включения и исключения в Microsoft Word. Эта функция позволяет настроить проверку правописания и грамматики в соответствии с вашими предпочтениями и требованиями, делая работу с текстом более удобной и эффективной.
Вопрос-ответ:
Как изменить включения и исключения в Microsoft Word?
Чтобы изменить включения и исключения в Microsoft Word, выполните следующие действия:
Как добавить включение в Microsoft Word?
Чтобы добавить включение в Microsoft Word, следуйте этим шагам: 1. Откройте документ в Microsoft Word. 2. Выберите раздел «Файл» в верхнем левом углу экрана. 3. Нажмите на «Параметры» в выпадающем меню. 4. В открывшемся окне настройки выберите раздел «Проверка». 5. Нажмите на «Включения и исключения». 6. В разделе «Грамматика» нажмите на «Добавить». 7. Введите слово или фразу, которую необходимо включить. 8. Нажмите на «ОК» для сохранения изменений.
Как удалить включение в Microsoft Word?
Чтобы удалить включение в Microsoft Word, выполните следующие действия: 1. Откройте документ в Microsoft Word. 2. Выберите раздел «Файл» в верхнем левом углу экрана. 3. Нажмите на «Параметры» в выпадающем меню. 4. В открывшемся окне настройки выберите раздел «Проверка». 5. Нажмите на «Включения и исключения». 6. В разделе «Грамматика» выберите включение, которое хотите удалить. 7. Нажмите на «Удалить». 8. Нажмите на «ОК» для сохранения изменений.
Как изменить исключение в Microsoft Word?
Чтобы изменить исключение в Microsoft Word, следуйте этим шагам: 1. Откройте документ в Microsoft Word. 2. Выберите раздел «Файл» в верхнем левом углу экрана. 3. Нажмите на «Параметры» в выпадающем меню. 4. В открывшемся окне настройки выберите раздел «Проверка». 5. Нажмите на «Включения и исключения». 6. В разделе «Грамматика» выберите исключение, которое хотите изменить. 7. Нажмите на «Изменить». 8. Внесите необходимые изменения. 9. Нажмите на «ОК» для сохранения изменений.