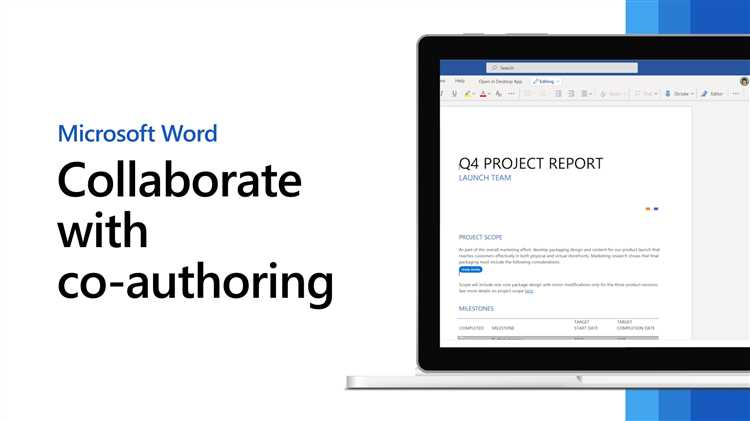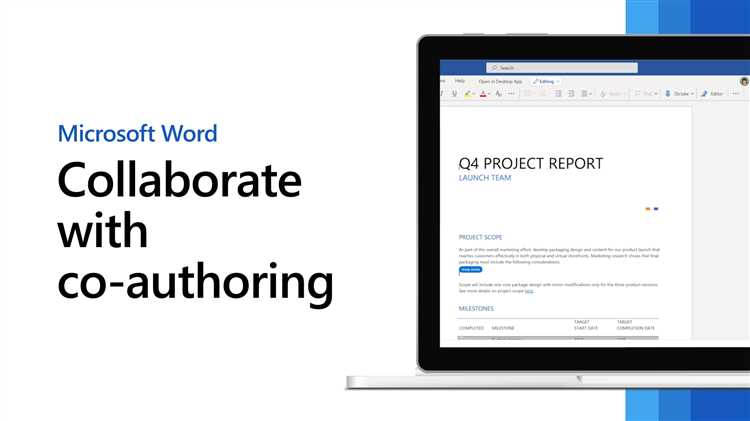
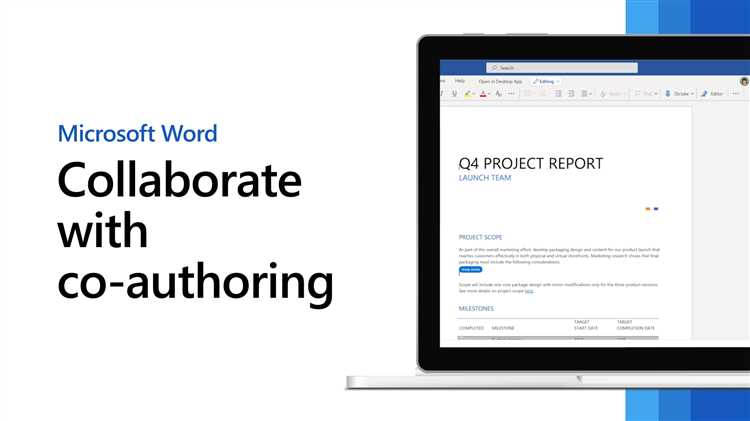
Совместная работа над документом является неотъемлемой частью многих рабочих процессов. Отделы и команды часто сотрудничают над одним документом, внося изменения и редактируя его содержимое.
Microsoft Word предлагает ряд инструментов для совместного редактирования текстовых файлов, упрощая процесс совместной работы. Однако, необходимо использовать определенные подходы и методы, чтобы обеспечить эффективное совместное редактирование.
В этой статье мы рассмотрим лучшие практики совместного редактирования текстовых файлов в Microsoft Word, которые помогут вам повысить производительность и сэкономить время при работе над документами в команде.
Совместное редактирование текстовых файлов в Microsoft Word
Одной из основных возможностей совместного редактирования в Microsoft Word является возможность видеть изменения, вносимые другими пользователями, в реальном времени. К примеру, если один член команды вносит изменения в документ, все остальные участники могут видеть эти изменения незамедлительно без необходимости сохранения и обновления документа.
Дополнительно, совместное редактирование в Word позволяет членам команды работать над разными частями документа одновременно. Это означает, что несколько людей могут вносить изменения в разные разделы документа одновременно, что повышает производительность и снижает время, затрачиваемое на завершение проекта.
Кроме того, совместное редактирование в Word включает контроль версий, что позволяет пользователям отслеживать историю изменений, а также восстанавливать предыдущие версии документа при необходимости. Это полезная функция, если в результате совместной работы возникают разногласия или если неумышленно были удалены важные сведения.
- Одновременное редактирование документа несколькими пользователями;
- Возможность видеть изменения в режиме реального времени;
- Возможность работы над разными частями документа одновременно;
- Контроль версий для отслеживания изменений и восстановления предыдущих версий документа.
Почему стоит использовать совместное редактирование в Microsoft Word?
Первая причина, по которой стоит использовать совместное редактирование в Microsoft Word, заключается в возможности одновременного доступа нескольких пользователей к одному документу. Это позволяет избежать ожидания и траты времени на последовательное редактирование, а также позволяет быстро отражать изменения и комментарии от всех участников проекта.
- Функция отслеживания изменений позволяет вносить и просматривать изменения, сделанные другими пользователями. Это особенно полезно при работе над большими документами или в процессе прохождения редакторских правок. Каждое изменение будет выделено и подписано автором, что обеспечивает прозрачность и удобство контроля процесса редактирования.
- Также совместное редактирование позволяет использовать комментарии для обсуждения, задания вопросов и предложений. Встроенная функция комментариев позволяет участникам обмениваться мнениями и делиться идеями без необходимости использования дополнительных коммуникационных средств.
- Одним из преимуществ совместного редактирования в Microsoft Word является возможность просмотра документа в режиме реального времени. Пользователи могут наблюдать, как вносятся изменения, моментально видеть, где и какие изменения делаются другими участниками. Это упрощает взаимодействие и дает возможность более оперативно реагировать на изменения и комментарии.
Кроме того, Microsoft Word предлагает дополнительные инструменты для совместной работы, такие как возможность создания и управления версиями документа, благодаря которым можно отслеживать и возвращаться к предыдущим версиям документа, а также откатываться к исходному варианту при необходимости.
В целом, использование совместного редактирования в Microsoft Word повышает эффективность работы команды, сокращает время и усилия, необходимые для редактирования и координации изменений, а также обеспечивает простой и удобный доступ к актуальной версии документа.
Как начать совместное редактирование в Microsoft Word?
- Откройте документ в Microsoft Word: запустите приложение Microsoft Word и откройте нужный документ, который вы хотите редактировать совместно.
- Переключите на режим совместного редактирования: в верхней части экрана найдите кнопку «Правка» и щелкните на ней. В выпадающем меню выберите «Редактирование совместно».
- Пригласите других участников: в окне совместного редактирования щелкните на кнопке «Пригласить людей», чтобы открыть диалоговое окно, где вы сможете ввести адреса электронной почты участников. Пригласите нужных людей, указав их адреса электронной почты.
- Настройте разрешения доступа: после приглашения участников установите необходимые разрешения доступа для каждого пользователя, чтобы указать, какие изменения они могут вносить и видеть.
- Начните совместное редактирование: когда все участники приглашены и разрешения установлены, вы можете начать совместное редактирование. Все изменения будут отображаться в режиме реального времени, а комментарии и отслеживание изменений помогут вам в процессе работы над документом.
Теперь вы знаете, как начать совместное редактирование в Microsoft Word. Этот процесс позволяет вам эффективно работать с вашей командой или коллегами, совместно обновлять и улучшать документы, не зависимо от расположения каждого участника. Начните использовать совместное редактирование в Microsoft Word, чтобы упростить свою рабочую группу и повысить производительность.
Лучшие практики совместного редактирования в Microsoft Word
Совместная работа над документами в Microsoft Word может быть очень эффективной, если вы применяете некоторые лучшие практики. При совместном редактировании текстовых файлов в Word рекомендуется использовать следующие стратегии:
- Организация и структурирование документа: Перед началом совместной работы рекомендуется определить структуру документа и разбить его на разделы или подразделы. Это поможет избежать путаницы и сделает процесс редактирования более удобным и эффективным.
- Использование комментариев: Комментарии — отличный инструмент для обратной связи и обсуждения конкретных частей документа. Вместо прямых правок можно оставлять комментарии, чтобы другие участники могли увидеть предложенные изменения и оставить свои комментарии.
- Разделение ответственности: Вместо того, чтобы каждый участник редактировал весь документ, лучше разделить ответственность по разным разделам или аспектам документа. Это снизит риск конфликтов правок и позволит каждому члену команды работать в своей области экспертизы.
- Использование функций защиты документа: Microsoft Word предлагает функцию защиты документа, которая позволяет контролировать доступ к файлу и ограничивать возможности редактирования. Это пригодится, если нужно ограничить права редактирования и разрешить только комментирование или просмотр документа.
- Регулярное сохранение и версионирование: Совместное редактирование может вызвать конфликты версий, поэтому важно регулярно сохранять и создавать резервные копии документа. Word предлагает функцию контроля версий, позволяющую восстановить предыдущие версии документа при необходимости.
Применение этих лучших практик совместного редактирования текстовых файлов в Microsoft Word поможет сделать процесс совместной работы более продуктивным, эффективным и безопасным.
Как разрешить конфликты при совместном редактировании в Microsoft Word?
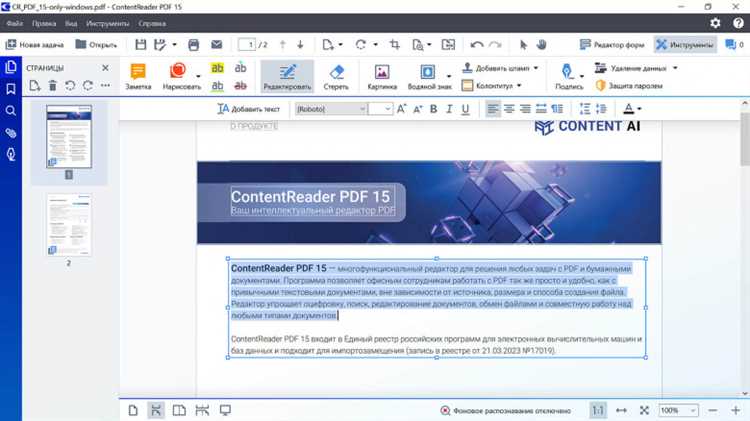
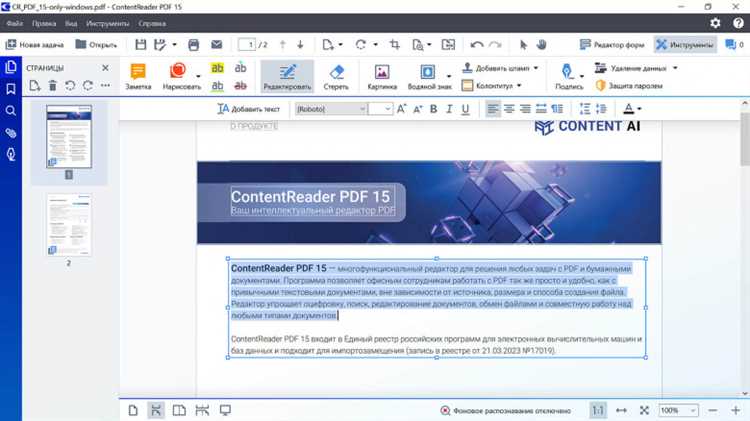
1. Коммуникация и согласование
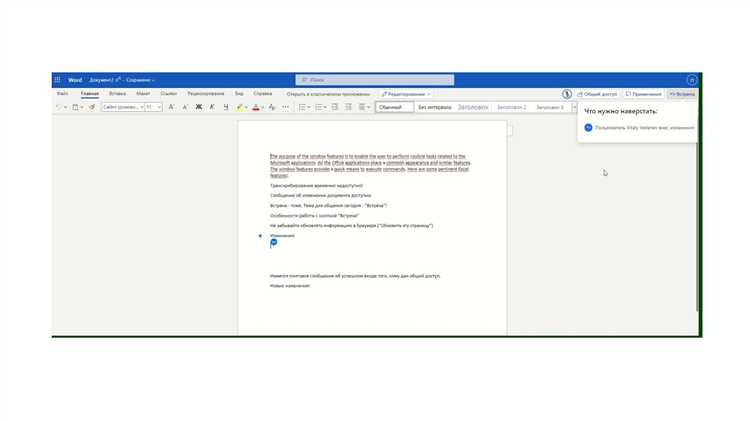
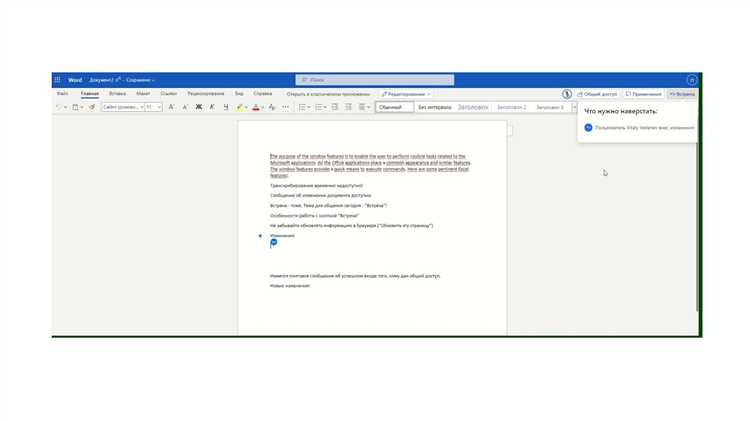
Перед началом работы над общим документом важно установить ясные правила коммуникации и согласования среди всех участников процесса. Установите сроки для выполнения задач и определите ответственных лиц. Это поможет предотвратить возникновение конфликтов и упростит совместную работу.
2. Разделение задач
Разделите документ на разделы и назначьте каждому участнику команды свою область ответственности. Это поможет избежать одновременного редактирования одной и той же части документа разными людьми и, следовательно, уменьшит вероятность конфликтов.
3. Использование функций совместного редактирования
Microsoft Word имеет ряд функций, специально разработанных для совместной работы над документами. Например, вы можете использовать функцию «История изменений», чтобы видеть все внесенные правки и комментарии к документу. Это поможет вам отслеживать изменения и устранять возможные конфликты.
В итоге, для успешного совместного редактирования в Microsoft Word, необходима хорошая коммуникация, четкое разделение задач и использование специальных функций программы.
Вопрос-ответ:
Как разрешить конфликты при совместном редактировании в Microsoft Word?
Если возникли конфликты при совместном редактировании в Word, следует использовать функцию «Отслеживание изменений», чтобы увидеть все внесенные правки и комментарии от других пользователей. После этого можно обсудить и решить все спорные моменты с коллегами, чтобы прийти к общему согласию.
Что делать, если в Word произошли несохраненные изменения другими пользователями?
Если несохраненные изменения в Word были произведены другими пользователями, необходимо обратиться к этим пользователям и попросить их сохранить свои правки. Затем можно объединить все изменения в один документ, чтобы никакие данные не были потеряны.
Какие возможности предоставляет Word для разрешения конфликтов при совместном редактировании?
Word позволяет отслеживать изменения, сравнивать версии документов и объединять правки разных пользователей. Также можно оставлять комментарии и обсуждать спорные вопросы внутри документа. Это помогает упростить и ускорить процесс разрешения конфликтов при совместном редактировании.
Можно ли предотвратить конфликты при совместном редактировании в Word?
Предотвратить конфликты при совместном редактировании в Word можно, следуя ряду рекомендаций. Во-первых, нужно установить правила работы с документом, чтобы каждый пользователь знал, какие изменения он может вносить. Во-вторых, регулярно сохранять и обновлять документ, чтобы избежать несохраненных изменений. И, наконец, важно коммуницировать с другими пользователями и обсуждать все спорные вопросы в процессе редактирования.
Что делать, если конфликты при совместном редактировании в Word становятся неразрешимыми?
Если конфликты при совместном редактировании в Word не удается разрешить, можно обратиться за помощью к администратору, который имеет более широкие права доступа и возможности для выполнения специальных действий, например, восстановления более ранней версии документа или переноса всех правок в новый документ.