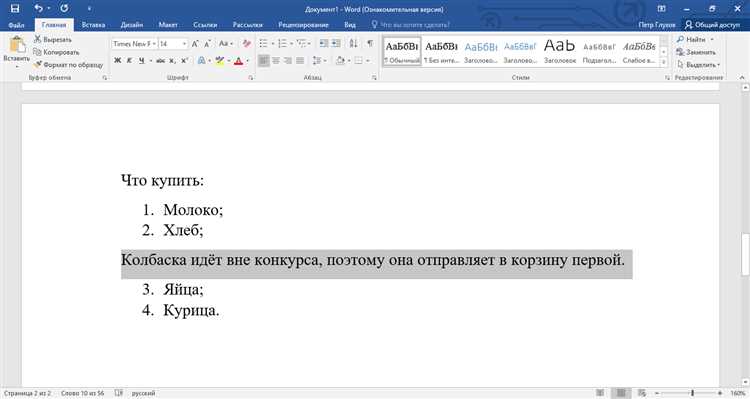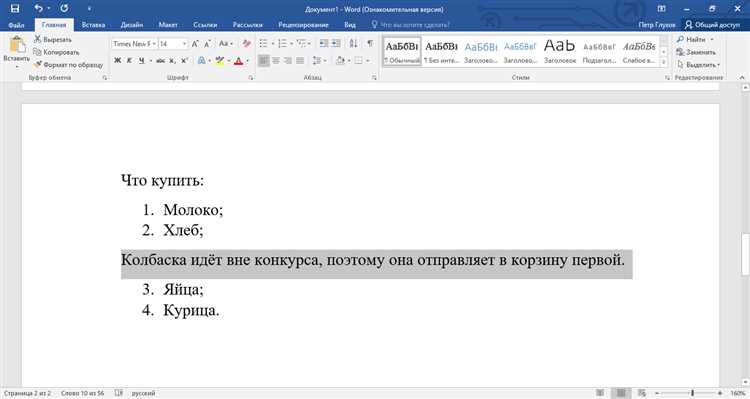
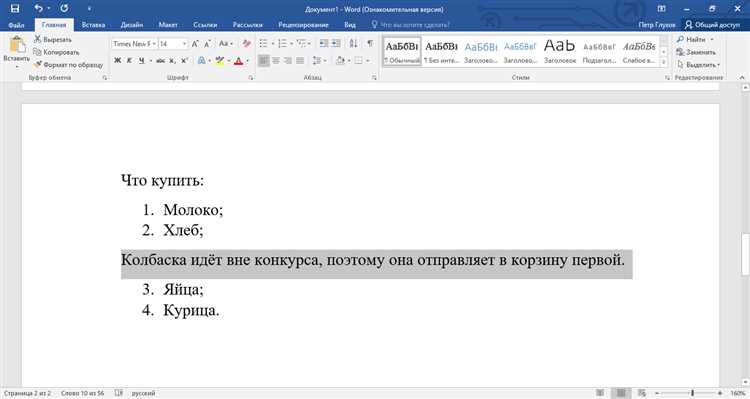
Microsoft Word является одним из самых популярных редакторов текстовых документов, широко используемым в офисной работе, учебе и других сферах деятельности. Он обладает множеством функций, которые делают работу с текстом более эффективной и удобной. Одной из таких функций является автозамена. Автозамена позволяет настроить замену одной последовательности символов на другую, что в свою очередь существенно ускоряет процесс ввода текста и повышает его качество.
Настройка автозамены в Microsoft Word предоставляет возможность замены слов, фраз, аббревиатур и других символов или комбинаций символов на выбранные вами текстовые фрагменты. Например, при наборе слова «телефон» вы можете настроить автозамену, чтобы оно автоматически заменялось на «тел.». Такая функция особенно полезна, если вам приходится вводить одни и те же тексты или фразы множество раз. Вместо того, чтобы набирать каждый раз один и тот же текст, можно всего лишь набрать несколько символов, и программа сама заменит их на нужный вам текст.
Настройка автозамены в Microsoft Word дает возможность значительно ускорить процесс набора текста и сэкономить ваше время. Вы можете настроить автозамену для любых слов, фраз, аббревиатур или комбинаций символов, которые используются в вашей работе часто. Это особенно важно, когда вы работаете с большим объемом информации или вводите однотипные тексты. Настроив автозамену, вы сможете избежать ошибок при наборе и сократить количество нажимаемых клавиш.
Как настроить автозамену в Microsoft Word
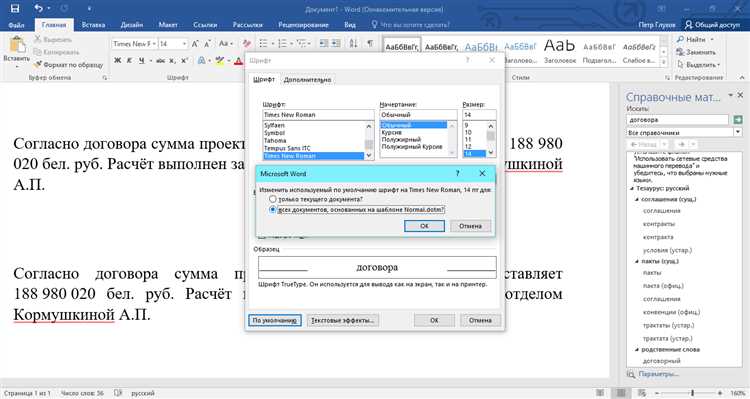
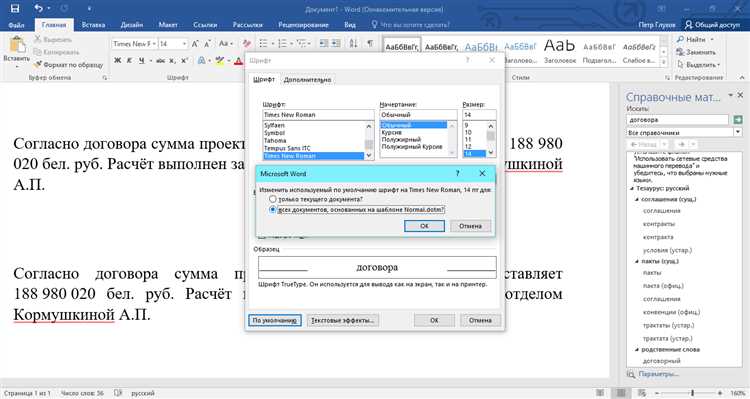
1. Создайте список слов и фраз, которые вы хотите заменить автоматически. Для этого откройте диалоговое окно «Замена» (Alt+Ctrl+Y) и перейдите на вкладку «Автозамена». Здесь вы можете добавлять новые слова и фразы для автоматической замены.
2. Используйте регистронезависимую замену. Если вам нужно заменить слово, независимо от того, как оно написано — с большой буквы или со строчной, установите флажок «Игнорировать регистр» в диалоговом окне «Замена». Это позволит автоматически заменять слова, не зависимо от их регистра.
3. Создайте сокращения для самых часто используемых фраз.
- Сокращения могут быть особенно полезны, когда вы часто пишете однотипные фразы, например, адреса или формулы.
- Введите сокращение в поле «Заменить» и нужную фразу в поле «На». Теперь, когда вы вводите сокращение, оно автоматически заменяется на полную фразу.
- Сокращения также могут быть использованы для расширения аббревиатур. Например, вы можете настроить автозамену, чтобы она изменяла «см» на «сантиметры» или «м» на «метры».
4. Используйте функцию «Сохранить изменения в шаблоне». Если вы хотите, чтобы настройки автозамены сохранялись во всех новых документах Word, отметьте флажок «Сохранить изменения в шаблоне». Это позволит вам использовать настроенную автозамену во всех новых документах.
5. Используйте функцию «Отключить автозамену». Если вам нужно временно отключить автозамену, вы можете найти значок «Автозамены» на панели инструментов и щелкнуть по нему правой кнопкой мыши. Затем выберите пункт «Отключить автозамену». Чтобы включить автозамену снова, выполните те же действия и выберите пункт «Включить автозамену».
Открытие окна «Автозамена»
В Microsoft Word существует удобная функция, позволяющая настраивать автоматическую замену определенных фраз на другие. Чтобы открыть окно «Автозамена», необходимо выполнить несколько простых шагов.
Шаг 1:
Откройте программу Microsoft Word на своем компьютере. Для этого можно воспользоваться ярлыком на рабочем столе или найти ее в списке установленных программ.
Шаг 2:
После запуска программы вы увидите главное окно Word. В верхней панели инструментов расположены различные вкладки. Необходимо перейти на вкладку «Файл», которая расположена слева вверху окна.
Шаг 3:
В открывшемся меню выберите пункт «Параметры». Он находится внизу списка. При выборе этого пункта откроется окно с настройками программы.
Шаг 4:
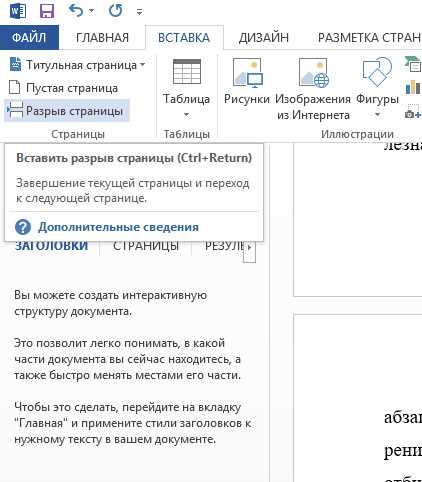
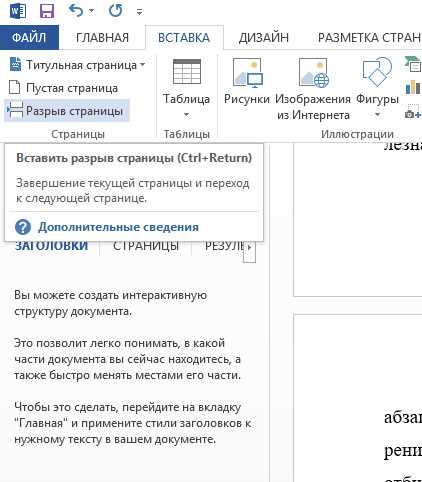
В появившемся окне «Параметры» вы увидите различные вкладки слева. Необходимо выбрать вкладку «Дополнительно».
Шаг 5:
На вкладке «Дополнительно» найдите секцию «Автозамена» и нажмите на кнопку «Автозамена…». Это откроет окно «Автозамена», где можно настраивать автоматическую замену фраз.
Теперь у вас открыто окно «Автозамена» в программе Microsoft Word. В нем можно создавать свои собственные правила автозамены, указывая исходную фразу и фразу замены. Это очень удобная функция, которая может значительно ускорить работу с текстом. Не забудьте сохранить настройки после внесения изменений.
Добавление новой автозамены
Оптимизация работы с текстом в Microsoft Word становится еще более эффективной с использованием функции автозамены. Пользователи могут добавлять новые автозамены для замены определенных слов и фраз на другие в автоматическом режиме. Это позволяет значительно сэкономить время при редактировании документов.
Чтобы добавить новую автозамену, нужно открыть настройки Microsoft Word и перейти в раздел «Параметры». В этом разделе наша цель — найти и выбрать опцию «Автозамена». После этого пользователю станут доступны все текущие автозамены, а также кнопка «Добавить».
При нажатии на кнопку «Добавить» откроется новое окно, в котором мы сможем указать исходное слово или фразу, которую нужно заменить. Мы также должны указать на что заменить, то есть новые значения или фразы. Пользователи могут использовать регулярные выражения для более точного определения автозамены, добавить варианты с разным регистром или установить флажок «Сопоставление всего слова».
После заполнения всех необходимых полей и сохранения настроек, новая автозамена станет доступна в Microsoft Word. При наборе исходного слова или фразы, программа автоматически заменит их на указанные значения.
Добавление новой автозамены — это простой способ значительно ускорить работу с текстом в Microsoft Word. Пользователи могут создавать автозамены для повторяющихся слов или фраз, а также корректировать собственные опечатки. Это облегчает редактирование документов и повышает эффективность работы в программе.
Редактирование автозамен в Microsoft Word
1. Откройте Microsoft Word и выберите вкладку «Файл» в верхнем левом углу экрана. В выпадающем меню выберите «Параметры».
2. В окне «Параметры» выберите «Дополнительно» и прокрутите вниз до раздела «Автозамена».
3. В разделе «Автозамена» вы увидите список уже существующих автозамен. Чтобы отредактировать существующую автозамену, выберите ее в списке.
4. Нажмите кнопку «Изменить» под списком автозамен, чтобы открыть окно редактирования. Здесь вы можете изменить комбинацию символов, которую нужно заменить, и текст, на который она будет заменена.
5. После внесения необходимых изменений нажмите кнопку «ОК», чтобы сохранить изменения и закрыть окно редактирования.
Теперь вы знаете, как отредактировать существующие автозамены в Microsoft Word. Эта функция может быть очень полезной при работе с текстом, позволяя вам быстро внести правки или заменить определенные слова и фразы.
Преимущества автозамены в Microsoft Word
1. Экономия времени и удобство
Использование функции автозамены в Microsoft Word позволяет значительно сократить время, затрачиваемое на повторяющиеся действия при наборе текста. Пользователь может настроить замену определенных фраз или слов на другие, что особенно полезно при частом использовании терминов или аббревиатур. Например, слово «программирование» можно заменить на «IT-разработка», что ускорит процесс написания текста и сделает его более удобным.
2. Отсутствие ошибок и повышение точности
Одной из основных проблем при наборе текста является возможность допуска ошибок. Функция автозамены позволяет избежать таких ошибок путем автоматической замены определенных слов или фраз на правильные варианты. Например, автозамена может заменять «вторника» на «вторник» или исправлять ошибки при наборе имени собственного.
3. Универсальность и гибкость
Функция автозамены в Microsoft Word достаточно гибкая и универсальная. Пользователь может настраивать замену не только для отдельных слов, но и для целых фраз. Это особенно полезно при создании шаблонов документов или при работе с специфическими терминами. Кроме того, автозамена может быть настроена только для определенного языка или для конкретного документа.
В целом, использование функции автозамены в Microsoft Word позволяет значительно повысить эффективность работы с текстом, экономить время и улучшать точность документов. Эта функция является незаменимым инструментом для всех, кто регулярно работает с текстом в Microsoft Word.
Сокращение времени на ввод повторяющихся фраз и слов
Однако, благодаря возможностям текстовых процессоров, таких как Microsoft Word, сократить время, затрачиваемое на ввод повторяющихся фраз и слов, стало легко и удобно. Одной из самых эффективных функций, позволяющих сделать это, является функция автозамены.
Автозамена — это инструмент, который позволяет заменять заданные пользователем слова и фразы на другие предопределенные текстовые значения. Для настройки автозамены в Microsoft Word необходимо указать исходное слово или фразу, которую вы хотите заменить, и ввести требуемое заменяющее слово или фразу. Когда пользователь вводит исходную фразу или слово, оно автоматически заменяется на указанное заменяющее значение.
Это простое действие может существенно сократить количество времени, затрачиваемое на ввод повторяющихся фраз и слов. Например, если вы часто используете фразу «С уважением» в своих письмах, вы можете настроить автозамену, чтобы она автоматически заменяла «С уважением» на ваше предпочтительное заключительное приветствие, такое как «С наилучшими пожеланиями» или «Спасибо и с уважением». Таким образом, вам не придется каждый раз вводить эту фразу вручную, что сэкономит ваше время и усилит вашу продуктивность.
Кроме того, автозамена также может быть полезна для исправления опечаток и орфографических ошибок. Например, если вы часто ошибаетесь при написании слова «перезвонить» и частенько вводите «перазвонить», вы можете добавить это слово в список автозаменяемых, чтобы оно автоматически заменялось корректным вариантом. Это позволит избежать списания на дополнительное время для правки ошибок и повысит точность вашего текста.
Вопрос-ответ:
Как можно сократить время на ввод повторяющихся фраз и слов?
Чтобы сократить время на ввод повторяющихся фраз и слов, можно использовать автозамены или макросы в текстовом редакторе или программе для набора текста. Например, в программе Microsoft Word можно создать специальную команду, которая будет автоматически вставлять нужную фразу или слово при наборе определенного сочетания символов. Также, многие мессенджеры и текстовые редакторы имеют функцию автозамены, которая автоматически заменяет определенный текст на другой заданный. Это значительно ускоряет процесс набора текста и позволяет сэкономить время.
Какие еще способы сократить время на ввод повторяющихся фраз и слов?
Помимо использования автозамен и макросов, можно также воспользоваться функцией копирования и вставки текста. Если вам часто приходится вводить одну и ту же фразу или слово, можно просто набрать его один раз, скопировать в буфер обмена и затем вставлять при необходимости. Это позволяет сократить время на набор и упростить процесс ввода повторяющихся фраз и слов. Также можно использовать специальные программы-менеджеры клипборда, которые позволяют хранить и управлять несколькими скопированными фрагментами текста одновременно.