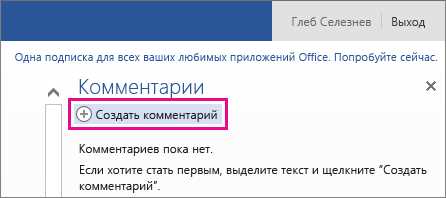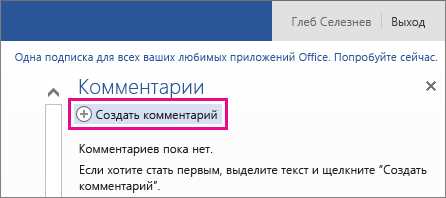
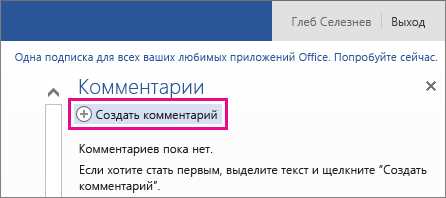
Microsoft Word является одним из самых популярных текстовых редакторов, который широко используется в рабочей среде. Возможность комментирования документов является одной из ключевых функций Word, и позволяет пользователям легко обмениваться идеями, комментариями и предложениями по содержанию документа. Обсуждение документа с помощью комментариев может повысить продуктивность работы, упростить взаимодействие с коллегами и превратить процесс редактирования текста в более эффективный и структурированный процесс.
Комментарии в Microsoft Word позволяют пользователям добавлять заметки и пометки прямо в документе. Это значительно облегчает взаимодействие соавторов и редакторов, так как каждый комментарий прикрепляется к конкретному участку текста и позволяет ясно выражать свои мысли. Кроме того, комментарии могут быть легко просмотрены, отредактированы или удалены, что делает их очень удобными инструментами для обратной связи и обсуждения документа.
Организация обсуждения документа с помощью комментариев в Microsoft Word является простым и эффективным способом сотрудничества. Она позволяет разным пользователям работать над документом одновременно и не создавать путаницу внесенными изменениями. Комментарии могут быть использованы для предложений к тому или иному участку текста, указания на ошибки или несоответствия, а также для общей обратной связи и обмена идеями. С помощью комментариев можно быстро просматривать все предложения и замечания, а затем легко исправлять их или отвечать на них.
Организация обсуждения документа с помощью комментариев в Microsoft Word
Шаг 1: Открыть документ
Первым шагом необходимо открыть документ в Microsoft Word. Для этого можно воспользоваться командой «Открыть» в меню или просто перетащить нужный файл в программу. После открытия документа можно приступить к организации обсуждения.
Шаг 2: Добавить комментарий
Чтобы добавить комментарий, нужно выделить текст или изображение в документе, на которые вы хотите оставить свой комментарий. Затем выберите вкладку «Вставка» в верхнем меню и нажмите на кнопку «Комментарий». В появившемся окне можно ввести свой комментарий и нажать кнопку «Опубликовать». Комментарий будет добавлен к документу и станет видимым для других участников команды.
Шаг 3: Отвечать на комментарии
Если участник команды хочет ответить на комментарий, он может просто нажать на кнопку «Ответить» под комментарием. Это поможет сохранить логику обсуждения и повысить его читабельность.
Шаг 4: Работа с комментариями
Microsoft Word предоставляет удобные возможности для управления комментариями. Вы можете отметить комментарий как «исправленный» или «удаленный», чтобы показать другим участникам состояние обсуждения. Кроме того, можно использовать фильтры и сортировку для более удобного просмотра комментариев.
Организация обсуждения документа с помощью комментариев в Microsoft Word позволяет команде эффективно кооперироваться, делиться идеями и успешно достигать поставленных целей. Этот инструмент становится незаменимым для всех, кто работает в коллективе и нацелен на качественное взаимодействие.
Что такое комментарии в Microsoft Word
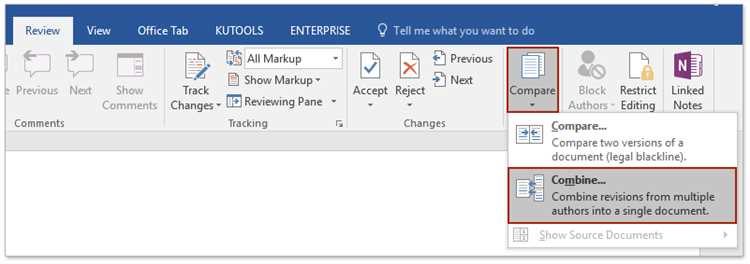
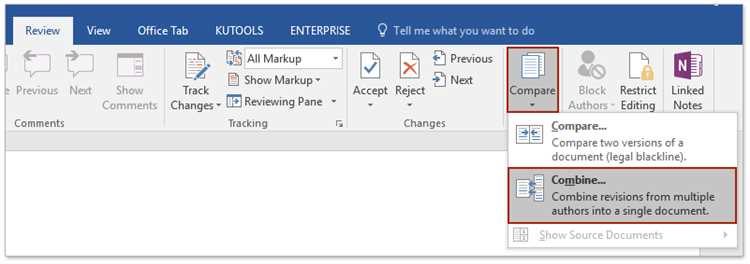
Комментарии в Microsoft Word создаются в виде вставок, которые отображаются в правой панели документа или внутри самого текста. Они могут быть различных цветов, чтобы проще отличать комментарии разных авторов или разные типы комментариев.
- Инструменты комментирования: Word предоставляет разнообразные инструменты для работы с комментариями. Пользователи могут добавлять комментарии, удалять и редактировать их, отвечать на комментарии других пользователей, перемещаться между комментариями и просматривать историю изменений.
- Комментарии для целей редактирования: Комментарии в Word часто используются для обратной связи и совместного редактирования документов. Они помогают авторам и редакторам работать над текстом в режиме реального времени, обмениваться идеями и предлагать улучшения.
- Комментарии для обратной связи: Комментарии также могут использоваться для получения обратной связи от других пользователей, например, для получения рецензий на документ или анализа работы. Они позволяют задавать вопросы, выражать согласие или несогласие с предложениями и получать ответы от других участников.
Как добавить комментарии в документ
Комментарии в документе предоставляют возможность организовывать обсуждение и сотрудничество над содержимым. Добавление комментариев делает работу с документом более эффективной и удобной для всех участников процесса.
Шаг 1: Для добавления комментария в Microsoft Word откройте документ и выделите тот участок текста, к которому хотите оставить комментарий. Выделение можно осуществить с помощью мыши или использовать сочетание клавиш Shift + стрелочки.
Шаг 2: Нажмите правой кнопкой мыши на выделенный текст и выберите опцию «Добавить комментарий». Откроется панель комментариев, где вы сможете ввести текст своего комментария.
Шаг 3: Комментарий будет отображаться на правой боковой панели документа. Вы можете открыть и закрыть панель комментариев, нажав на соответствующую кнопку в верхней части экрана.
Шаг 4: Если вам нужно ответить на комментарий другого участника, вы можете сделать это, нажав на кнопку «Ответить», расположенную под комментарием. Ваш ответ также будет отображаться на панели комментариев.
Шаг 5: При необходимости вы можете редактировать, удалить или разрешить комментарии, используя доступные варианты в контекстном меню комментариев.
Добавление комментариев в документ в Microsoft Word позволяет эффективно общаться и обсуждать содержимое с коллегами или соавторами. Это удобный инструмент для совместной работы над текстом и повышает продуктивность процесса создания документов.
Как эффективно отвечать на комментарии в Microsoft Word


1. Внимательно прочитайте комментарий
Перед тем, как приступить к отвечанию, прочитайте комментарий внимательно. Постарайтесь понять, какое именно замечание или вопрос выдвигается. Если что-то не ясно, обратитесь к автору комментария за уточнениями. Тщательное чтение комментария поможет вам сформулировать осмысленный ответ.
2. Будьте вежливы и профессиональны
При ответе на комментарии важно поддерживать вежливый и профессиональный тон. Используйте формулировки, которые подходят для рабочего контекста. Будьте тактичными и избегайте оскорблений или обидных высказываний. Культурное общение помогает сохранить конструктивность диалога и достичь взаимопонимания.
3. Отвечайте по существу
Когда отвечаете на комментарии, старайтесь быть конкретными и отвечать по существу. Дайте развернутые ответы на вопросы или прокомментируйте замечания, указывая на конкретные места в документе. Это поможет автору комментария понять ваше видение и сделать необходимые изменения. Избегайте поверхностных ответов и попыток отклонить комментарий без обоснования.
4. Будьте готовы к конструктивной критике
Не бойтесь конструктивной критики и открыто выражайте свое мнение. Приймите комментарий как возможность улучшить работу и подтвердить свою профессиональность. Будьте открытыми для предложений по изменениям или уточнению вашего документа. Старайтесь увидеть позитивные стороны комментария и использовать их для своего достижения целей.
5. Завершите обсуждение
По окончанию обсуждения, когда все комментарии учтены и отвечены, убедитесь, что обе стороны достигли взаимопонимания. Если есть еще открытые вопросы или недопонимания, задайте их и продолжите обсуждение до полного благополучного результата.
Следуя этим советам, вы сможете эффективно отвечать на комментарии и добиться качественных результатов вместе с вашими коллегами или редакторами.
Как редактировать и удалять комментарии
Комментарии в Microsoft Word позволяют пользователям оставлять замечания и предложения к документу. Они могут быть полезны при совместной работе над проектом или обмене мнениями с коллегами. Однако, иногда может возникнуть необходимость отредактировать или удалить комментарий. В этом случае следует выполнить несколько простых шагов.
1. Для редактирования комментария необходимо щелкнуть правой кнопкой мыши на комментарии и выбрать опцию «Изменить комментарий». Откроется всплывающее окно, в котором можно внести необходимые изменения. После внесения изменений нужно нажать «ОК», чтобы сохранить их.
2. Чтобы удалить комментарий из документа, нужно щелкнуть правой кнопкой мыши на комментарии и выбрать опцию «Удалить комментарий». Появится предупреждающее сообщение, в котором нужно подтвердить удаление комментария. После этого комментарий будет удален из документа.
Таким образом, редактирование и удаление комментариев в Microsoft Word — простые и интуитивно понятные действия. С их помощью можно эффективно вести обсуждение документа и вносить необходимые правки к тексту.
Как просмотреть и обсудить комментарии с коллегами
В процессе работы в Microsoft Word может возникнуть необходимость просмотреть и обсудить комментарии с коллегами. Это может быть полезно, например, при совместной разработке документа, когда каждый член команды вносит свои замечания и предложения для улучшения текста.
Для начала, необходимо открыть документ в Microsoft Word. Затем нужно перейти на вкладку «Обзор», где располагается раздел «Комментарии». В этом разделе можно увидеть все комментарии, которые были оставлены в документе. Чтобы просмотреть комментарий, нужно просто щелкнуть на нем.
При обсуждении комментариев с коллегами вы можете предлагать свои идеи по улучшению документа, отвечать на вопросы или просто высказывать свое мнение. Для этого в разделе «Комментарии» есть кнопки «Ответить» и «Новый комментарий». При нажатии на кнопку «Ответить» можно написать ответ на комментарий, а при нажатии на кнопку «Новый комментарий» – оставить новый комментарий.
Также в Microsoft Word есть возможность отметить комментарии как «принятые» или «отклоненные». Это может быть удобно, если комментарий уже обсуждался, и вам больше не нужно его видеть или если комментарий был полезным и вам хочется сохранить его вместе с документом. Для этого нужно щелкнуть правой кнопкой мыши на комментарии и выбрать соответствующую опцию.
Таким образом, просмотр и обсуждение комментариев с коллегами в Microsoft Word облегчает совместную работу над документом и позволяет эффективно вносить изменения и улучшать его качество.
Вопрос-ответ:
Как просмотреть комментарии в документе?
Чтобы просмотреть комментарии в документе, откройте его в соответствующем редакторе, таком как Microsoft Word или Google Документы, и перейдите в режим просмотра комментариев. Обычно этот режим находится в меню «Просмотр» или «Комментарии».
Как обсудить комментарии с коллегами?
Для обсуждения комментариев с коллегами можно использовать функции совместной работы в редакторе документов. Если вы работаете в Google Документах, вы можете добавить своих коллег в документ и комментировать их через вкладку «Комментарии». Если вы работаете в Microsoft Word, вы можете использовать функцию отслеживания изменений и обсуждать комментарии через функцию «Показать/Скрыть комментарии».
Как отвечать на комментарии коллег?
Чтобы ответить на комментарий коллеги, вы можете нажать на кнопку «Ответить» или аналогичную функцию в редакторе документов. Затем введите свой ответ и отправьте его. Коллега получит уведомление о вашем ответе и сможет продолжить обсуждение.
Как искать конкретный комментарий в документе?
Чтобы найти конкретный комментарий в документе, воспользуйтесь функцией поиска в редакторе документов. Обычно эта функция находится в меню «Инструменты» или есть соответствующий поисковой строке. Введите ключевые слова, связанные с комментарием, и редактор найдет соответствующие результаты.
Можно ли скрыть комментарии в документе?
Да, в большинстве редакторов документов есть возможность скрыть комментарии. Это может быть полезно, когда вы хотите сконцентрироваться на основном содержимом документа. Чтобы скрыть комментарии, перейдите в меню «Просмотр» или «Комментарии» и отключите соответствующую опцию.
Как просмотреть комментарии с коллегами?
Существуют различные способы просмотра комментариев с коллегами. Один из них — использование специализированных инструментов для управления проектами, таких как Asana, Trello или Jira. В этих инструментах вы можете создавать задачи и комментировать их, обмениваться мнениями и обсуждать важные моменты. Также, вы можете использовать общие документы или электронные таблицы, где каждый может оставлять свои комментарии и отвечать на комментарии других участников. Важно выбрать наиболее удобный и понятный для всех способ общения и обсуждения комментариев с коллегами, чтобы обеспечить эффективную командную работу.
Как обсудить комментарии с коллегами?
Для обсуждения комментариев с коллегами можно использовать различные коммуникационные инструменты, такие как электронная почта, мессенджеры (например, Slack, Microsoft Teams, Telegram) либо провести собрание или видеоконференцию в Zoom, Skype или другой подобной программе. Работа в команде предполагает активное общение, обмен идеями и мнениями, а также решение проблем и принятие совместных решений. Поэтому важно использовать доступные инструменты для обсуждения комментариев и эффективного решения всех вопросов с коллегами.