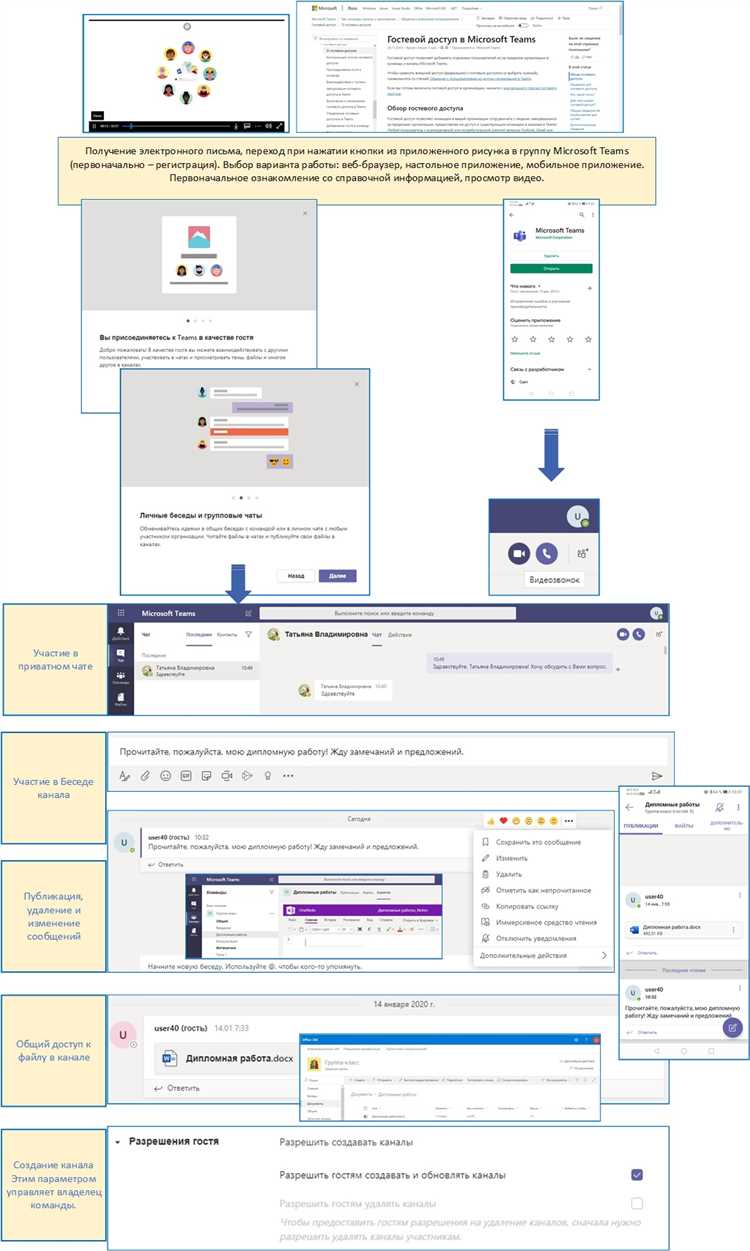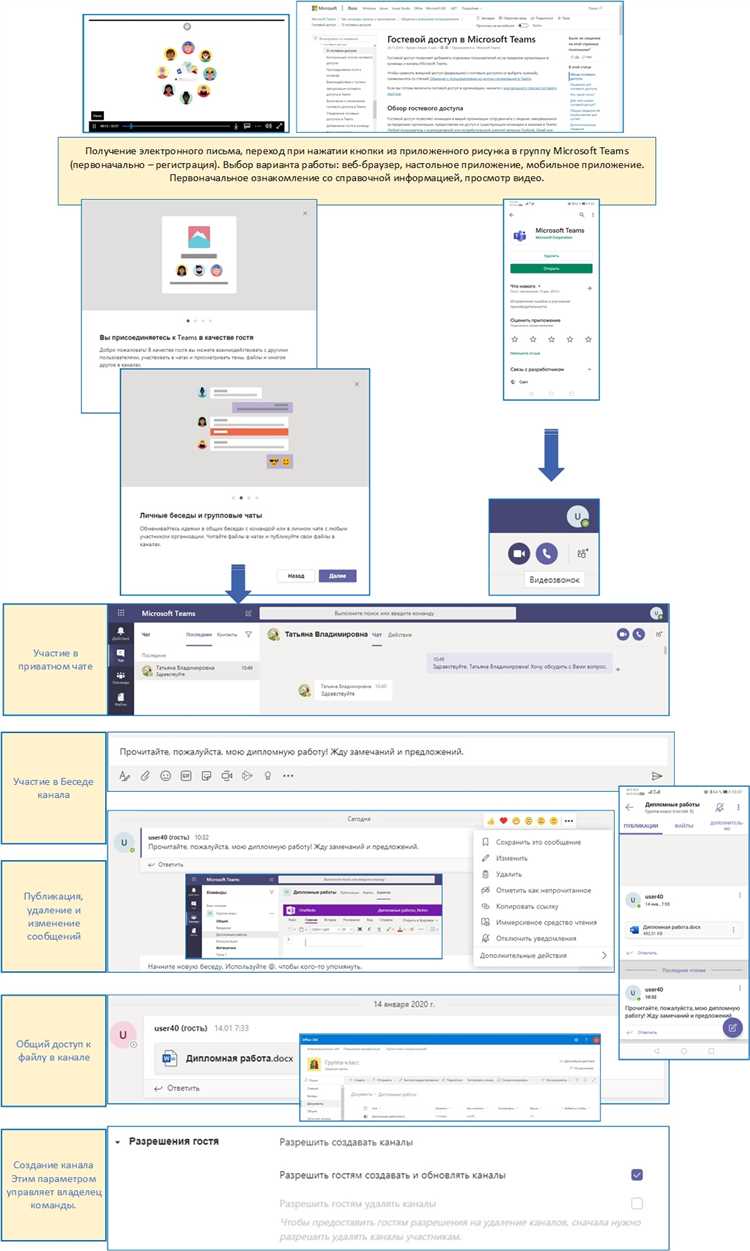
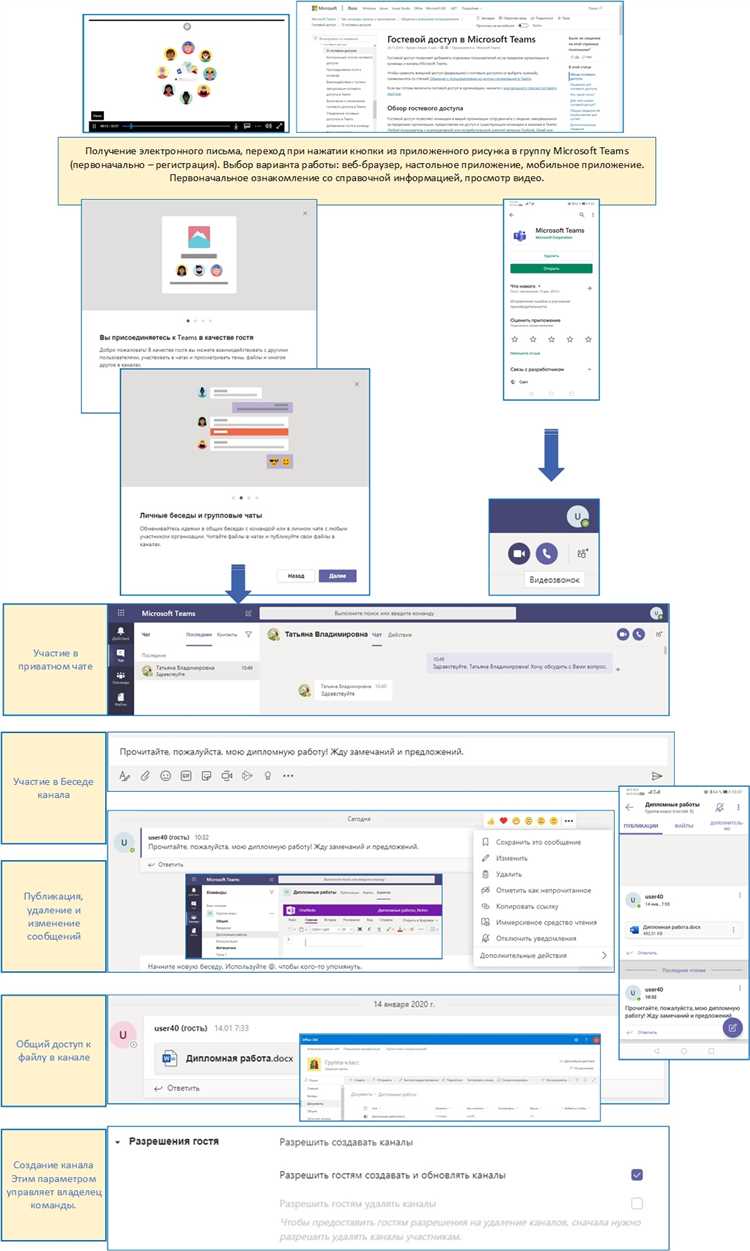
Совместная работа над документами является неотъемлемой частью многих рабочих процессов. Когда несколько людей работают над одним документом одновременно, эффективное взаимодействие становится особенно важным. Одним из наиболее популярных инструментов для совместной работы является Microsoft Word.
Microsoft Word предоставляет широкие возможности для совместной работы и позволяет нескольким пользователям редактировать документы одновременно. Возможность одновременного редактирования упрощает коммуникацию и позволяет участникам группы работать синхронно, избегая необходимости поочередного редактирования и передачи файлов.
Организация совместной работы в группе в Microsoft Word может быть достигнута путем использования различных функций и инструментов программы. Например, можно создать общую папку на облачном хранилище, где каждый участник группы будет иметь доступ к документу. Такой подход позволяет всем участникам видеть актуальную версию документа и вносить необходимые изменения в режиме реального времени.
Возможности совместной работы в Microsoft Word
Совместное редактирование — одна из главных особенностей Microsoft Word, которая позволяет нескольким пользователям работать над одним документом одновременно. Это улучшает эффективность и продуктивность командной работы, позволяет быстро получать обратную связь и вносить изменения в реальном времени. Участники могут видеть, кто в данный момент работает над документом и вносит изменения, благодаря чему исключается возможность одновременного редактирования одной и той же части текста.
Комментарии и отслеживание изменений — еще одна полезная функция, которая помогает упростить коммуникацию и совместную работу. Пользователи могут добавлять комментарии к документу, обмениваться мнениями и предлагать варианты исправлений. Кроме того, отслеживание изменений позволяет видеть все внесенные правки и адаптироваться к ним, делая процесс совместной работы более прозрачным и удобным.
Для удобства организации работы над документом можно использовать разделение на секции, которые можно назначить разным участникам. Это помогает распределить задачи и управлять процессом работы, сохраняя структуру и последовательность выполнения задач.
Кроме того, Microsoft Word позволяет использовать средства совместной работы через Интернет, что позволяет участникам команды работать над документом из любого места и в любое время. Возможности совместной работы в Microsoft Word значительно повышают эффективность командной работы, облегчая процесс совместного создания и редактирования документов.
Обзор инструментов для совместной работы
В рамках этой функции каждый участник группы может видеть изменения, вносимые другими участниками, и мгновенно отслеживать, какие части документа были изменены. Для этого используется цветовая разметка, которая позволяет быстро определить, кто внес тот или иной вклад в документ.
Инструменты для комментирования документа
Для совместной работы над документом в Microsoft Word доступны также инструменты комментирования. Каждый участник группы может оставлять комментарии к отдельным частям документа, задавать вопросы и предлагать свои идеи. Это позволяет легко обсудить различные моменты и принять правильные решения в процессе работы над документом.
Комментарии могут быть видны всем участникам группы, и каждый может отвечать на них. Таким образом, общение в рамках работы над документом происходит непрерывно и эффективно.
Возможность отслеживания изменений
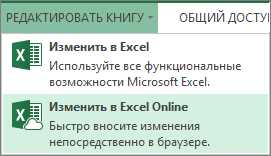
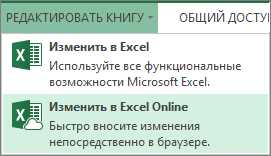
Кроме того, в Microsoft Word можно легко отслеживать все изменения, вносимые в документ. Для этого используется специальный режим отслеживания изменений, который позволяет видеть, какие части документа были изменены и кем. Таким образом, можно быстро оценить вклад каждого участника группы и контролировать процесс работы над документом.
Совместная работа в группе в Microsoft Word обеспечивает эффективность и удобство в процессе создания и редактирования документов. Благодаря доступным инструментам комментирования и отслеживания изменений, каждый участник группы может активно вносить свой вклад и обеспечивать качественный результат работы всей команды.
Приглашение участников в группу
Для приглашения участников в группу в Microsoft Word, вам понадобится выполнить несколько простых шагов. Во-первых, откройте документ, над которым вы хотите работать с другими людьми. Затем перейдите на вкладку «Совместная работа», которая находится в верхней части экрана. В этом разделе вы найдете опцию «Пригласить пользователей» или аналогичное название команды.
После выбора этой опции откроется окно, где вам нужно будет указать адреса электронной почты приглашаемых участников. Вы также можете добавить сообщение, чтобы прояснить, что именно вы ожидаете от них при работе над документом. После заполнения всех необходимых полей нажмите кнопку «Пригласить».
Приглашенные участники получат электронное письмо с приглашением присоединиться к документу. В нем будет указано, что им необходимо выполнить определенные действия, например, пройти по ссылке или ввести специальный код, чтобы начать работу в группе. Важно убедиться, что все участники следуют указанным инструкциям, чтобы обеспечить эффективную совместную работу над документом.
Создание и редактирование документа в группе
Совместная работа над документом в группе предоставляет удобный и эффективный способ для коллективного создания и редактирования текстовых файлов в Microsoft Word. Этот процесс позволяет участникам группы одновременно работать над одним документом, делиться и дополнять идеями, а также контролировать изменения и вносить правки.
Для начала совместной работы над документом необходимо создать новый файл или открыть уже существующий. Затем вы можете пригласить других участников группы для совместного редактирования документа. Совместное редактирование включает в себя возможность одновременного просмотра изменений других участников, а также синхронизацию данных.
В процессе совместного редактирования вы можете использовать различные инструменты в Microsoft Word, такие как комментарии, отслеживание изменений и совместная работа в режиме реального времени. Это позволяет каждому участнику группы высказывать свои идеи, предлагать правки и совместно работать над улучшением документа.
После завершения работы каждый участник может сохранить и скачать готовый документ или скинуть ссылку на него другим участникам. Также возможно сохранение истории изменений, чтобы в случае необходимости вернуться к предыдущим версиям документа.
Организация страницы и форматирование текста
При работе с документами в Microsoft Word, важно уделять внимание организации страницы и форматированию текста, чтобы сделать его более читабельным и понятным для пользователей.
Для начала можно использовать разделители страниц для объединения отдельных элементов документа, таких как заголовки, абзацы или список. Разделители могут быть различными по размеру и виду, что позволяет легко визуально выделить разные части документа. Также можно использовать различные отступы и отступы первой строки, чтобы создать структуру иерархической информации.
Кроме того, форматирование текста в разных стилях может также помочь в организации документа. Например, можно использовать жирный или курсивный шрифт, чтобы выделить ключевые слова или фразы. Также можно использовать нумерацию или маркированные списки, чтобы перечислить элементы или шаги в определенном порядке. При необходимости можно также создать таблицу для упорядочивания данных или информации.
Работа с комментариями и отслеживание изменений
Создание комментариев в Microsoft Word позволяет пользователям оставлять свои замечания и предложения по тексту. Комментарии могут быть добавлены к определенной части текста или к документу в целом. Это полезно при необходимости обсудить или внести изменения в отдельные абзацы, предложения или даже отдельные слова. Комментарии также могут быть выделены разными цветами, чтобы отличать их источники.
Отслеживание изменений в Microsoft Word позволяет пользователям видеть все внесенные изменения в документ. Когда функция отслеживания изменений включена, каждая операция редактирования отображается специальным образом: добавленный текст выделяется цветом, а удаленный текст помечается зачеркиванием. Таким образом, участники группы всегда могут видеть, какие изменения были сделаны, кто их внес и когда.
- Функции комментариев и отслеживания изменений позволяют участникам группы активно обмениваться идеями и предложениями по тексту.
- Комментарии позволяют быстро обсуждать и вносить изменения в определенные части текста.
- Отслеживание изменений помогает визуально видеть, какие изменения были внесены в документ и кем.
- Разноцветное выделение комментариев помогает участникам легко различать их источники.
- Функции комментариев и отслеживания изменений помогают делать работу группы более организованной и продуктивной.
Использование шаблонов и стилей для единообразного оформления
Шаблоны позволяют создать базовую структуру документа, определить его форматирование и настройки, такие как размер страницы, поля и ориентация. Создание и использование шаблонов позволяет гарантировать, что все участники группы будут работать с одинаковой основой, что способствует согласованности и упрощает совместное редактирование.
Стандартизация оформления достигается с помощью стилей. Стили в Word позволяют определить единые параметры форматирования для различных элементов документа, таких как заголовки, абзацы, списки и т.д. Использование стилей позволяет быстро применить определенное форматирование к разным частям документа и обеспечить его единую визуальную структуру.
Кроме того, использование шаблонов и стилей сокращает время, затрачиваемое на форматирование документа, и обеспечивает возможность изменения оформления всего документа одним щелчком мыши. Когда все участники группы работают с одними и теми же шаблонами и стилями, это делает процесс коллективной работы гораздо более эффективным и продуктивным.
Вопрос-ответ:
Какие преимущества использования шаблонов и стилей для единообразного оформления?
Использование шаблонов и стилей позволяет обеспечить единообразный внешний вид всех элементов документа или веб-страницы, что повышает удобство использования и восприятие информации.
Какие инструменты позволяют создавать и применять шаблоны и стили?
Для создания и применения шаблонов и стилей можно использовать различные инструменты, включая текстовые редакторы, графические редакторы, специализированные программы для разработки веб-страниц и приложений.
Какие элементы документа или веб-страницы можно форматировать с помощью шаблонов и стилей?
С помощью шаблонов и стилей можно форматировать различные элементы, такие как заголовки, абзацы, списки, таблицы, изображения и ссылки. Это позволяет установить единообразный стиль для всех подобных элементов на сайте или в документе.
Как можно использовать шаблоны и стили для ускорения процесса создания и редактирования документов или веб-страниц?
Использование шаблонов и стилей позволяет создавать новые документы или веб-страницы на основе готового шаблона, который уже содержит необходимую структуру и форматирование. Это упрощает и ускоряет процесс создания и редактирования.
Какие шаблоны и стили могут быть использованы для единообразного оформления веб-страниц?
Для единообразного оформления веб-страниц могут быть использованы CSS-стили, которые позволяют задать одинаковое форматирование для всех элементов определенного класса или типа. Также можно использовать готовые шаблоны или фреймворки, которые предлагают уже готовые стили и макеты.
Как использовать шаблоны для единообразного оформления?
Для использования шаблонов для единообразного оформления необходимо создать основной шаблон, в котором определяется общий дизайн и разметка страницы. Затем, при создании новых страниц, нужно использовать этот шаблон, применяя его к каждой странице. Таким образом, все страницы будут иметь одинаковый внешний вид и стиль.