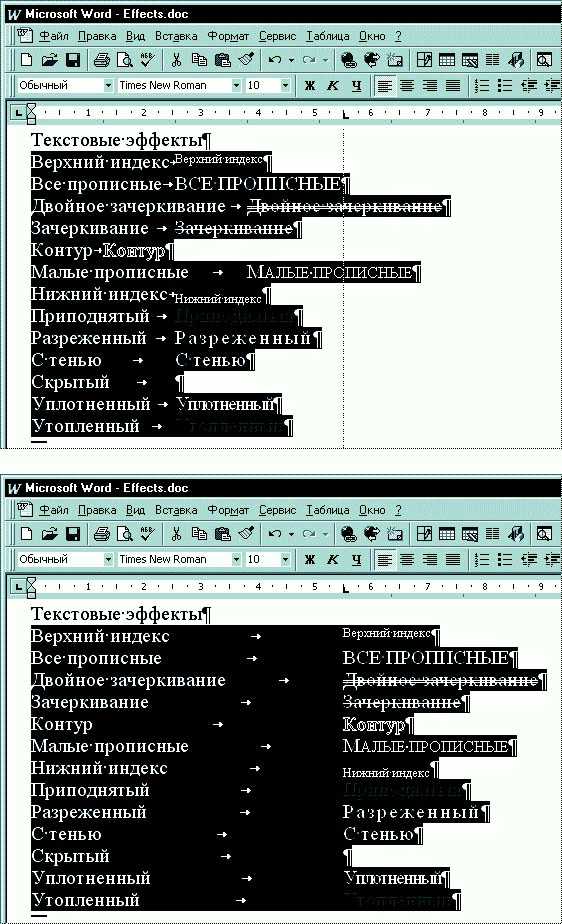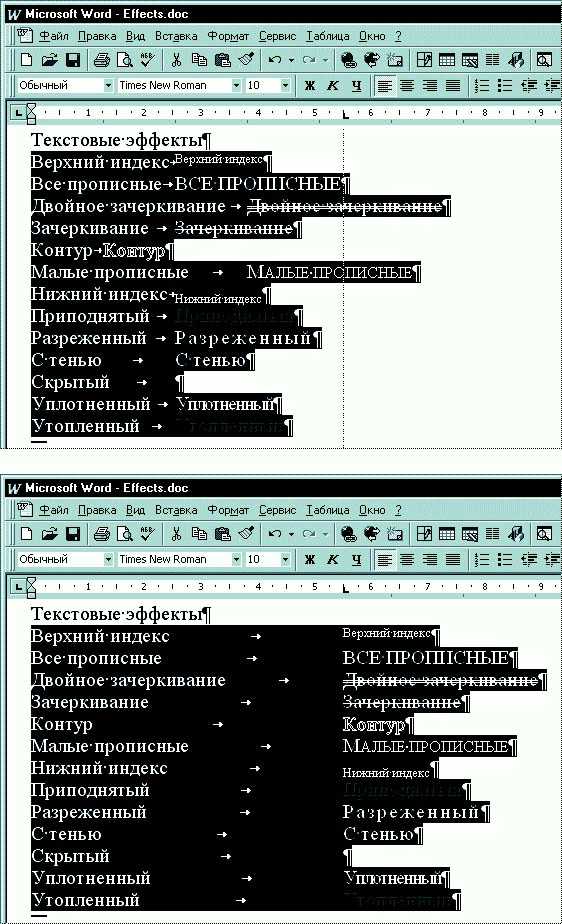
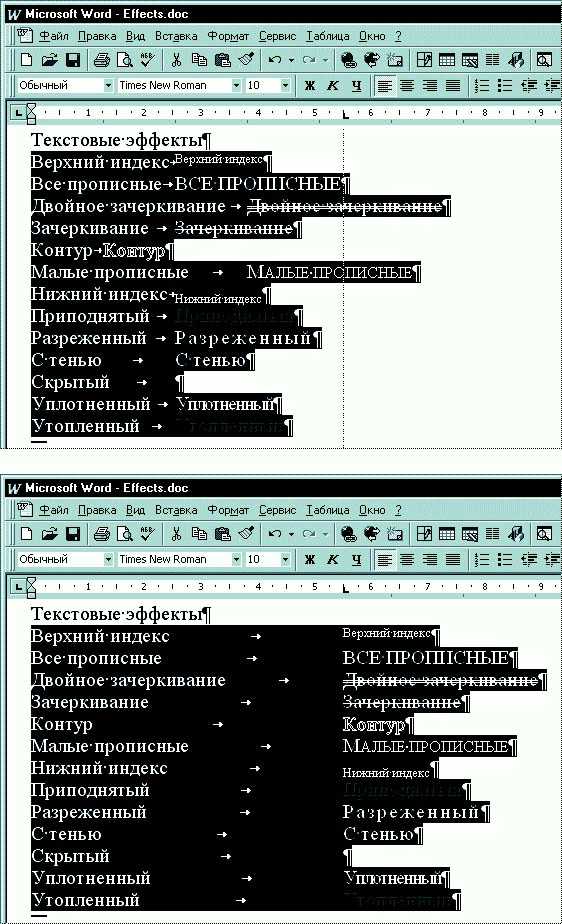
Microsoft Word — один из самых известных текстовых редакторов, который предлагает широкий спектр возможностей для работы с текстом. Одной из основных функций программы является вставка текста из таблиц Excel.
Вставка текста из таблиц Excel в документ Word позволяет объединить данные из разных источников в одном файле. Это может быть полезно, например, при создании отчетов, статистических анализов или презентаций. Благодаря этой функции, можно экономить время и упрощать процесс работы с данными.
Процесс вставки текста из таблиц Excel в Microsoft Word достаточно прост. Для этого нужно выбрать нужные ячейки в таблице Excel, скопировать их, затем открыть документ Word и вставить скопированный текст. После этого, можно менять форматирование и расположение вставленного текста, чтобы он вписывался в документ Word.
Таким образом, функция вставки текста из таблиц Excel в Microsoft Word позволяет эффективно объединять данные из разных источников, повышая удобство и эффективность работы с текстом. Это одна из важных функций, которые делают Word одним из наиболее используемых текстовых редакторов в мире.
Основные функции Microsoft Word: вставка текста из таблиц Excel
Когда вам нужно вставить текст из таблицы Excel в документ Word, вы можете воспользоваться следующими шагами:
- Шаг 1: Откройте таблицу Excel и выберите ячейки, содержащие текст, который хотите вставить в документ Word.
- Шаг 2: Скопируйте выбранный текст, используя сочетание клавиш Ctrl+C или команду «Копировать».
- Шаг 3: Перейдите в документ Word, в который вы хотите вставить текст, и установите курсор в нужном месте.
- Шаг 4: Вставьте текст, используя сочетание клавиш Ctrl+V или команду «Вставить».
После выполнения этих шагов, таблица Excel будет вставлена в документ Word как обычный текст. Однако, если вы хотите сохранить форматирование таблицы, вы также можете воспользоваться функцией «Вставить в виде таблицы».
Вставка текста из таблиц Excel в Microsoft Word — это удобный и быстрый способ обмениваться данными между программами, сохраняя при этом их форматирование. Используя эти основные функции Word, вы сможете более эффективно работать с текстом и таблицами в своих документах.
Вставка текста из таблиц Excel в Word: незаменимая функция для оперативной работы
Современный бизнес требует от нас постоянной оперативности и точной информации. Часто в работе нам нужно объединять данные из разных источников, например, из таблиц Excel и текстовых документов Word. Именно для этого Microsoft Word предлагает функцию вставки текста из таблиц Excel, которая стала незаменимой в повседневной работе организаций и отдельных профессионалов.
Одной из главных причин важности вставки текста из таблиц Excel в Word является возможность сократить время на ручной перенос информации. Вместо того, чтобы вбивать данные заново или скопировать их вручную, мы можем просто вставить таблицу Excel в Word, сохраняя все ее структуру и форматирование. Это особенно полезно при работе с большими объемами данных, когда каждая минута важна.
Кроме экономии времени, вставка текста из таблиц Excel в Word позволяет избежать ошибок при переносе данных. Ведь при ручном вводе информации всегда есть вероятность опечаток, пропусков или неправильного форматирования. Автоматическая вставка таблицы из Excel в Word гарантирует точность и соответствие данных исходной таблице. Это особенно критично, когда точность данных имеет важное значение для принятия решений.
Также важно отметить, что вставка текста из таблиц Excel в Word упрощает работу с документами, особенно при необходимости обновления или изменения информации. Вместо того, чтобы искать соответствующий документ или перепечатывать его с нуля, мы можем просто обновить или изменить данные в исходной таблице Excel и эти изменения автоматически отобразятся во всех документах Word, где эта таблица была вставлена. Это позволяет сохранить единство информации, избежать ошибок и значительно упростить процесс работы.
Таким образом, вставка текста из таблиц Excel в Word является важной функцией, которая позволяет сэкономить время, избежать ошибок и упростить работу с документами. Она облегчает процессы сбора и анализа данных, является незаменимым инструментом для всех, кто работает с информацией из разных источников. Поэтому овладение этой функцией становится необходимым навыком для всех, кто стремится к эффективности и точности в своей работе.
Как добавить текст из таблицы Excel в Microsoft Word
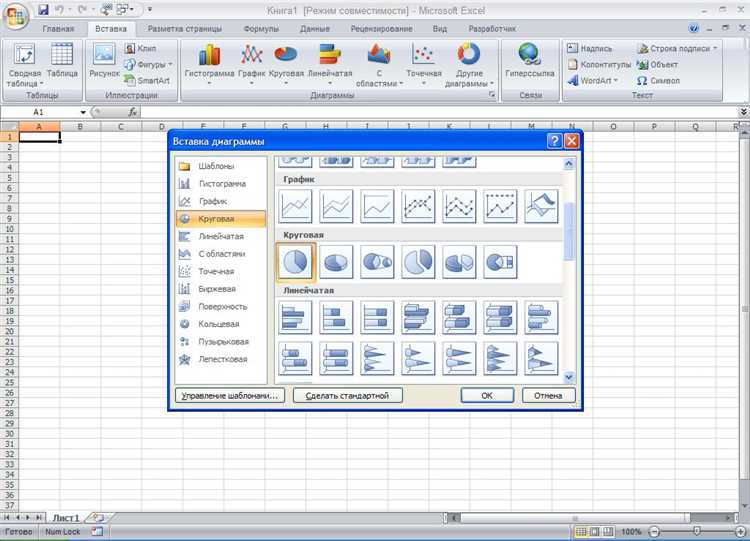
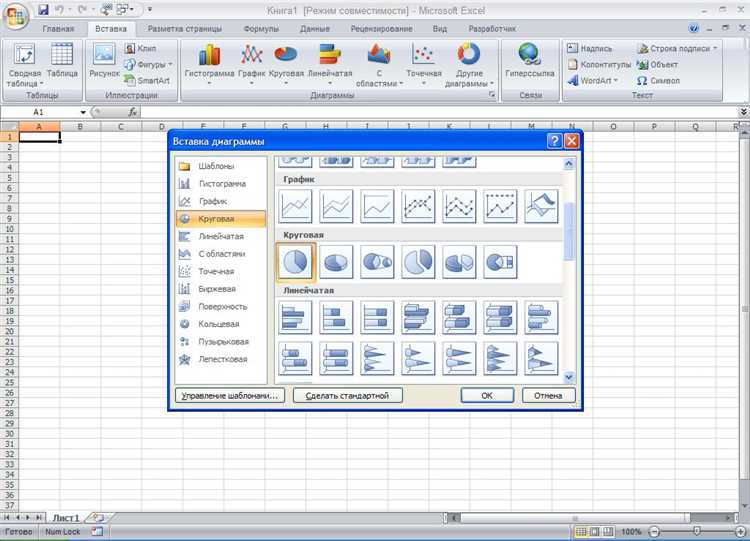
Чтобы добавить текст из таблицы Excel в Microsoft Word, вам потребуется выполнить несколько простых шагов:
-
Откройте документ Word, в который вы хотите вставить текст из таблицы Excel.
-
Откройте таблицу Excel, содержащую нужную информацию, и выделите нужные ячейки, строки или столбцы.
-
Скопируйте выделенную информацию в буфер обмена.
-
Вернитесь в документ Word и перейдите к месту, где вы хотите вставить текст из таблицы Excel.
-
Вставьте скопированную информацию в документ Word, нажав сочетание клавиш Ctrl+V или выбрав команду «Вставить» в меню.
-
Отформатируйте вставленный текст, если необходимо, используя доступные инструменты форматирования в Word.
Теперь вы можете использовать функциональность Microsoft Word для редактирования и форматирования текста из таблицы Excel, а также добавлять свой собственный текст и изображения для создания полноценного документа.
Шаг 1: Открытие документов Word и Excel
Перед тем как начать работу с программой Microsoft Word и Excel, необходимо открыть соответствующие документы.
Для открытия нового документа Word следует выполнить следующие действия:
- Запустите программу Microsoft Word, нажав на иконку в меню «Пуск» или на рабочем столе.
- В открывшемся окне программы выберите «Создать новый документ» или используйте комбинацию клавиш Ctrl+N.
После выполнения этих действий, у вас откроется пустой документ Microsoft Word, готовый для редактирования.
Для открытия документа Excel, необходимо сделать следующее:
- Запустите программу Microsoft Excel, найдя ее иконку в меню «Пуск» или на рабочем столе.
- Кликните на кнопку «Открыть файл» в верхнем меню программы или нажмите комбинацию клавиш Ctrl+O.
- В появившемся окне выберите нужный файл Excel, щелкнув по нему один раз.
- Нажмите кнопку «Открыть» или дважды кликните на выбранном файле.
Теперь вы сможете просматривать и редактировать содержимое выбранного документа Excel в программе Microsoft Excel.
Шаг 2: Копирование текста из таблицы Excel
После того, как мы успешно вставили таблицу Excel в документ Microsoft Word, нам необходимо выделить и скопировать нужный текст из этой таблицы. Для этого есть несколько способов, которые мы рассмотрим ниже.
Выделение и копирование отдельной ячейки
Если нам необходимо скопировать только содержимое конкретной ячейки таблицы Excel, то достаточно просто выделить эту ячейку. Для этого кликните левой кнопкой мыши на нужную ячейку и она автоматически будет выделена. Затем нажмите комбинацию клавиш Ctrl+C или выберите пункт «Копировать» в контекстном меню правой кнопкой мыши.
Выделение и копирование диапазона ячеек
В случае, если нужно скопировать несколько ячеек или диапазон ячеек, то мы можем выделить их сразу. Для выделения диапазона ячеек зажмите левую кнопку мыши и проведите ею от верхней левой ячейки до нижней правой ячейки диапазона. После этого нажмите комбинацию клавиш Ctrl+C или выберите пункт «Копировать» в контекстном меню правой кнопкой мыши.
Копирование всей таблицы Excel
Иногда нам может понадобиться скопировать полностью всю таблицу Excel. Для этого мы можем выделить всю таблицу, кликнув на перекрестие между заголовком строк и заголовком столбцов, которое находится слева и сверху от таблицы. Затем нажмите комбинацию клавиш Ctrl+C или выберите пункт «Копировать» в контекстном меню правой кнопкой мыши.
Вставка скопированного текста в Microsoft Word


После копирования нужного текста из таблицы Excel мы можем переключиться на документ Microsoft Word и вставить его в нужное место. Для этого кликните на место, куда вы хотите вставить текст, и нажмите комбинацию клавиш Ctrl+V или выберите пункт «Вставить» в контекстном меню правой кнопкой мыши. Таким образом, вы успешно скопировали и вставили текст из таблицы Excel в документ Microsoft Word.
Шаг 3: Вставка данных из таблицы Excel в документ Word
Когда у вас есть таблица Excel с данными, которые вы хотите вставить в свой документ Word, вы можете воспользоваться функцией вставки текста из таблицы. Этот шаг поможет вам создать более информативный и организованный документ.
Для начала, откройте свой документ Word и выберите место, где вы хотите вставить данные из таблицы Excel. Затем откройте таблицу Excel, содержащую нужные вам данные, и выделите их. Вы можете выбрать все данные или только определенные столбцы и строки, в зависимости от того, что вам нужно.
После выбора данных, скопируйте их в буфер обмена, нажав сочетание клавиш Ctrl+C или используя функцию копирования в меню. Затем вернитесь к своему документу Word и щелкните правой кнопкой мыши в месте, где вы хотите вставить данные. В контекстном меню выберите опцию «Вставить» или нажмите сочетание клавиш Ctrl+V для вставки данных из буфера обмена.
После вставки данных, вы можете отформатировать их в соответствии с вашими предпочтениями. Например, вы можете изменить шрифт, размер или цвет текста, выровнять данные по левому или правому краю, добавить заголовки или нумерацию. Это поможет вам создать читабельный и профессионально выглядящий документ.
Теперь вы знаете, как вставить данные из таблицы Excel в документ Word. Эта функция позволяет вам эффективно использовать уже имеющиеся данные и создавать свои документы, более наглядно и понятно представляющие информацию.
Вопрос-ответ:
Как вставить текст из таблицы Excel в Word?
Для вставки текста из таблицы Excel в Word нужно скопировать нужную ячейку или диапазон ячеек в Excel (выделить и нажать Ctrl+C), затем перейти в Word и выбрать место в тексте, куда нужно вставить текст. После этого нужно нажать правую кнопку мыши и выбрать опцию «Вставить» или нажать Ctrl+V. Текст из таблицы Excel будет вставлен в Word в виде картинки или в виде таблицы, в зависимости от выбранных опций вставки.
Как скопировать ячейку или диапазон ячеек в Excel?
Для копирования ячейки или диапазона ячеек в Excel нужно выделить нужные ячейки, затем нажать правую кнопку мыши и выбрать опцию «Копировать» или нажать Ctrl+C. Выделенный текст будет скопирован в буфер обмена и готов к вставке в другое приложение.
Можно ли вставить текст из Excel в Word в виде таблицы?
Да, можно. Для этого нужно скопировать нужную ячейку или диапазон ячеек в Excel, затем перейти в Word и выбрать место в тексте, куда нужно вставить таблицу. После этого нужно нажать правую кнопку мыши и выбрать опцию «Вставить» или нажать Ctrl+V. В появившемся меню выбрать опцию «Вставить таблицу» и выбрать необходимое количество строк и столбцов. Таблица из Excel будет вставлена в Word в виде таблицы.
Как вставить текст из таблицы Excel в Word в виде картинки?
Для вставки текста из таблицы Excel в Word в виде картинки нужно скопировать нужную ячейку или диапазон ячеек в Excel, затем перейти в Word и выбрать место в тексте, куда нужно вставить картинку. После этого нужно нажать правую кнопку мыши и выбрать опцию «Вставить» или нажать Ctrl+V. Текст из таблицы Excel будет вставлен в Word в виде картинки, которую можно изменять в размерах и располагать в любом месте.