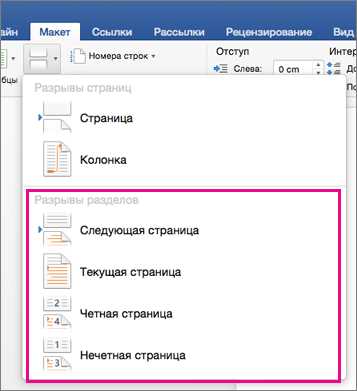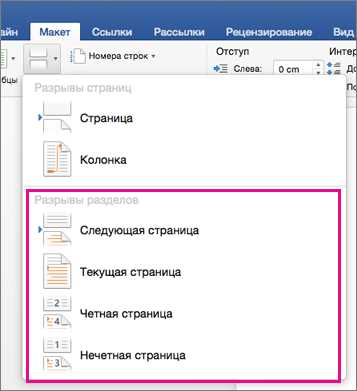
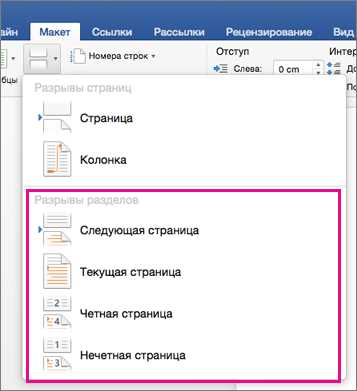
Microsoft Word является одним из самых популярных текстовых редакторов, который предлагает широкий спектр функций для удобного форматирования и организации документов. Одна из таких функций — создание разделов, которые позволяют работать с разными ориентациями страниц внутри одного документа.
С помощью разделов в Microsoft Word вы можете создать секции с горизонтальной ориентацией страниц для таблиц, диаграмм, фотографий и других объектов. Это особенно удобно, когда вам нужно представить информацию в формате, который наилучшим образом отражает ее содержание.
Для создания разделов в Word вы можете использовать функцию «Разделы», которая позволяет разделить документ на несколько частей и применять к каждой из них различные настройки форматирования. Например, вы можете задать горизонтальную ориентацию страниц для одного раздела и продолжить работу с вертикальной ориентацией в следующем разделе.
Умение использовать функцию разделов в Microsoft Word открывает широкие возможности для создания профессионально оформленных документов с различными ориентациями страниц. Это значительно упрощает работу с различными типами контента и помогает создать эффективное представление информации. Ознакомьтесь со следующими шагами, чтобы научиться использовать разделы и создавать секции с различными ориентациями страниц в Microsoft Word.
Определим основные функции разделов в Microsoft Word
Одной из функций разделов является возможность установки отдельных настроек для каждой секции документа. Например, вы можете выбрать различные ориентации страницы для разных секций, такие как альбомная или книжная, в зависимости от содержания. Это особенно полезно, когда необходимо вставить графики или таблицы, которые выглядят лучше в горизонтальной ориентации.
С помощью функций разделов также можно установить различные размеры полей и колонтитулов для разных секций документа. Например, вы можете сделать более узкие поля для заголовков страниц в одной секции и более широкие поля для основного текста в другой секции. Это позволяет добиться лучшего распределения информации на странице и улучшить визуальное оформление документа.
Также функции разделов позволяют применять разные стили форматирования текста и абзацев для каждой секции документа. Например, вы можете использовать шрифты большего размера и более жирные стили для заголовков в одной секции и стандартные шрифты и стили для основного текста в другой секции. Это позволяет выделить важные элементы в документе и сделать его структурированным и понятным для чтения.
Кроме того, функции разделов позволяют устанавливать разные номера страниц для каждой секции документа. Например, вы можете начать нумерацию страниц с нуля в одной секции и продолжить нумерацию страниц с единицы в другой секции. Это особенно полезно, когда необходимо создать документ с разными частями или разделами, каждый из которых имеет свою нумерацию страниц.
В целом, функции разделов в Microsoft Word обеспечивают гибкость и возможность создания документов с различными ориентациями страниц, настройками полей и колонтитулов, стилями форматирования текста и абзацев, а также номерами страниц для каждой секции. Это значительно упрощает работу с документами и позволяет создавать профессионально оформленные файлы.
Как создать раздел в Microsoft Word
Когда вам требуется создать раздел в Microsoft Word, вам необходимо выполнить несколько шагов. Сначала откройте документ в Word и разместите курсор в месте, где вы хотите добавить раздел. Затем перейдите на вкладку «Разметка страницы» в меню «Разметка».
Далее найдите секцию «Разделы» во вкладке «Разметка страницы». В этой секции вы найдете различные инструменты, которые помогут вам создать раздел в документе. Вы можете выбрать различные опции, включая деление документа на разделы, изменение ориентации страниц и настройку номерации страниц.
При создании раздела вы также можете выбрать опцию «Начать с новой страницы», чтобы раздел начинался с новой страницы. Кроме того, вы можете использовать функцию «Разрыв раздела», чтобы вставить разрыв перед разделом и изменить его параметры.
После того как вы настроите все параметры раздела, нажмите кнопку «ОК», чтобы применить изменения. Теперь у вас в документе будет создан новый раздел, который можно отредактировать и форматировать по вашему усмотрению.
Пример:
- Откройте документ в Microsoft Word.
- Разместите курсор в нужном месте для создания раздела.
- Перейдите на вкладку «Разметка страницы» в меню «Разметка».
- Найдите секцию «Разделы» и выберите нужные настройки раздела.
- Нажмите кнопку «ОК», чтобы применить изменения.
Теперь вы знаете, как создать раздел в Microsoft Word и использовать его для форматирования документа по вашим потребностям.
Как управлять ориентацией страниц в разделах
Microsoft Word предоставляет возможность управлять ориентацией страниц в различных разделах документа, что позволяет создавать разделы с разной ориентацией страниц. Для достижения желаемого результата необходимо выполнить несколько шагов.
Шаг 1: Создание разделов
Перед тем, как начать управлять ориентацией страниц, необходимо создать разделы внутри документа. Для этого можно воспользоваться командами разделения страницы или разрывом раздела. Когда документ разделен на разделы, каждый раздел может иметь свою ориентацию страниц.
Шаг 2: Выбор ориентации страниц
После создания разделов необходимо выбрать ориентацию страниц для каждого из них. Это можно сделать, выбрав нужный раздел и открыв вкладку «Ориентация страницы» на панели инструментов. Здесь можно выбрать горизонтальную (ландшафтную) или вертикальную (портретную) ориентацию.
Шаг 3: Применение ориентации страниц
После выбора ориентации страницы для каждого раздела, необходимо применить эти настройки. Для этого можно либо просто перейти к следующей странице в документе, либо использовать команду «Применить ко всем» на вкладке «Ориентация страницы». Это позволит применить выбранную ориентацию ко всем страницам в разделе.
Таким образом, следуя этим шагам, можно управлять ориентацией страниц в разделах документа и создавать секции с различными ориентациями, в зависимости от требуемого формата и содержания.
Использование разделов для создания секций с различными ориентациями страниц
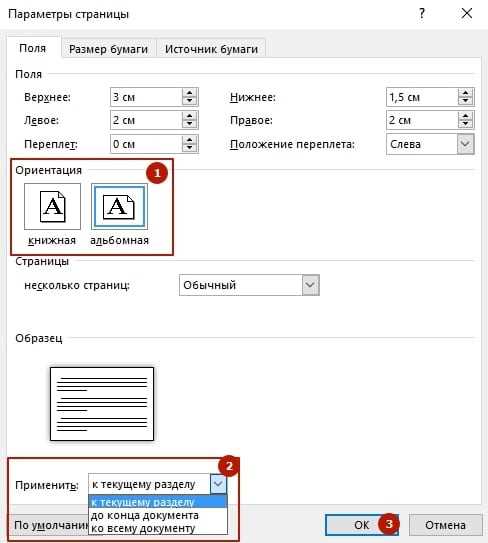
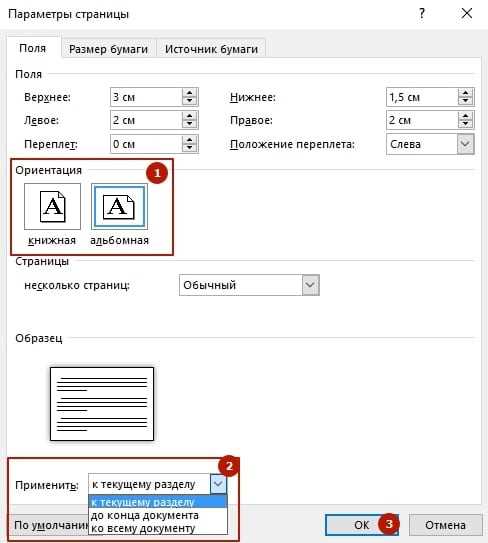
Основная функция разделов в Word позволяет разделить документ на несколько частей, каждая из которых может иметь свою собственную ориентацию страниц. Для создания раздела, необходимо выбрать место в документе, где нужно изменить ориентацию страниц, и воспользоваться функцией «Раздел».
Когда раздел создан, можно установить для него отдельные параметры форматирования, такие как ориентацию страниц, размер бумаги, поля и многое другое. Например, если нужна страница в альбомной ориентации, можно установить ее в настройках раздела, а все остальные страницы будут иметь портретную ориентацию.
Также, при работе с разделами можно указать различные параметры форматирования для заголовков, нумерации страниц, шрифтов и других элементов документа. Это позволяет создавать структурированные и профессионально оформленные документы с разделами, имеющими различные ориентации страниц.
Создание разделов с различной ориентацией страниц
Создание раздела с горизонтальной ориентацией страницы
Для создания раздела с горизонтальной ориентацией страницы необходимо:
- Открыть документ в Microsoft Word;
- Перейти во вкладку «Разметка страницы»;
- Выделить тот участок текста, который нужно поместить в раздел с горизонтальной ориентацией;
- Нажать правой кнопкой мыши на выделенном участке текста и выбрать пункт «Поле»
- Перейти на вкладку «Разметка» и нажать на кнопку «Ориентация».
После выполнения этих действий выбранный участок текста будет помещен в новый раздел с горизонтальной ориентацией страницы.
Создание раздела с вертикальной ориентацией страницы
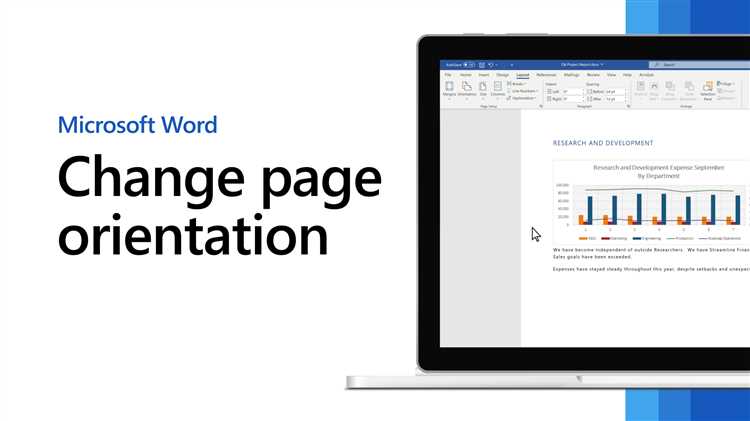
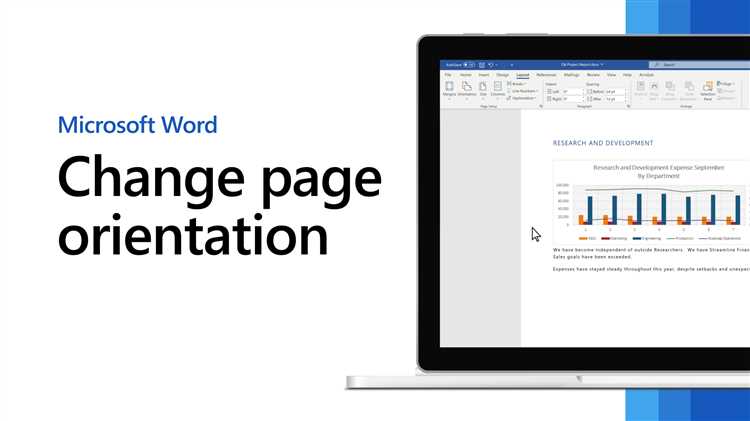
Для создания раздела с вертикальной ориентацией страницы необходимо:
- Открыть документ в Microsoft Word;
- Перейти во вкладку «Разметка страницы»;
- Выделить тот участок текста, который нужно поместить в раздел с вертикальной ориентацией;
- Нажать правой кнопкой мыши на выделенном участке текста и выбрать пункт «Поле»
- Перейти на вкладку «Разметка» и нажать на кнопку «Ориентация».
После выполнения этих действий выбранный участок текста будет помещен в новый раздел с вертикальной ориентацией страницы. Таким образом, создание разделов с различной ориентацией страниц позволяет гибко управлять расположением содержимого в документе, делая его более удобным для чтения и понимания.
Работа с разделами с различными ориентациями страниц
Для начала, откройте документ в Microsoft Word и перейдите на страницу, на которой вы хотите изменить ориентацию. Затем, выберите раздел, который вы хотите изменить, наведя курсор на него и щелкнув правой кнопкой мыши. В появившемся контекстном меню выберите «Разметка страницы».
В открывшемся окне «Разметка страницы» найдите раздел «Ориентация» и выберите желаемую ориентацию страницы (ландшафтную или портретную) для текущего раздела. Вы также можете выбрать опцию «Единственная страница» или «Все страницы» в разделе «Применить к» в зависимости от того, на какие страницы вы хотите применить заданную ориентацию.
Если вы хотите создать новый раздел с другой ориентацией страницы, щелкните на странице, перед которой вы хотите создать раздел, а затем нажмите клавишу разделения «Ctrl + Enter». После этого вы сможете повторить описанные выше шаги для изменения ориентации страницы в новом разделе.
Теперь вы знаете, как использовать функцию разделения страницы в Microsoft Word для создания разделов с различными ориентациями. Используя эту функцию по мере необходимости, вы сможете создавать документы с более гибким макетом и привлекательной визуальной композицией.
Вопрос-ответ:
Как создать раздел с горизонтальной ориентацией страницы?
Для создания раздела с горизонтальной ориентацией страницы вам потребуется использовать программное обеспечение для редактирования документов, такое как Microsoft Word или Adobe InDesign. В этих программных средствах вы сможете выбрать горизонтальную ориентацию страницы перед началом создания раздела. Обычно это делается через настройки страницы или макета. После выбора горизонтальной ориентации вы сможете создавать и форматировать текст, изображения и другие элементы вашего раздела, как обычно.
Как создать раздел с вертикальной ориентацией страницы?
Большинство программных средств для редактирования документов поддерживают создание разделов с вертикальной ориентацией страницы. В Microsoft Word или Adobe InDesign вы можете выбрать вертикальную ориентацию страницы перед началом создания раздела. Обычно это делается через настройки страницы или макета. После выбора вертикальной ориентации вы можете свободно добавлять текст, изображения и другие элементы вашего раздела, а также форматировать их по вашему усмотрению.
Можно ли изменить ориентацию страницы в середине раздела?
Да, вы можете изменить ориентацию страницы в середине раздела. В большинстве программных средств для редактирования документов это можно сделать, выбрав нужную ориентацию страницы для конкретной страницы или для группы страниц. Например, в Microsoft Word вы можете выбрать различную ориентацию для каждого раздела документа, используя разрывы разделов. Для этого вам нужно вставить разрыв раздела перед нужными страницами и применить к ним нужную ориентацию. После этого вы сможете добавлять и форматировать элементы на этих страницах в соответствии с выбранной ориентацией.
Как сохранить раздел с нестандартной ориентацией страницы в PDF-файле?
Если вы хотите сохранить раздел с нестандартной ориентацией страницы в PDF-файле, вам может потребоваться использовать специальное программное обеспечение, такое как Adobe Acrobat или другие PDF-редакторы. В программе Adobe Acrobat вы можете открыть документ с разделом нестандартной ориентации страницы и выбрать опцию «Сохранить как PDF». В диалоговом окне сохранения PDF-файла вы сможете выбрать настройки, включая ориентацию страницы. Установите нужную ориентацию и сохраните файл в формате PDF. В итоге у вас должен получиться PDF-файл с разделом, сохраненным в нестандартной ориентации страницы.