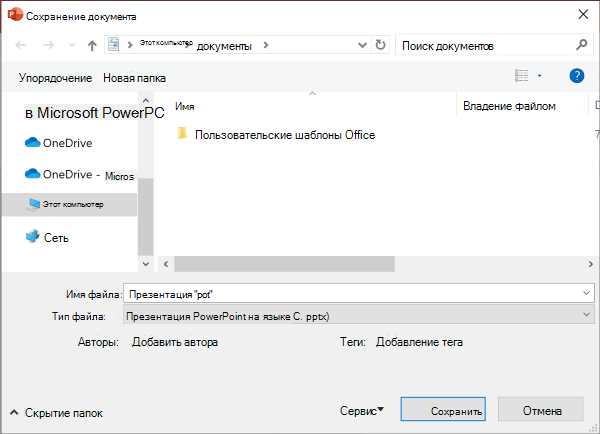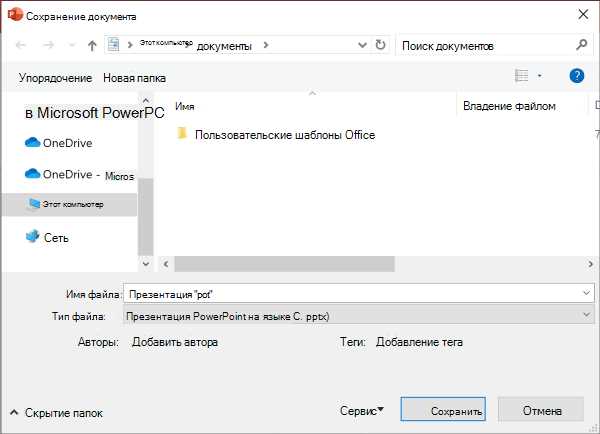
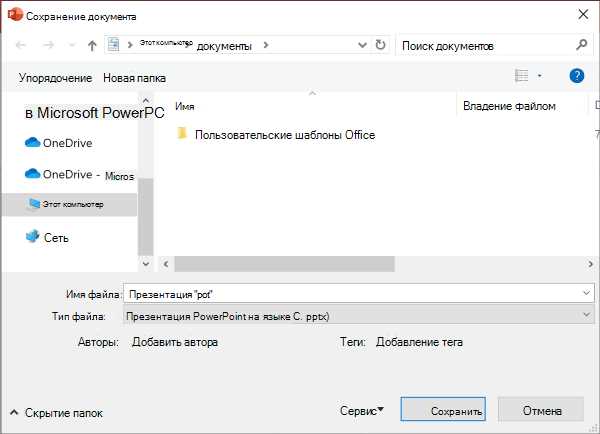
Сохранение документа — одна из основных функций программы Microsoft Word. Без сохранения документа все наши труды могут быть потеряны. В этом руководстве мы рассмотрим, как правильно сохранять документы в Microsoft Word, чтобы гарантировать их безопасность и доступность в будущем.
Первым шагом для сохранения документа в Microsoft Word является выбор подходящего формата файла. Word предлагает несколько вариантов, включая DOCX, PDF, TXT и другие. Каждый формат имеет свои особенности и применение, поэтому важно выбрать формат, который лучше всего соответствует вашим потребностям.
После выбора формата файла, следующим шагом является указание имени и места сохранения документа. Место сохранения может быть локальным компьютером, внешним носителем или облачным сервисом. Важно выбрать удобное и надежное место для сохранения, чтобы в дальнейшем было легко найти и восстановить документ.
Наконец, после задания имени и места сохранения, нужно нажать кнопку «Сохранить» или выбрать соответствующую опцию в меню. Microsoft Word сохранит ваш документ в выбранном формате и по указанному пути. Теперь ваш документ сохранен и вы можете быть уверены в его безопасности и доступности в будущем.
Основные функции сохранения документа в Microsoft Word: полное руководство
1. Сохранение документа на компьютере
Первым и наиболее распространенным способом сохранения документа является сохранение на компьютере. Для этого нужно выполнить следующие шаги:
- Щелкните на кнопке «Файл» в верхнем левом углу экрана.
- Выберите «Сохранить как», чтобы открыть диалоговое окно «Сохранить документ».
- Выберите папку, в которой хотите сохранить документ, и введите название файла в поле «Имя файла».
- Выберите желаемый формат файла из списка доступных форматов.
- Нажмите кнопку «Сохранить» для сохранения документа.
2. Сохранение документа на облачном хранилище
В Microsoft Word также есть возможность сохранить документ на облачном хранилище, таком как OneDrive или Dropbox. Для этого нужно выполнить следующие действия:
- Нажмите на кнопку «Файл» в верхнем левом углу экрана.
- Выберите «Сохранить как» и выберите «OneDrive» или «Dropbox» в списке доступных опций.
- Выберите папку, в которой хотите сохранить документ, и введите название файла в поле «Имя файла».
- Нажмите кнопку «Сохранить» для сохранения документа на облачном хранилище.
Сохранение документа в Microsoft Word является неотъемлемой частью процесса работы с документами. Выбор метода сохранения — это вопрос удобства и доступности для пользователя. Независимо от выбранного метода, главное — сохранить документ для его безопасного и легкого использования в будущем.
Как сохранить документ в Microsoft Word?
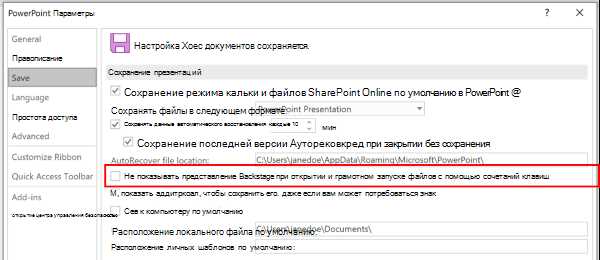
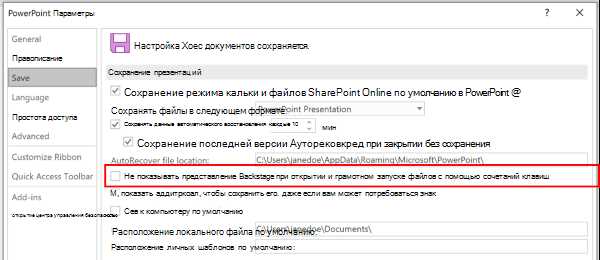
Для сохранения документа в Microsoft Word необходимо нажать на кнопку «Файл» в верхнем левом углу окна программы. В открывшемся меню нужно выбрать пункт «Сохранить как». Затем появится диалоговое окно, где можно выбрать путь, название и формат сохраняемого файла.
Существует несколько форматов, в которых можно сохранить документ в Microsoft Word. Один из наиболее распространенных форматов — это .docx, который является стандартным форматом для Word-документов. Он поддерживается всеми версиями Word и обладает хорошей совместимостью с другими текстовыми программами. Кроме того, можно сохранить документ как .pdf, .rtf или .txt в зависимости от конкретных потребностей пользователя.
Важно знать, что при сохранении документа в Microsoft Word также можно выбрать опции для сохранения: сохранение с последующим распечатыванием, сохранение с небольшой усечением без форматирования или сохранение в старые форматы для совместимости с более старыми версиями программы.
Общая рекомендация при сохранении документов — регулярно делать резервные копии файлов, чтобы избежать возможных потерь данных в случае сбоев или ошибок.
Как выбрать формат сохранения документа в Microsoft Word?
При сохранении документа в Microsoft Word имеется несколько форматов, которые можно выбрать в зависимости от задачи и требований. Но как выбрать подходящий формат?
При сохранении документа в формате .docx вы можете быть уверены в том, что ваш файл сохранится в последней версии формата документов Word. Этот формат поддерживает большое количество функций и возможностей программы, таких как таблицы, изображения, графики и форматирование. Он также позволяет сохранять макросы и совместим с другими приложениями Microsoft Office. Если вы планируете использовать документ в разных версиях Word или с другими пользователями, рекомендуется сохранять в .docx.
Формат .pdf является универсальным и широко распространенным форматом для обмена документами. Он сохраняет все элементы форматирования и макет страницы, что делает его идеальным для распространения и публикации документов без риска их изменения. Файлы в формате .pdf можно открыть на разных устройствах и операционных системах, без необходимости установки Microsoft Word.
Если вам необходимо сохранить документ в более старом формате, например .doc для совместимости с более старыми версиями Word, выберите соответствующий формат при сохранении. Обратите внимание, что некоторые возможности и функции новых версий программы могут быть недоступны в старых форматах.
Выбор формата сохранения документа в Microsoft Word зависит от цели использования и требований к файлу. Определите, какие функции и форматы необходимы для вашего документа, чтобы сохранить его в наиболее подходящем формате.
Как сохранить документ под новым именем в Microsoft Word?
Когда вам необходимо сохранить документ с новым именем в Microsoft Word, вы можете использовать простую функцию «Сохранить как». Эта функция позволяет вам выбрать новое имя файла и сохранить документ с ним, не затрагивая оригинальную версию.
Чтобы воспользоваться функцией «Сохранить как», вам нужно пройти несколько простых шагов. Во-первых, откройте документ, который вы хотите сохранить под новым именем. Затем откройте меню «Файл», которое находится в верхнем левом углу экрана. В меню «Файл» вам нужно выбрать опцию «Сохранить как».
Когда вы выберете «Сохранить как», на экране появится диалоговое окно, где вы сможете выбрать новое имя файла и место, где вы хотите сохранить документ. Вы можете ввести новое имя файла в поле «Имя файла» и выбрать папку для сохранения с помощью кнопки «Обзор». После выбора нового имени файла и места для сохранения, нажмите кнопку «Сохранить».
Как настроить параметры сохранения документа в Microsoft Word?
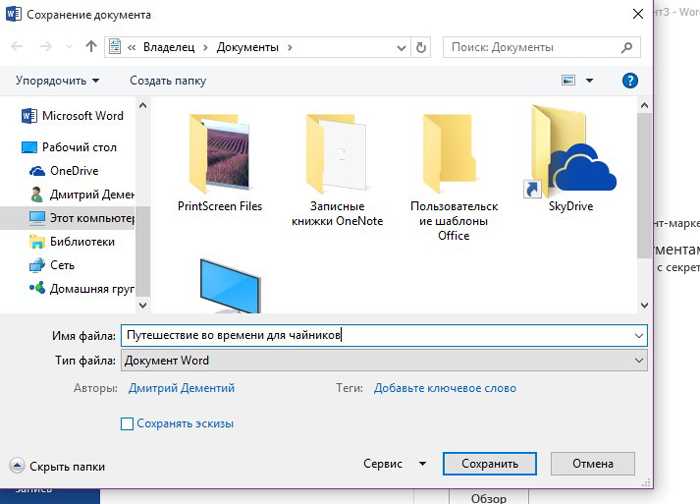
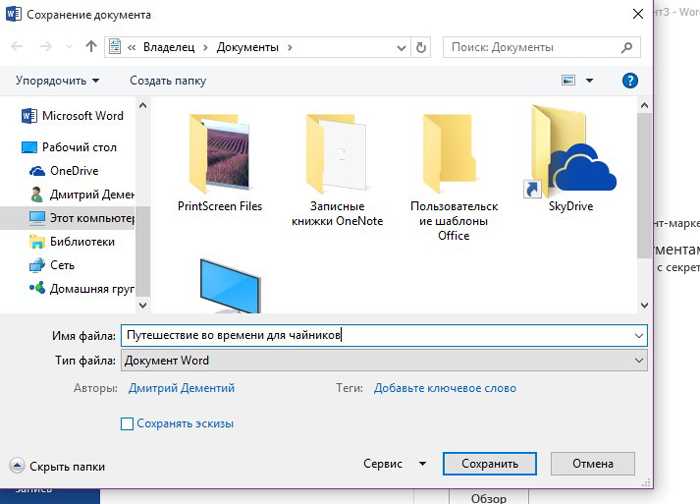
При работе с Microsoft Word пользователи часто сталкиваются с необходимостью настройки параметров сохранения документа. Это позволяет задать не только формат и расширение файла, но и указать дополнительные параметры сохранения.
Одним из важных параметров сохранения является выбор формата файла. Word позволяет сохранять документы в различных форматах, таких как DOCX, PDF, ODT и другие. Выбор формата зависит от потребностей пользователя и целей сохранения документа.
Кроме формата файла, пользователи могут настроить и другие параметры сохранения. Например, можно задать название файла и место его сохранения на компьютере. Также доступны параметры сохранения, связанные с видом содержимого, такие как сохранение только текста, изображений или форматирования.
Для более сложных документов Word предлагает возможность настройки параметров компоновки страницы перед сохранением. Так, пользователь может указать ориентацию страницы (книжную или альбомную), размер бумаги и поля страницы.
Параметры сохранения документа в Microsoft Word могут быть настроены с помощью различных инструментов и функций программы. Это позволяет пользователям полностью контролировать процесс сохранения и адаптировать его под свои нужды и предпочтения.
Чтобы узнать подробнее о настройке параметров сохранения документа в Microsoft Word, можно обратиться к документации программы или воспользоваться онлайн-ресурсами, где предоставляются подробные инструкции по данной теме.
Как сохранить документ в другом формате в Microsoft Word?
Для сохранения документа в другом формате в Microsoft Word необходимо выполнить следующие шаги:
- Откройте документ в Microsoft Word.
- Откройте меню «Файл» и выберите опцию «Сохранить как».
- Появится диалоговое окно «Сохранить как». В нем можно указать имя файла и выбрать расширение для сохранения документа.
- Выберите желаемый формат из предложенных вариантов. Например, можно сохранить документ в формате PDF (.pdf), чтобы обеспечить совместимость с различными устройствами и программами для просмотра файлов.
- После выбора формата нажмите кнопку «Сохранить». Документ будет сохранен в указанном формате.
Помимо формата PDF, Microsoft Word также поддерживает другие форматы, например, формат Word 97-2003 (.doc), формат Word (.docx), формат OpenDocument Text (.odt) и многие другие. Выбор формата зависит от целей использования документа и требований к его совместимости.
Таким образом, сохранение документа в другом формате в Microsoft Word – это простой и удобный способ адаптировать файл под требования конкретной задачи или использования.
Автоматическое сохранение документа в Microsoft Word
Microsoft Word предлагает удобную функцию автоматического сохранения документов, которая позволяет избежать потери информации в случае сбоев системы или иных непредвиденных ситуаций. С помощью этой функции вы можете настроить периодичность сохранения и выбрать место хранения сохраненных файлов.
Для автоматического сохранения документа в Microsoft Word вам нужно открыть вкладку «Файл» в верхней панели инструментов, затем выбрать «Параметры» и перейти на вкладку «Сохранение». Здесь вам предоставляется возможность установить интервал времени, через который документ будет автоматически сохраняться.
Кроме того, в настройках автоматического сохранения можно выбрать путь каталога, в котором будут сохраняться файлы, а также определить формат имени файла. Вы можете выбрать, сохранять ли файлы по умолчанию в формате DOCX или выбрать другой формат, например, PDF или ODT.
Эта функция особенно полезна, если у вас есть необходимость работать с большим количеством документов или если вы заботитесь о сохранении данных в случае технических сбоев. Автоматическое сохранение поможет вам избежать неудобств и сохранит вашу информацию в безопасности!
Вопрос-ответ:
Как автоматически сохранить документ в Microsoft Word?
Чтобы автоматически сохранить документ в Microsoft Word, вы можете использовать функцию «Автосохранение». Для этого откройте документ, затем перейдите во вкладку «Файл» и выберите «Параметры». В открывшемся окне выберите «Расширенные» и найдите раздел «Сохранение». Установите галочку напротив пункта «Автоматически сохранять файлы через каждые [временной промежуток] минут» и укажите желаемый интервал времени.
Возможно ли настроить автоматическое сохранение файлов в Microsoft Word?
Да, в Microsoft Word есть возможность настройки автоматического сохранения файлов. Для этого откройте документ, затем перейдите во вкладку «Файл» и выберите «Параметры». В открывшемся окне выберите раздел «Расширенные» и найдите раздел «Сохранение». Установите галочку напротив пункта «Автоматически сохранять файлы через каждые [временной промежуток] минут» и укажите интервал времени, с которым вы хотите сохранять файлы автоматически.
Как настроить автосохранение в Microsoft Word?
Для настройки автосохранения в Microsoft Word, откройте приложение и перейдите во вкладку «Файл». В раскрывающемся меню выберите «Параметры». В открывшемся окне выберите раздел «Расширенные». Найдите раздел «Сохранение» и установите галочку напротив пункта «Автоматически сохранять файлы через каждые [временной промежуток] минут». Укажите желаемый интервал времени.
Как включить автоматическое сохранение в Microsoft Word?
Чтобы включить автоматическое сохранение в Microsoft Word, откройте приложение и перейдите во вкладку «Файл». В раскрывающемся меню выберите «Параметры». В открывшемся окне выберите раздел «Расширенные». Найдите раздел «Сохранение» и установите галочку напротив пункта «Автоматически сохранять файлы через каждые [временной промежуток] минут». Укажите желаемый интервал времени.
Как сохранить файл автоматически каждые [временной промежуток] минут в Microsoft Word?
Чтобы сохранить файл автоматически каждые [временной промежуток] минут в Microsoft Word, откройте документ и перейдите во вкладку «Файл». В раскрывающемся меню выберите «Параметры». В открывшемся окне выберите раздел «Расширенные». Найдите раздел «Сохранение» и установите галочку напротив пункта «Автоматически сохранять файлы через каждые [временной промежуток] минут». Укажите желаемый интервал времени.