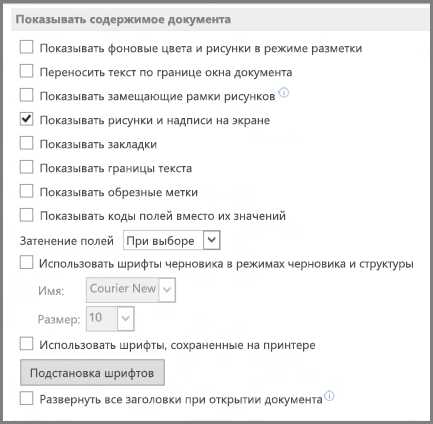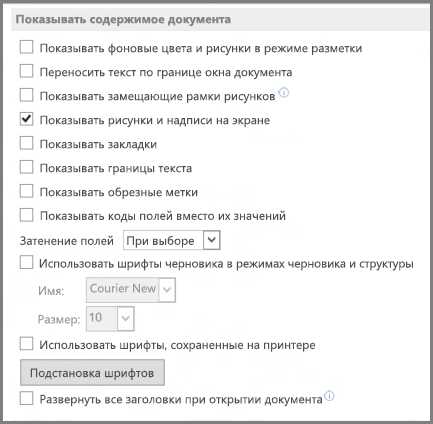
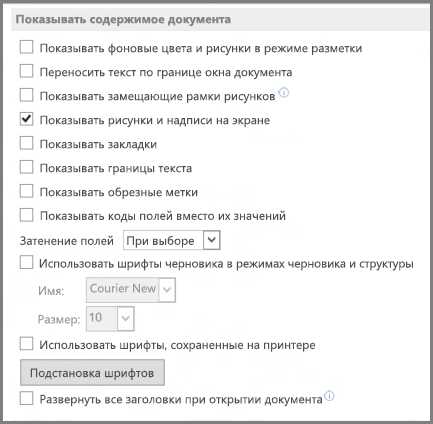
Microsoft Word является одним из самых популярных текстовых редакторов, который позволяет пользователям создавать и форматировать документы профессионального вида. Внешний вид документа играет важную роль в его восприятии. Корректное использование стилей разделителей в Word позволяет создавать четкие и привлекательные документы.
Стили разделителей предоставляют пользователю возможность оформлять различные части текста в документе, такие как заголовок, подзаголовки, основной текст, списки и другое. Они обеспечивают единообразное и последовательное форматирование текста в документе.
Одной из основных функций стилей разделителей является упрощение процесса форматирования документов. Пользователь может легко применять стили разделителей к нужным частям текста, устанавливать размер и цвет шрифта, выделение текста жирным или курсивом, а также устанавливать выравнивание отдельных элементов документа.
Зачем нужны стили разделителей в Word
Во-первых, стили разделителей позволяют создавать четкие разграничения между различными частями документа. Это особенно полезно при создании больших текстовых документов, таких как научные статьи или рабочие отчеты, где важно ясно выделить разделы и подразделы. Стили разделителей позволяют устанавливать единообразные отступы, шрифты и стили заголовков во всех разделах документа, обеспечивая единообразный и профессиональный вид.
Во-вторых, стили разделителей предоставляют возможность создавать структурированные списки и нумерованные перечисления. Это особенно полезно при оформлении документов, где необходимо привести несколько пунктов или аргументов. Стили разделителей позволяют легко создавать нумерованные или маркированные списки, а также изменять их внешний вид с помощью различных стилей и форматирования.
В-третьих, стили разделителей могут быть использованы для создания таблиц и матриц. Это полезно при создании сложных организационных схем или расписаний, где необходимо расположить информацию в виде прямоугольной сетки. С использованием стилей разделителей можно создавать таблицы с разными ширинами столбцов и располагать информацию в удобной и привлекательной форме.
Улучшение внешнего вида документа
Одним из способов улучшить внешний вид документа является использование стилей разделителей. Разделители помогают структурировать текст, выделять важные элементы и создавать плавные переходы между разделами документа. Они позволяют разделить документ на логические части и упорядочить его содержание.
Стили разделителей могут быть разнообразными и подчеркивать особенности содержимого документа. Например, можно использовать разные виды линий, толщину, цвет и шрифты. Таким образом, возможно создание эффектных и привлекательных документов, которые будут визуально интересными и легко читаемыми.
Преимущества использования стилей разделителей в Word:
- Улучшение внешнего вида документа;
- Создание структурированного и логически связанного содержания;
- Повышение удобства восприятия и понимания текста;
- Выделение важных элементов и ключевых моментов;
- Создание эффектных и привлекательных документов;
- Легкость редактирования и изменения стилей разделителей.
В целом, использование стилей разделителей в Word помогает создать профессионально выглядящий документ, который будет легко читаемым и понятным для читателя. Улучшить внешний вид документа с помощью стилей разделителей не только повышает его эстетическую ценность, но и делает его более эффективным средством коммуникации.
Создание структуры документа
Для создания структуры документа важно правильно применять стили разделителей. Например, можно использовать стиль «Заголовок 1» для основных разделов, стиль «Заголовок 2» для подразделов и стиль «Параграф» для обычного текста. Также можно использовать стили разделителей для создания списков и выделения важных фрагментов текста с помощью жирного шрифта или курсива.
- Стили разделителей помогают организовать информацию в документе таким образом, чтобы она была легко читаема и понятна для читателя.
- Они позволяют стандартизировать оформление документа, что особенно важно при работе с большими объемами текста или при совместной работе нескольких человек.
- С помощью стилей разделителей можно быстро изменить внешний вид всего документа, просто применив другой стиль.
Использование стилей разделителей в Word облегчает работу с документами, позволяет создавать четкую и структурированную композицию текста. Такой подход облегчает чтение и понимание содержания документа, а также ускоряет его обработку и редактирование.
Как создать стили разделителей в Word
Чтобы создать стили разделителей в Word, следует выполнить следующие шаги:
- Открыть документ Word: Сначала необходимо открыть документ, в котором вы хотите создать стили разделителей. Это можно сделать, нажав на кнопку «Открыть» в верхнем меню и выбрав соответствующий файл.
- Перейти в режим «Разметка страницы»: Для создания стилей разделителей важно находиться в режиме «Разметка страницы». Это можно сделать, выбрав соответствующую опцию из меню «Вид».
- Выбрать нужное место для разделителя: Перейдите к тому месту в документе, где вы хотите создать разделитель. Вы можете выбрать абзац, строку или абсолютно любое другое место в зависимости от ваших потребностей.
- Открыть меню «Разделители»: Щелкните правой кнопкой мыши на выбранном месте и откройте контекстное меню. В этом меню выберите опцию «Разделители».
- Выбрать стиль разделителя: В открывшемся окне «Разделители» выберите стиль разделителя, который соответствует вашим предпочтениям и требованиям. Вы можете выбрать различные стили линий, пунктирных или волнистых разделителей, а также настроить их цвет, толщину и другие параметры.
- Применить стиль разделителя: После выбора желаемого стиля разделителя нажмите кнопку «ОК», чтобы применить его к выбранному месту в документе. Можно также просмотреть результаты в режиме «Просмотр страницы» или «Печать», чтобы убедиться, что стили разделителей отображаются корректно.
Таким образом, создание стилей разделителей в Word является простым и эффективным способом упорядочивания и структурирования информации в документе. Используйте эти шаги, чтобы создать профессионально выглядящие разделители и делать ваш текст более читабельным для ваших читателей.
Использование встроенных стилей
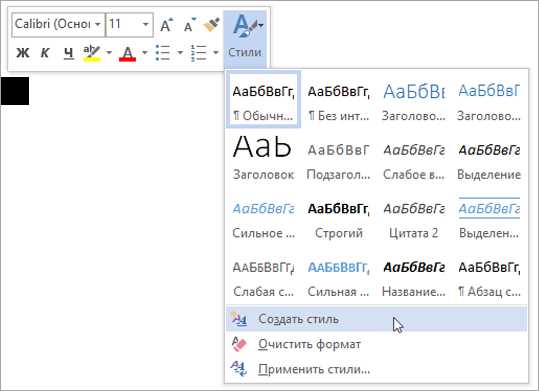
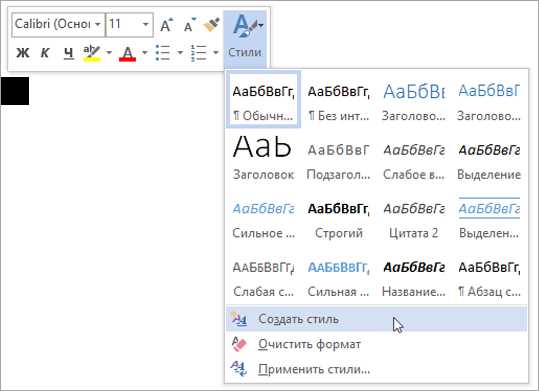
Встроенные стили в Word представляют собой готовые наборы форматирования, которые можно применять к тексту, таблицам, спискам и другим элементам документа. Эти стили упрощают и ускоряют процесс форматирования текста, позволяя быстро изменить его внешний вид с помощью нескольких щелчков мыши.
Одним из основных преимуществ встроенных стилей является их универсальность и согласованность внешнего вида документов. Когда вы используете встроенные стили, вы можете быть уверены в том, что все элементы вашего документа будут иметь единообразное форматирование и выглядеть гармонично.
Применение встроенных стилей очень просто. Например, чтобы изменить форматирование заголовка, достаточно выделить текст заголовка и выбрать нужный стиль из списка стилей. Это позволяет существенно сократить время, затрачиваемое на форматирование документа.
Встроенные стили также облегчают изменение форматирования всего документа. Если вам нужно изменить стиль или цвет всех заголовков или всех абзацев сразу, достаточно изменить соответствующий стиль, и все элементы, относящиеся к этому стилю, будут автоматически обновлены.
Также, поскольку встроенные стили являются готовыми наборами форматирования, они помогают создать профессионально выглядящий документ без необходимости в обширных знаниях по типографике и дизайну. Выбрав подходящие встроенные стили, можно создать документ, который будет выглядеть аккуратно и структурировано.
Таким образом, использование встроенных стилей в Word позволяет значительно упростить и ускорить процесс форматирования документа, обеспечить его единообразное оформление и создать профессионально выглядящий результат без лишних усилий.
Создание пользовательских стилей
Один из вариантов создания пользовательских стилей в Word — это использование функции «Стили» в разделе «Дизайн» на главной панели инструментов. Вы можете выбрать нужный элемент текста или параграфа, применить к нему нужное форматирование (например, шрифт, размер, цвет и т. д.) и затем сохранить это форматирование как новый пользовательский стиль.
- Чтобы создать новый стиль, вам необходимо нажать на кнопку «Сохранить выбранный текст в новом стиле» в разделе «Стили» или воспользоваться горячими клавишами «Ctrl+Shift+S».
- После этого появится диалоговое окно «Создание стиля», в котором вы можете указать имя стиля и выбрать базовый стиль (например, обычный текст или заголовок).
- Вы также можете настроить другие параметры стиля, такие как отступы, выравнивание, межстрочное расстояние и т. д.
- После завершения настройки нового стиля, нажмите кнопку «ОК», чтобы сохранить его.
Теперь вы можете легко применять этот пользовательский стиль к любым нужным элементам документа, нажимая на его название в разделе «Стили» или выбирая его из списка стилей в группе «Стили» на вкладке «Домой» на главной панели инструментов.
Создание пользовательских стилей в Word помогает упростить процесс форматирования документов, обеспечивает их единообразие и позволяет сохранять время при последующей работе с текстом.
Примеры использования стилей разделителей в Word
Word предлагает различные стили разделителей, которые организуют и структурируют документ, делая его более удобным для чтения и визуально привлекательным. Ниже приведены несколько примеров использования стилей разделителей в Word.
- Заголовочные разделители: Создание заголовочных разделителей позволяет выделить основные разделы и подразделы документа. Это помогает читателям быстро найти нужную информацию и ориентироваться в документе. Заголовочные разделители могут быть использованы для структурирования больших документов, таких как отчеты или исследования.
- Разделительная линия: Вставка разделительной линии между элементами документа создает визуальное разделение между разными частями документа. Это может быть полезно при создании брошюр, резюме или приложений к документу. Разделительная линия может быть простым горизонтальным разделителем или иметь декоративные элементы для придания документу эстетического вида.
- Нижний колонтитул: Использование разделителя в нижнем колонтитуле позволяет добавить дополнительную информацию к документу, такую как номер страницы, автор, дата и другие метаданные. Разделитель в нижнем колонтитуле может быть использован для создания более профессионального внешнего вида документа и легкой навигации.
Применение стилей разделителей в Word помогает улучшить визуальное представление документа, облегчить чтение и понимание его содержимого, а также сделать документ более профессиональным и организованным.
Вопрос-ответ:
Как добавить горизонтальную линию в Word?
Чтобы добавить горизонтальную линию в Word, выберите вкладку «Вставка» в верхней панели, затем в разделе «Страницы» найдите иконку «Горизонтальная линия». Нажмите на нее, чтобы вставить разделитель на текущую позицию курсора.
Как изменить стиль разделителя в Word?
Чтобы изменить стиль разделителя в Word, выделите разделитель, затем выберите вкладку «Форматирование» в верхней панели. В разделе «Стили линии» можно выбрать другой стиль для текущего разделителя.
Можно ли добавить собственный стиль разделителя в Word?
Да, в Word можно добавить собственный стиль разделителя. Для этого нужно выбрать вкладку «Форматирование», затем в разделе «Стили линии» нажать на кнопку «Создать стиль линий». Затем следует задать свои параметры для разделителя и сохранить стиль.
Как удалить разделитель в Word?
Чтобы удалить разделитель в Word, выделите его и нажмите клавишу «Delete» на клавиатуре или выберите команду «Удалить» в контекстном меню. Разделитель будет удален.
Как изменить ширину разделителя в Word?
Чтобы изменить ширину разделителя в Word, выделите его и выберите вкладку «Форматирование» в верхней панели. Затем в разделе «Размеры линий» можно задать нужную ширину разделителя.