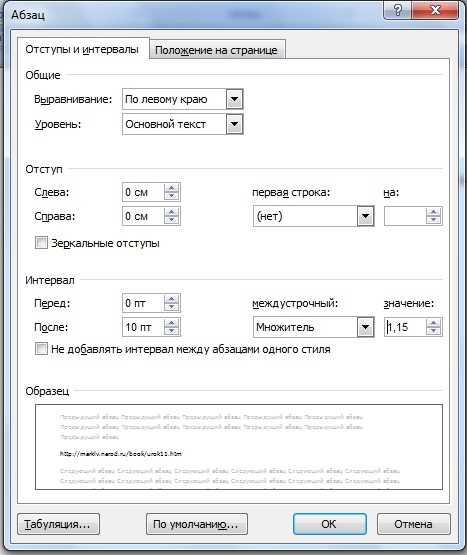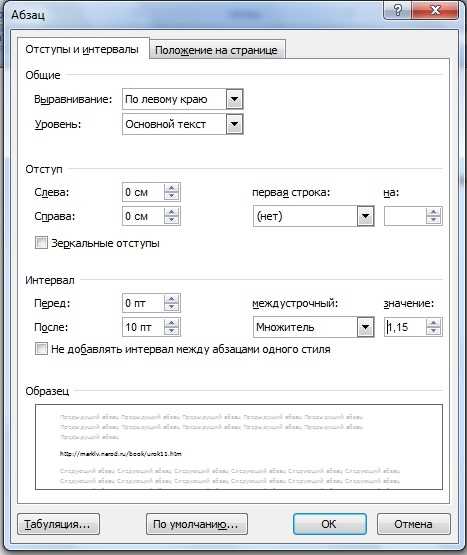
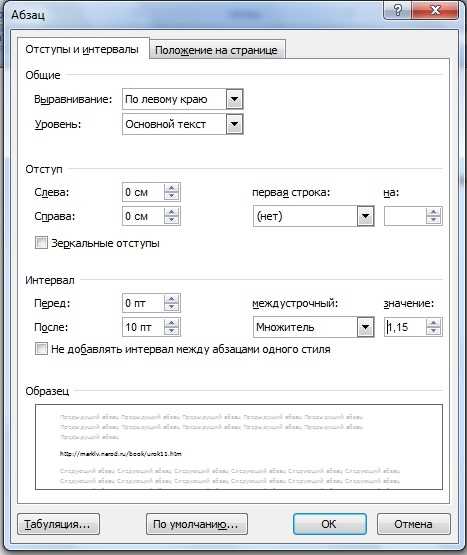
Microsoft Word — один из самых популярных текстовых редакторов, который широко используется во множестве сфер деятельности. Он предоставляет пользователю обширные возможности для форматирования текста, делая его более читабельным, организованным и профессиональным. Если вы хотите использовать все возможности Word и сделать свою работу более эффективной, то вам необходимо ознакомиться с основными инструментами форматирования текста, которые мы рассмотрим в этой статье.
Один из ключевых инструментов форматирования текста в Word — это шрифты. Выбор правильного шрифта может сделать текст более выразительным и привлекательным. Word предлагает широкий выбор шрифтов разных стилей и размеров, что позволяет вам подобрать идеальный вариант для вашего текста. Кроме того, вы можете менять жирность, курсивность и подчеркивание шрифта, чтобы выделить важные фрагменты текста или подчеркнуть его смысл.
Еще одним полезным инструментом форматирования текста в Word является выравнивание. Правильное выравнивание текста позволяет создать читабельный и профессионально выглядящий документ. Word предлагает несколько вариантов выравнивания текста: по левому, правому, центру или по ширине. Выбор подходящего выравнивания текста зависит от конкретных требований вашего документа и форматирования, которое вы хотите применить.
Кроме того, в Word вы можете использовать маркированные и нумерованные списки для организации информации. Этот инструмент особенно полезен при создании списков или перечней, так как он позволяет структурировать информацию и сделать ее более понятной для читателя. Вы также можете изменять стиль и внешний вид маркеров и номеров, чтобы сделать текст более привлекательным и наглядным.
Основные способы форматирования текста в Microsoft Word
1. Использование жирного и курсивного шрифта
Один из простых способов выделить важные элементы в тексте — это использование жирного и курсивного шрифта. Выделение ключевых слов или фраз помогает читателю сосредоточиться на самой важной информации. Для использования жирного шрифта выделите нужный текст и нажмите сочетание клавиш Ctrl+B. Для использования курсивного шрифта выделите нужный текст и нажмите сочетание клавиш Ctrl+I.
2. Нумерованные и маркированные списки
Нумерованные и маркированные списки — это отличный способ структурировать информацию и сделать ее более понятной. Для создания нумерованного списка выберите нужный текст и нажмите кнопку «Нумерованный список» на панели инструментов. Для создания маркированного списка выберите нужный текст и нажмите кнопку «Маркированный список» на панели инструментов.
3. Регулировка отступов и межстрочного интервала
Регулировка отступов и межстрочного интервала помогает организовать текст таким образом, чтобы он выглядел читабельно и удобно для чтения. Чтобы изменить отступы, выделите нужный абзац и используйте кнопки «Увеличить отступ» и «Уменьшить отступ» на панели инструментов. Чтобы изменить межстрочный интервал, выделите нужный текст и выберите нужное значение в списке «Межстрочный интервал» на панели инструментов.
4. Изменение шрифта и размера шрифта
Изменение шрифта и размера шрифта помогает создавать разнообразные стилевые эффекты и выделять текст в документе. Чтобы изменить шрифт, выделите нужный текст и выберите нужный шрифт в списке «Шрифт» на панели инструментов. Чтобы изменить размер шрифта, выделите нужный текст и выберите нужное значение в списке «Размер шрифта» на панели инструментов.
5. Создание таблиц
Создание таблиц — это отличный способ организовать информацию в структурированном формате. Чтобы создать таблицу, выберите пункт «Таблица» в верхнем меню, затем выберите нужное количество строк и столбцов. Затем вы можете заполнить таблицу данными и применить стили форматирования, такие как выравнивание текста, заливка ячеек и другие.
Начертание и размер шрифта


Начертание шрифта определяет его внешний вид и стиль. Существуют различные варианты начертания, такие как обычный, жирный, курсив и подчеркнутый. Каждый из них подходит для определенных ситуаций и имеет свои особенности. Например, жирное начертание может использоваться, чтобы выделить ключевые слова или фразы, а курсив подходит для указания иностранных слов или цитат.
Размер шрифта определяет его высоту и влияет на визуальное восприятие текста. В зависимости от размера шрифта, текст может выглядеть больше и более заметно или, наоборот, мельче и менее выразительно. Рекомендуется использовать размер шрифта 12 или 14 пунктов для стандартного текста, чтобы он был удобочитаемым для большинства читателей. Однако, для заголовков и особых элементов текста можно использовать более крупные или меньшие размеры.
Выбор начертания и размера шрифта в Microsoft Word осуществляется с помощью панели инструментов, расположенной в верхней части окна программы. Здесь можно найти различные опции и настроить текст согласно требуемому формату. Необходимо учитывать, что начертание и размер шрифта могут влиять на количество текста, помещающегося на странице, поэтому стоит проверить его расположение и оформление после изменений.
Выравнивание текста
Microsoft Word предлагает четыре варианта выравнивания текста: по левому краю, по правому краю, по центру и по ширине. Каждый из этих вариантов имеет свои особенности и может быть применен в зависимости от требований к документу.
- Выравнивание по левому краю: текст выравнивается по левому краю страницы. Этот вариант выравнивания часто используется в научных статьях и других документах, где необходимо создать четкую и структурированную форму текста.
- Выравнивание по правому краю: текст выравнивается по правому краю страницы. Этот способ выравнивания может быть полезен при создании писем или официальных документов, где нужно выделить особую важность текста.
- Выравнивание по центру: текст выравнивается по центру страницы. Это обеспечивает равномерное распределение текста и помогает создать выделение визуально привлекательных заголовков или афиш.
- Выравнивание по ширине: текст выравнивается по обоим краям страницы. В данном случае пробелы между словами могут быть увеличены или уменьшены, чтобы текст занимал всю доступную ширину страницы.
| Выравнивание | Описание |
|---|---|
| По левому краю | Текст выровнен по левому краю страницы |
| По правому краю | Текст выровнен по правому краю страницы |
| По центру | Текст выровнен по центру страницы |
| По ширине | Текст выровнен по обоим краям страницы |
Выравнивание текста — это важная часть процесса форматирования документа, которая позволяет создать читабельный и эстетически приятный текст. Выбор определенного варианта выравнивания зависит от целей и требований к документу.
Отступы и интервалы
Отступы позволяют создать пространство между краем страницы и текстом. Они могут быть выровнены по левому или правому краю, а также могут быть абсолютными или относительными. Абсолютные отступы задают фиксированное расстояние, в то время как относительные отступы зависят от размера шрифта или других параметров форматирования.
Интервалы, в свою очередь, определяют расстояние между строками текста. Они могут быть одинарными, полуторными, двойными или даже пользовательскими. Увеличение интервала может сделать текст более читабельным и легко воспринимаемым, особенно если в документе присутствуют длинные абзацы или списки.
Использование отступов и интервалов в Microsoft Word позволяет создать четкий и аккуратный документ, который будет легко читаться и пониматься. Эти инструменты помогут улучшить внешний вид текста и сделать его более профессиональным и эстетичным.
Особое форматирование: жирный, курсив, подчеркнутый текст
В процессе работы с текстом в Microsoft Word можно использовать различные инструменты для особого форматирования, такие как жирный, курсив и подчеркнутый текст. Эти инструменты позволяют выделить определенные фрагменты текста и привлечь к ним внимание читателя.
Жирный текст, выделенный с помощью опции «Жирный», отличается особой насыщенностью и выразительностью. Он используется для подчеркивания ключевых слов, заголовков или важной информации. Например, в документе о маркетинговых стратегиях можно выделить важные идеи с помощью жирного текста.
Курсивный текст, выделенный с помощью опции «Курсив», имеет наклонный шрифт и создает акцент на отдельных словах или фразах. Это помогает передать эмоциональный подтекст или выделить важные детали. Например, в резюме можно выделить навыки и достижения с помощью курсивного текста.
Подчеркнутый текст, выделенный с помощью опции «Подчеркнутый», является еще одним способом привлечь внимание к определенным фрагментам текста. Он может использоваться, например, для выделения ссылок или важных дат. Однако важно использовать подчеркнутый текст с умеренностью, чтобы избежать чрезмерной нагрузки на глаза читателя.
Важно помнить, что использование жирного, курсивного и подчеркнутого текста должно быть осознанным и умеренным. Не стоит выделять каждое второе слово или весь текст целиком, это может привести к потере эффективности форматирования и затруднить чтение текста. Лучше всего использовать эти инструменты для выделения ключевых фрагментов информации и создания наглядности и легкости восприятия для читателя.
Основные инструменты форматирования текста в Microsoft Word, которые упростят вашу работу
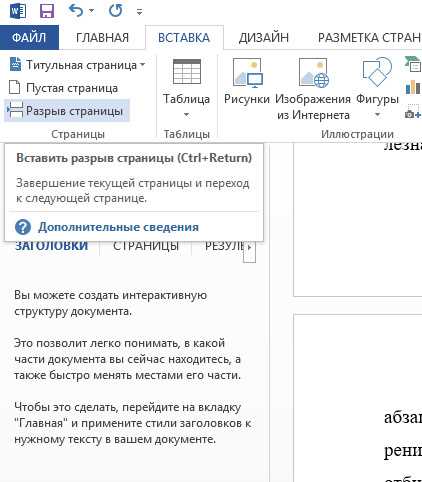
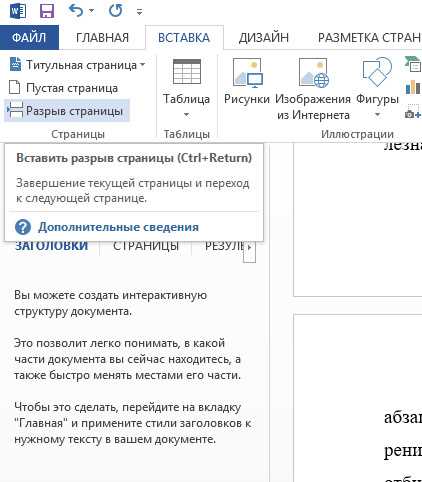
Среди многочисленных инструментов форматирования текста в Microsoft Word особое внимание следует уделить спискам, так как они позволяют структурировать информацию и делать текст более читабельным.
Списки в Word делятся на нумерованные и маркированные. Нумерованные списки используются для перечисления элементов по порядку, например, для нумерации шагов инструкции или логической последовательности. Маркированные списки используются для перечисления элементов без фиксированного порядка, например, для перечисления пунктов в списке дел.
Нумерованные списки можно создать, выделяя нужные абзацы и нажимая на кнопку «Нумерация» на панели инструментов. Также можно выбрать различные стили нумерации и настроить отступы и выравнивание. Чтобы добавить новый пункт в нумерованный список, нужно просто нажать клавишу «Enter» и автоматически будет создан новый номер.
Маркированные списки создаются аналогичным образом, но вместо кнопки «Нумерация» нужно выбрать кнопку «Маркированный список». По умолчанию используются точки в качестве маркеров, но можно выбрать другие символы или даже изображения. Добавление нового пункта в маркированный список происходит также по нажатию клавиши «Enter».
Для упорядочивания элементов в списке можно использовать вложенные списки. Для этого нужно выделить нужные пункты и нажать кнопку «Увеличить уровень списка». При этом элементы будут сдвигаться вправо и создаваться новый уровень списка.
Word также предлагает возможность создавать многоуровневые списки, которые могут быть разными по стилю, нумерации и маркерам. Для этого нужно использовать функцию «Многоуровневый список» на панели инструментов и выбрать нужный формат списка.
Вопрос-ответ:
Что такое список?
Список — это упорядоченный набор элементов, которые могут быть разных типов. Элементы в списке могут повторяться.
Как создать список в Python?
Для создания списка в Python используется квадратные скобки. Элементы списка разделяются запятыми. Например, myList = [1, 2, 3, 4, 5].
Как получить длину списка?
Для получения длины списка в Python используется функция len(). Например, len(myList) вернет количество элементов в списке myList.
Как добавить элемент в список в Python?
Для добавления элемента в список в Python используется метод append(). Например, myList.append(6) добавит число 6 в конец списка myList.
Как удалить элемент из списка в Python?
Для удаления элемента из списка в Python используется метод remove(). Например, myList.remove(1) удалит первое вхождение числа 1 из списка myList.
Что такое список?
Список — это упорядоченная коллекция элементов, где каждый элемент имеет свой порядковый номер или индекс.
Как создать список в Python?
Для создания списка в Python можно использовать квадратные скобки [] или функцию list(). Примеры: a = [1, 2, 3] или b = list(range(5)).