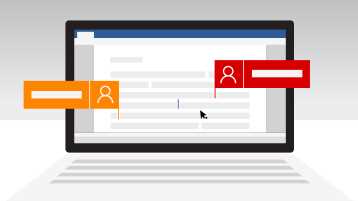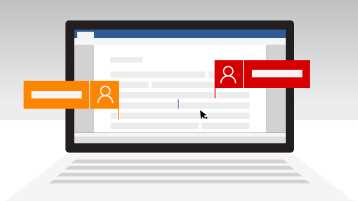
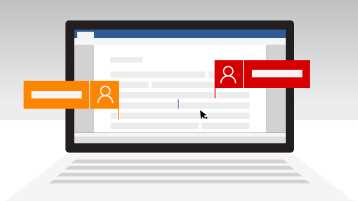
Microsoft Word является одним из самых популярных текстовых редакторов в мире, который предлагает широкий спектр инструментов для создания, редактирования и форматирования документов. Однако, помимо этих базовых функций, Word также предлагает возможность совместной работы над документом, обеспечивая общий доступ к файлу для нескольких пользователей.
Один из основных инструментов для общего доступа и коллективной работы в Word — это функция «Общий доступ». С ее помощью вы можете предоставить доступ к документу другим пользователям, определить разрешения на редактирование и отслеживать изменения, вносимые каждым членом команды. Это удобно, когда несколько людей должны работать над одним проектом, вносить правки и комментарии без необходимости постоянно передавать файлы друг другу.
Кроме того, в Microsoft Word есть функция «Отслеживание изменений», которая позволяет пользователям видеть и контролировать все изменения, сделанные другими участниками документа. Все внесенные правки отображаются в документе разными цветами, что упрощает отслеживание и анализ изменений. Вы также можете комментировать изменения, задавать вопросы, обмениваться идеями — все это делает процесс коллективной работы более эффективным и удобным.
В итоге, Microsoft Word предлагает ряд мощных инструментов и функций для общего доступа и совместной работы над документами. Благодаря им вы можете легко организовать работу в команде, эффективно координировать проекты и обмениваться идеями. Внедрение этих инструментов в процесс работы позволяет существенно повысить производительность и качество результатов.
Возможности общего доступа в Microsoft Word
При использовании функции общего доступа можно пригласить других пользователей к совместной работе над документом через Интернет. Каждый участник может вносить изменения, комментировать текст, а также отслеживать все изменения, вносимые другими пользователями. Это позволяет улучшить коммуникацию и сотрудничество в рамках командной работы.
Кроме того, в Microsoft Word есть возможность управления доступом к документу. Вы можете контролировать, кто имеет право просматривать, редактировать или комментировать документ. Вы также можете ограничить доступ только для чтения, чтобы предотвратить несанкционированные изменения или сохранять документ в режиме «только для чтения» для просмотра без возможности редактирования.
В целом, общий доступ в Microsoft Word упрощает совместную работу и повышает эффективность командной работы. Возможности совместного редактирования и управления доступом помогают создать комфортные условия для коллективной работы над документом и улучшить коммуникацию между участниками команды.
Создание общего доступа к документу
Во-первых, откройте документ в Microsoft Word. Затем выберите опцию «Общий доступ» в меню «Файл». В появившемся окне нажмите на кнопку «Добавить людей» и введите адреса электронной почты пользователей, с которыми вы хотите совместно работать над документом.
После добавления пользователей вы можете выбрать уровень доступа, который им будет предоставлен. Например, вы можете разрешить им просматривать, редактировать или комментировать документ. Нажмите кнопку «Отправить», чтобы пригласить пользователей к совместной работе.
Когда пользователи получат приглашение, им будет предложено открыть документ в Microsoft Word Online или в клиентском приложении Word на своем компьютере. Они будут иметь доступ к последней версии документа и смогут вносить изменения или оставлять комментарии, в зависимости от уровня доступа, который им был назначен.
Таким образом, создание общего доступа к документу в Microsoft Word позволяет эффективно совместно работать над проектами и обмениваться идеями с коллегами или партнерами всего лишь в несколько кликов.
Выбор уровня доступа и прав
При работе над документом в Microsoft Word очень важно выбрать подходящий уровень доступа и прав для всех участников проекта. Это позволяет определить, какие действия могут совершать пользователи с документом и дает возможность контролировать и регулировать коллективную работу.
В программе Word предоставляется несколько уровней доступа и различные права для каждого уровня. Один из основных уровней доступа — режим «Только чтение». Этот режим не позволяет изменять и сохранять документ, но позволяет просматривать его содержимое. Такой уровень доступа может быть полезен, например, когда нужно предоставить доступ только для ознакомления с документом без возможности его изменений.
Другим уровнем доступа является «Правка». Пользователям с таким уровнем доступа разрешено редактировать документ, вносить изменения и сохранять их. Это отличный вариант для коллективной работы, когда необходимо дать возможность нескольким людям вносить правки и исправления в документ. Уровень доступа «Правка» можно дополнить ограничениями, такими как запрет на удаление или добавление новых разделов, чтобы сохранить структуру документа и предотвратить случайные или неправильные изменения.
Помимо базовых уровней доступа, в Word также имеется возможность настройки более специфичных прав и режимов. Например, можно установить ограничения на форматирование текста, изменение стилей, добавление комментариев и многое другое. Такой гибкий выбор уровня доступа и прав в Word позволяет каждому участнику проекта работать и вносить свой вклад в документ, соблюдая при этом требуемые ограничения и правила.
Работа с документом в коллективе
Совместная работа над документом в коллективе может значительно повысить эффективность и результативность работы. Современные инструменты и функции Microsoft Word позволяют обеспечить общий доступ к документу и совместное редактирование, что упрощает и ускоряет процесс работы над проектом.
Одной из ключевых функций в Microsoft Word для коллективной работы является возможность установки разрешений на общий доступ к документу. Это позволяет дать доступ только определенным пользователям или группам пользователей, контролируя при этом возможность редактирования, комментирования или просмотра содержимого.
Организация общего доступа к документу также возможна с помощью синхронизации с облачными хранилищами, такими как OneDrive или SharePoint. Это позволяет пользователям работать над одним и тем же документом в режиме реального времени, делиться комментариями и отслеживать изменения, синхронизируя все данные между устройствами и участниками проекта.
Для удобства взаимодействия и визуализации общей работы над документом в Microsoft Word предусмотрены функции отслеживания изменений, комментариев и обсуждений. Пользователи могут оставлять комментарии, отвечать на них, а также видеть историю изменений документа и вносить собственные правки.
Таким образом, работа с документом в коллективе в Microsoft Word становится более удобной и эффективной благодаря возможностям общего доступа, совместного редактирования и обсуждения. Это помогает командам и группам пользователей эффективно взаимодействовать, улучшать качество работы и достигать поставленных целей.
Комментарии и правки в Microsoft Word
Комментарии можно добавлять к определенным участкам текста, выделяя их и нажимая правую кнопку мыши, а затем выбирая соответствующую опцию в контекстном меню. Комментарий появляется в боковой панели, где может быть прочитан и отредактирован другими пользователями. Комментарии можно удалять или скрывать, а также отвечать на комментарии других участников, что стимулирует обсуждение и сотрудничество.
Правки в тексте также отображаются в документе с использованием специальных маркеров. Они позволяют видеть, какие изменения были внесены, кто их сделал, и когда. Правки могут включать добавление или удаление текста, изменение форматирования или перенос передвижения блоков текста. Чтобы принять или отклонить правки, пользователи могут использовать команды в верхней панели инструментов или контекстное меню, а также обсудить их в комментариях.
Комментарии и правки в Microsoft Word позволяют процессу коллективной работы быть более эффективным и продуктивным. Они облегчают коммуникацию и взаимодействие участников, позволяют предлагать и обсуждать идеи, а также отслеживать изменения и контролировать процесс редактирования. Эти инструменты становятся особенно полезными при создании и редактировании больших документов, где необходимо множество изменений и комментариев от разных людей.
Отслеживание изменений в Microsoft Word
С помощью отслеживания изменений в Word вы можете видеть все внесенные поправки, правки и комментарии от разных участников проекта. Когда вы включаете эту функцию, любые изменения, внесенные в текст, будут выделяться специальным образом — добавленный текст будет выделен подчеркиванием или цветом, а удаленный текст будет зачеркнут. Это позволяет легко определить, кто и когда сделал определенные изменения, а также сравнить версии документа и принять решение о принятии или отклонении изменений.
- Внесенные изменения можно просмотреть пошагово — по одному или сразу несколько изменений.
- Вы также можете добавлять комментарии к изменениям, чтобы обсудить их с другими участниками проекта.
- Если у вас есть сомнения по поводу каких-либо изменений, вы можете обратиться к исходной версии документа и сравнить изменения.
Отслеживание изменений в Microsoft Word — это мощный инструмент, который существенно упрощает и улучшает процесс коллективной работы над документами. Он позволяет легко отследить и контролировать каждое изменение, повышая эффективность работы и обеспечивая более точные результаты.
Работа с разделами документа
Одним из способов работы с разделами документа является создание и форматирование новых разделов. В Microsoft Word это можно сделать с помощью соответствующего инструмента во вкладке «Разметка страницы». После создания раздела, вы можете выбрать его тип (например, следующая или несколько следующих страниц) и настроить его параметры (например, ширину полей или ориентацию страниц).
Другим важным аспектом работы с разделами является возможность управлять нумерацией страниц. Вы можете выбрать, с какой страницы начинать нумерацию, а также определить, какие страницы должны быть пропущены (например, заголовочные или титульные страницы). Это особенно полезно, когда требуется создать документ с разными разделами, такими как введение, основная часть и заключение.
Пример использования разделов документа:
- Создание разделов для структурирования документа;
- Настройка параметров разделов, таких как размер полей и ориентация страниц;
- Управление нумерацией страниц для разделов;
- Оформление разделов с помощью использования различных стилей и форматирования текста.
Знание и умение работать с разделами документа является важной компетенцией для эффективного использования Microsoft Word. Она позволяет создавать более структурированные, читабельные и профессионально оформленные текстовые материалы.
Вопрос-ответ:
Как создать новый раздел в документе?
Чтобы создать новый раздел в документе, вы должны выбрать вкладку «Вставка» в верхней панели инструментов, затем нажать на кнопку «Раздел». В открывшемся меню выберите необходимый тип раздела, и новый раздел будет создан в вашем документе.
Как изменить название раздела в документе?
Чтобы изменить название раздела в документе, вы должны дважды кликнуть на название раздела или выделить его и нажать клавишу F2. Затем вы можете ввести новое название раздела и нажать клавишу Enter, чтобы сохранить изменения.
Как удалить раздел из документа?
Чтобы удалить раздел из документа, вы должны выбрать раздел, который вы хотите удалить. Затем нажмите правой кнопкой мыши на название раздела и выберите «Удалить» из контекстного меню. Появится диалоговое окно подтверждения, в котором вам следует подтвердить удаление раздела.
Как изменить последовательность разделов в документе?
Чтобы изменить последовательность разделов в документе, вы должны выделить раздел, который нужно переместить. Затем нажмите и удерживайте левую кнопку мыши на значке раздела и перетащите его в нужное место в списке разделов. После того, как вы отпустите кнопку мыши, раздел будет перемещен в новое место в списке.