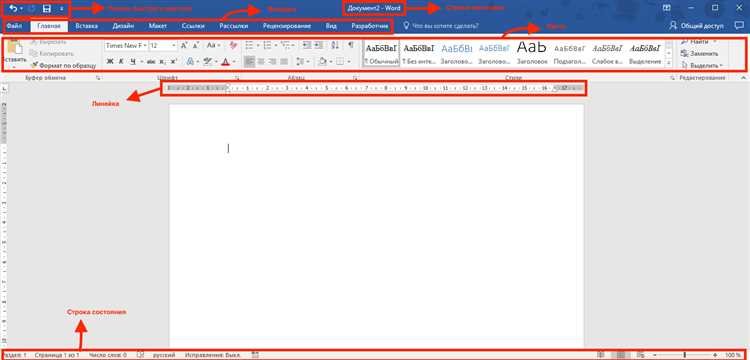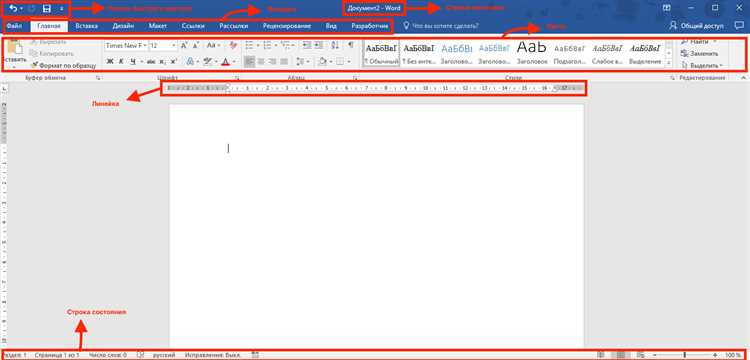
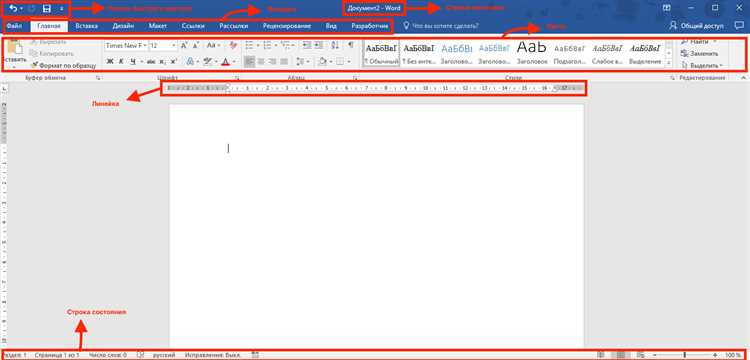
Microsoft Word является одним из самых популярных текстовых редакторов, который широко применяется во многих сферах деятельности. Копирование и вставка текста в Word является неотъемлемой частью работы с документами. В этой статье мы рассмотрим основные инструменты копирования и вставки в Microsoft Word.
Процесс копирования и вставки текста в Word начинается с выделения нужной части текста. Для этого необходимо поместить курсор в нужное место и зажать левую кнопку мыши, выделяя текст. После выделения текста, его можно скопировать в буфер обмена при помощи сочетания клавиш «Ctrl+C» или нажав правую кнопку мыши и выбрав опцию «Копировать».
После копирования текста, его можно вставить в нужное место в документе. Для этого необходимо поместить курсор в место вставки и нажать сочетание клавиш «Ctrl+V» или щелкнуть правой кнопкой мыши и выбрать опцию «Вставить». Текст будет вставлен в документ в точке, где находится курсор. Кроме того, есть возможность вставить текст специальным образом, выбрав одну из опций в меню «Вставить».
Копирование и вставка текста в Word позволяют быстро и удобно создавать и редактировать документы. Благодаря разнообразным инструментам и опциям, пользователи могут легко копировать и вставлять текст в различных форматах, а также применять форматирование и стили к скопированному тексту. Надеюсь, что эта статья поможет вам освоить основные инструменты копирования и вставки в Microsoft Word и сделает вашу работу с текстом более эффективной.
Как использовать инструмент копирования и вставки в Microsoft Word
Программа Microsoft Word предлагает удобный инструмент копирования и вставки, который значительно упрощает работу с текстом. Правильное использование этих функций может значительно повысить эффективность работы с документами. В данной статье я расскажу о том, как правильно использовать инструмент копирования и вставки в Microsoft Word.
Шаг 1: Копирование текста
Первый шаг в использовании инструмента копирования и вставки в Word — это копирование текста, который вы хотите вставить в другую часть документа или в другой документ. Для этого нужно выделить текст, который вы хотите скопировать, щелкнув и удерживая левую кнопку мыши и затем нажать клавишу «Ctrl» (или «Cmd» на Mac) и кнопку «C». Выделенный текст будет скопирован в буфер обмена.
Шаг 2: Вставка текста
После того, как вы скопировали текст, можно перейти к вставке его в нужное место. Для этого нужно установить курсор в месте, где вы хотите вставить текст, и затем нажать клавишу «Ctrl» (или «Cmd» на Mac) и кнопку «V». Скопированный текст будет вставлен в указанное место, и вы сможете его редактировать или форматировать.
Шаг 3: Копирование форматирования
Помимо самого текста, инструмент копирования и вставки в Word также позволяет копировать форматирование текста. Для этого нужно выделить текст с желаемым форматированием и затем нажать клавиши «Ctrl» (или «Cmd» на Mac) и «Shift» и кнопку «C». После этого вы можете вставить форматирование в другой текст, выбрав его и нажав клавиши «Ctrl» (или «Cmd» на Mac) и «Shift» и кнопку «V».
Использование инструмента копирования и вставки в Microsoft Word может значительно упростить работу с текстом и повысить эффективность работы с документами. Оптимальное использование всех функций копирования и вставки в Word позволяет быстро и легко работать с текстом, делая его редактирование и форматирование более удобным и эффективным.
Копирование и вставка текста в Microsoft Word
Для выполнения операции копирования и вставки следует выделить нужный текст, затем нажать комбинацию клавиш Ctrl+C или выбрать команду «Копировать» в меню «Редактирование». После этого нужно перейти к месту, куда требуется поместить скопированный текст, и нажать комбинацию клавиш Ctrl+V или выбрать команду «Вставить». В результате, текст будет вставлен в новое место без потери форматирования.
Кроме того, Microsoft Word предоставляет несколько дополнительных способов копирования и вставки текста. Например, можно использовать контекстное меню, нажав правую кнопку мыши на выделенном тексте, и выбрать опцию «Копировать» или «Вставить». Также возможно использование комбинации клавиш Shift+Insert для вставки текста.
Важно отметить, что при копировании и вставке текста могут возникать проблемы с форматированием, особенно если текст скопирован из другого документа или источника. Для решения этой проблемы рекомендуется использовать опцию «Вставить специально» в меню «Редактирование», которая позволяет выбрать нужный форматированный вариант вставляемого текста.
Копирование и вставка изображений в Microsoft Word
Чтобы скопировать изображение, нужно выделить его в исходном месте, нажав правую кнопку мыши и выбрав команду «Копировать». Затем нужно перейти в программу Word, где следует нажать правую кнопку мыши в нужном месте и выбрать команду «Вставить». Изображение будет вставлено в указанное место документа.
Для удобства работы с изображениями в Word, программой предусмотрены дополнительные инструменты. Например, можно изменить размер, обрезать или повернуть изображение, используя встроенные функции. Для этого нужно выделить изображение и выбрать соответствующие команды в меню «Формат».
Также Word позволяет редактировать изображения, добавляя различные фильтры, эффекты и рамки. Для этого нужно выбрать изображение и перейти на вкладку «Формат», где можно выбрать нужные настройки.
Важно отметить, что при копировании изображений из интернета, следует соблюдать авторские права и не нарушать законодательство. Также стоит учитывать размер и формат изображения, чтобы оно корректно отображалось в документе Word.
Форматирование текста при копировании и вставке в Microsoft Word
При вставке скопированного текста, Word автоматически применяет форматирование и стиль исходного текста к месту вставки. Если в документе уже присутствует форматированный текст, Word также может объединить форматирование исходного и вставленного текста. Таким образом, при копировании и вставке следует обратить внимание на консистентность форматирования документа.
При отсутствии необходимого форматирования для вставленного текста, можно использовать инструменты форматирования в Word для изменения его внешнего вида. Например, можно использовать стили, шрифты, размеры текста и другие параметры форматирования.
Чтобы избежать потери форматирования при копировании и вставке текста, рекомендуется использовать специальные команды «Вставить в виде» или «Вставить со сменой форматирования». Эти команды позволяют вставить текст без применения форматирования и стилизации исходного текста.
Суммарно
- При копировании и вставке текста в Microsoft Word необходимо обратить внимание на сохранение форматирования оригинального текста.
- Word автоматически применяет форматирование и стиль исходного текста к месту вставки.
- Рекомендуется использовать команды «Вставить в виде» или «Вставить со сменой форматирования», чтобы избежать потери форматирования.
- При отсутствии необходимого форматирования, можно использовать инструменты форматирования в Word для изменения внешнего вида текста.
Копирование и вставка текста в Microsoft Word: сохранение форматирования
1. Используйте команды копирования и вставки
В программе Microsoft Word есть специальные команды копирования и вставки, которые позволяют сохранить форматирование текста. Для копирования текста выделите его, затем нажмите комбинацию клавиш Ctrl + C. Для вставки текста выберите место, куда хотите вставить скопированный текст, и нажмите комбинацию клавиш Ctrl + V.
2. Используйте специальные опции при вставке
При вставке скопированного текста в Microsoft Word появляется диалоговое окно, в котором можно выбрать различные опции. Например, вы можете выбрать опцию «Сохранить исходное форматирование» или «Вставить только текст». Если вы хотите сохранить форматирование текста, выберите первую опцию.
3. Проверьте результаты
После вставки скопированного текста в Microsoft Word внимательно проверьте его форматирование. Убедитесь, что все заголовки, списки, выделения текста и другие элементы отображаются корректно. Если обнаружите ошибки, вы можете отменить последнюю операцию (комбинация клавиш Ctrl + Z) и повторить вставку, выбрав другую опцию.
Сохранение форматирования текста при копировании и вставке в Microsoft Word позволяет экономить время и упрощает работу с документами. Обратите внимание на указанные выше рекомендации, чтобы использовать этот функционал максимально эффективно.
Превращение обычного текста в неформатированный
При копировании и вставке текста возникает необходимость сохранить только само содержание, но не его форматирование. В таких случаях можно воспользоваться специальными инструментами, чтобы превратить все символы в обычный неформатированный текст.
Одним из способов является использование сочетания клавиш. Необходимо выделить текст, который нужно вставить, скопировать его и затем вставить его в notepad или другую программу для редактирования текста. После этого скопированный текст будет преобразован в неформатированный вид, удалив все лишние теги и стили.
Еще одним способом является использование специальных программ и онлайн инструментов. Существуют приложения, которые автоматически удаляют все теги и стили при копировании текста. Это позволяет быстро и просто получить неформатированный текст, который можно использовать в документах или на веб-страницах.
Независимо от выбранного метода, копирование и вставка текста без сохранения форматирования является полезным инструментом для тех, кто хочет использовать только само содержание текста, не обременяя его стилями и тегами. Это помогает сделать текст более простым и доступным для чтения и использования.
Вопрос-ответ:
Как скопировать и вставить текст без сохранения форматирования?
Для копирования текста без сохранения форматирования необходимо выделить нужный фрагмент, затем нажать правую кнопку мыши и выбрать вариант «Копировать». Затем вставить текст можно с помощью комбинации клавиш «Ctrl+V» или через контекстное меню «Вставить». При вставке текст будет вставлен без дополнительного форматирования, как это было при копировании.
Чем отличается копирование и вставка текста со включением форматирования?
При копировании и вставке текста со включением форматирования, сохраняются такие элементы, как цвет текста, размер шрифта, выравнивание и другие атрибуты. Это позволяет передать вставляемым фрагментам нужное оформление. Однако иногда требуется вставить текст без форматирования, чтобы сохранить форматирование уже существующего текста.
Как скопировать только часть текста без форматирования?
Для скопирования только части текста без форматирования необходимо выделить нужный фрагмент, затем нажать правую кнопку мыши и выбрать вариант «Копировать». Затем вставить текст можно с помощью комбинации клавиш «Ctrl+V» или через контекстное меню «Вставить». При вставке только выбранная часть текста будет вставлена без форматирования, остальной текст сохранится в прежнем виде.
Можно ли скопировать и вставить текст без форматирования в онлайн-редакторах?
Да, в большинстве онлайн-редакторов текст также можно скопировать и вставить без сохранения форматирования. Для этого необходимо выделить нужный фрагмент, нажать правую кнопку мыши и выбрать вариант «Копировать». Затем вставить текст можно с помощью комбинации клавиш «Ctrl+V» или через контекстное меню «Вставить». Таким образом, текст будет вставлен без дополнительного форматирования.
Какие программы позволяют скопировать и вставить текст без сохранения форматирования?
Возможность скопировать и вставить текст без сохранения форматирования есть в большинстве текстовых редакторов, офисных пакетов и онлайн-редакторов. Например, в Microsoft Word, Google Документах, Notepad++, Sublime Text и многих других программах можно скопировать и вставить текст без форматирования, следуя описанным выше инструкциям.
Как копировать текст без сохранения форматирования?
Чтобы скопировать текст без сохранения форматирования, выделите нужный участок текста, нажмите комбинацию клавиш Ctrl+C или выберите пункт «Копировать» в контекстном меню. После этого текст будет скопирован в буфер обмена без сохранения форматирования, и вы сможете его вставить в другое место используя комбинацию клавиш Ctrl+V или пункт «Вставить» в контекстном меню.
Как вставить текст без сохранения форматирования?
Чтобы вставить текст без сохранения форматирования, сначала скопируйте нужный текст без форматирования, используя комбинацию клавиш Ctrl+C или пункт «Копировать» в контекстном меню. Затем перейдите в место, где хотите вставить текст, и нажмите комбинацию клавиш Ctrl+V или выберите пункт «Вставить» в контекстном меню. Текст будет вставлен без сохранения форматирования.