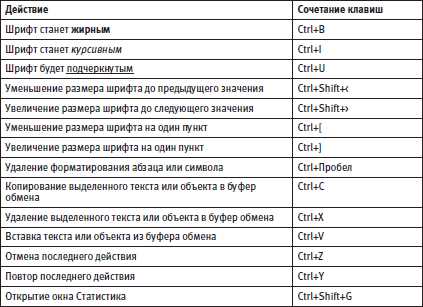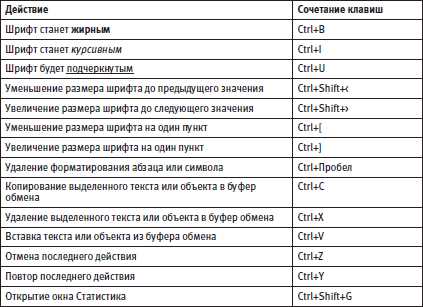
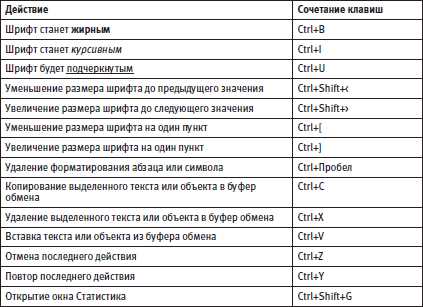
Работа с таблицами в Microsoft Word – одна из наиболее распространенных задач при создании и форматировании документов. Основы работы с таблицами позволяют легко и быстро создавать и редактировать таблицы, при этом существуют специальные команды и горячие клавиши, которые значительно упрощают этот процесс.
Одной из основных команд для работы с таблицами в Word является команда «Вставить таблицу». Она позволяет создать новую таблицу в документе, выбрав при этом необходимое количество строк и столбцов. Созданную таблицу можно редактировать с помощью команды «Разделить ячейку», которая позволяет изменять размер ячеек и комбинировать их в одну. Также существуют команды «Объединить ячейки», «Добавить строки» и «Добавить столбцы», которые позволяют быстро изменять структуру таблицы.
Для более быстрого форматирования таблицы в Word можно использовать горячие клавиши. Например, комбинация клавиш Ctrl + D позволяет скопировать форматирование ячейки и применить его к другим ячейкам в таблице. Горячая клавиша F4 позволяет повторить последнее действие, что очень удобно при работы с таблицами. Также существуют команды для выравнивания текста в ячейках, оформления границ и заливки ячеек, а также изменения ширины столбцов и высоты строк с помощью горячих клавиш.
Основные команды и горячие клавиши для работы с таблицами в Microsoft Word
Microsoft Word предоставляет множество инструментов и функций для работы с таблицами. Знание основных команд и горячих клавиш позволяет эффективно управлять структурой и содержимым таблиц, ускоряя процесс создания и форматирования.
Одной из основных команд является добавление новых строк и столбцов. Для этого можно воспользоваться горячими клавишами: Ctrl+Shift+= для добавления строки и Ctrl+= для добавления столбца. Это позволяет быстро изменять размер и формат таблицы в соответствии с требованиями.
Другая важная команда — объединение ячеек. Чтобы объединить несколько ячеек в одну, достаточно выделить их и выбрать соответствующую опцию в контекстном меню или на панели инструментов. Это особенно полезно при создании заголовков или объединении содержимого.
Одной из главных особенностей работы с таблицами является возможность форматирования содержимого. Word предлагает широкий набор инструментов для выравнивания текста в ячейках, настройки границ и заливки, изменения шрифта и других параметров. Для быстрого доступа к этим функциям можно использовать горячие клавиши, например, Ctrl+B для выделения текста жирным шрифтом или Ctrl+L для выравнивания по левому краю.
Пример использования таблицы в Microsoft Word:
| № | Наименование | Цена |
|---|---|---|
| 1 | Мышка | 500 |
| 2 | Клавиатура | 1000 |
Таким образом, знание основных команд и горячих клавиш для работы с таблицами в Microsoft Word значительно упрощает и ускоряет процесс создания, форматирования и изменения содержимого таблиц. Они позволяют эффективно организовывать информацию и представлять ее в удобном для чтения виде.
Создание таблицы в Microsoft Word
Когда вам нужно создать таблицу в документе Microsoft Word, вы можете использовать специальные инструменты, чтобы быстро и легко создать нужную вам структуру. С помощью этих инструментов вы можете добавлять и удалять строки и столбцы, изменять размер ячеек, форматировать текст и добавлять различные элементы в таблицу.
Для создания таблицы в Microsoft Word вы можете использовать несколько способов. Один из самых простых способов — это использование команды «Таблица» на панели инструментов Word. Вы можете выбрать «Вставка» и затем «Таблица», чтобы открыть диалоговое окно «Вставка таблицы». В этом окне вы можете выбрать количество строк и столбцов для вашей таблицы.
Если вы предпочитаете использовать горячие клавиши, то вы можете нажать «Alt» и последовательно нажимать клавиши «N», «T», «A». Это откроет диалоговое окно «Вставка таблицы», где вы можете выбрать параметры для создания таблицы.
После того, как вы создали таблицу, вы можете добавлять и удалять строки и столбцы, изменять размер ячеек, форматировать текст и добавлять различные элементы в таблицу. Для этого вам нужно выделить ячейку или ячейки, на которые вы хотите применить изменения, и выбрать соответствующую команду на панели инструментов или использовать горячие клавиши.
Создание и форматирование таблиц в Microsoft Word может быть очень удобным и эффективным способом представления информации и организации данных в документе.
Вставка и удаление строк или столбцов в таблице
Работа с таблицами в программе Microsoft Word предоставляет пользователю возможность удобно организовывать и форматировать информацию. Когда таблица создана, возникает необходимость в вставке или удалении строк и столбцов для аккуратного распределения данных.
Вставка строк или столбцов в таблицу легко осуществляется. Для этого необходимо выбрать место, куда нужно вставить новую строку или столбец, щелкнуть правой кнопкой мыши и выбрать соответствующую опцию в контекстном меню. Также можно воспользоваться горячими клавишами, например, для вставки строки используется комбинация клавиш ‘Ctrl’ + ‘Shift’ + ‘+’.
Удаление строк или столбцов в таблице также не представляет особых сложностей. Для этого необходимо выбрать нужные строки или столбцы, щелкнуть правой кнопкой мыши и выбрать соответствующую опцию в контекстном меню. Также можно воспользоваться горячими клавишами, например, для удаления строки используется комбинация клавиш ‘Ctrl’ + ‘-‘.
Форматирование таблицы в Microsoft Word
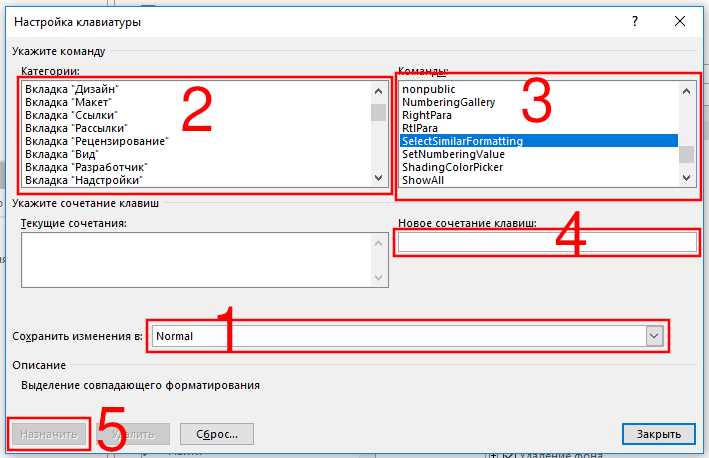
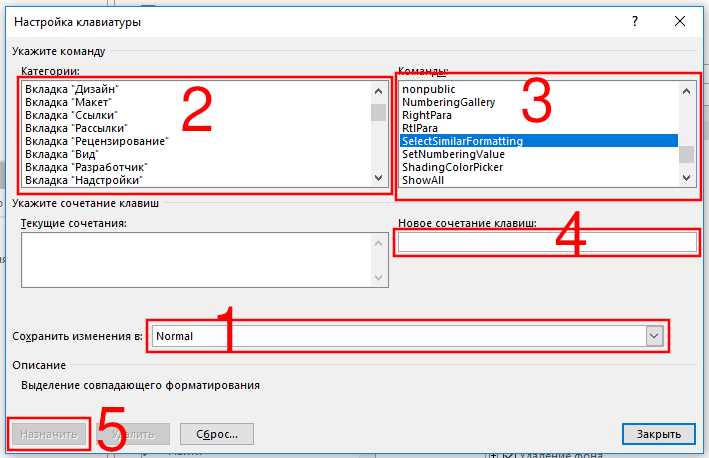
Одним из способов форматирования таблицы является изменение ее ширины и высоты. Вы можете изменить размер таблицы, чтобы она лучше соответствовала вашим потребностям, а также изменить размер отдельных ячеек. Кроме того, вы можете изменить границы таблицы, создавая различные эффекты и акценты. Это может помочь сделать таблицу более читабельной и привлекательной.
Дополнительное форматирование таблицы может быть достигнуто с помощью различных цветов, шрифтов и стилей. Вы можете добавить цветовые фоны в ячейки таблицы, изменить цвет текста и применить готовые стили, чтобы сделать таблицу более профессиональной и эстетически привлекательной.
Кроме того, Microsoft Word предлагает функции сортировки и фильтрации данных в таблице. Вы можете отсортировать данные по возрастанию или убыванию, исключить дубликаты и применить фильтры для отображения только нужных значений. Это может быть полезно при анализе и организации больших объемов данных в таблице.
Одной из преимуществ работы с таблицами в Microsoft Word является также возможность объединения ячеек. Это позволяет создавать более сложные структуры и дизайны в таблице. Вы можете объединить несколько ячеек в одну, чтобы создать заголовки или расположить данные по своему усмотрению. Это делает таблицы более гибкими и адаптируемыми к различным задачам.
Изменение размеров ячеек и объединение ячеек в таблице
В процессе работы с таблицами в Microsoft Word важно уметь точно настраивать размеры ячеек, чтобы таблица выглядела аккуратно и информация в ней была удобно читаема. Для изменения размеров ячеек можно использовать различные способы.
- Изменение ширины и высоты ячеек: В режиме таблицы можно выделять отдельные ячейки или группы ячеек и изменять их размеры, добавляя или удаляя колонки и строки. Также можно использовать автоматическую настройку ширины ячеек в соответствии с содержимым, чтобы таблица выглядела более компактной.
- Объединение ячеек: Бывает необходимо объединить две или более ячейки, чтобы создать одну большую ячейку, в которой можно разместить текст или другую информацию. Для объединения ячеек нужно выделить их, а затем выбрать соответствующую команду. Объединенные ячейки могут быть полезны при создании заголовков, подзаголовков и разделения таблицы на секции.
Знание этих приемов поможет улучшить внешний вид таблицы и сделать ее более удобной для чтения и анализа данных. При работе с таблицами в Microsoft Word рекомендуется также использовать горячие клавиши, чтобы ускорить процесс изменения размеров ячеек и объединения ячеек. Такой подход поможет повысить эффективность работы и сэкономить время.
Вставка и форматирование текста в ячейках таблицы
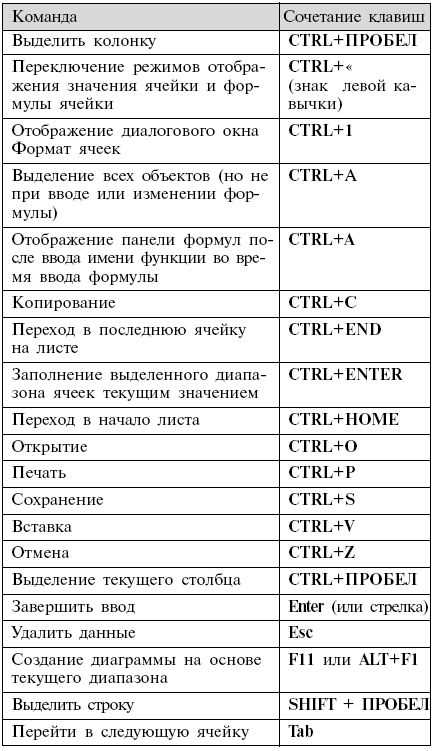
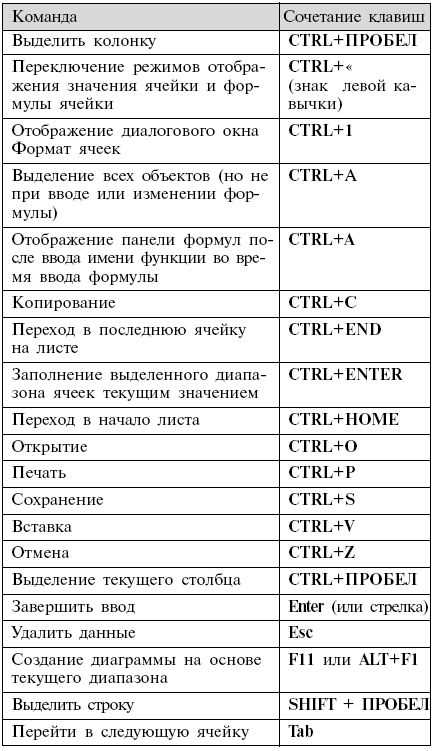
При работе с таблицами в Microsoft Word важно знать, как вставить и отформатировать текст в ячейках. Вставка текста в ячейку осуществляется путем щелчка на нужной ячейке и ввода текста непосредственно в ячейку или копирования и вставки из другого источника.
После вставки текста в ячейку можно приступить к его форматированию. Для этого можно использовать различные опции форматирования, доступные в программе Microsoft Word. Например, можно изменить шрифт, размер и стиль текста, а также добавить выравнивание, цвет фона и другие эффекты.
Чтобы изменить шрифт текста в ячейке таблицы, необходимо выделить нужный текст и выбрать соответствующую опцию в панели инструментов или контекстном меню. Также можно использовать горячие клавиши для быстрого применения форматирования текста.
Для изменения размера текста в ячейке таблицы можно воспользоваться опцией «Размер шрифта» в панели инструментов или использовать горячие клавиши. Также можно изменить стиль текста, добавив жирное или курсивное начертание.
Чтобы добавить выравнивание текста в ячейке, можно выбрать нужную опцию выравнивания в панели инструментов или контекстном меню. Также можно использовать горячие клавиши, чтобы быстро применить нужное выравнивание.
Для изменения цвета фона текста в ячейке необходимо выделить нужный текст и выбрать соответствующую опцию в панели инструментов или контекстном меню. Возможно также использование горячих клавиш для быстрого изменения цвета фона.
Таким образом, вставка и форматирование текста в ячейках таблицы в Microsoft Word позволяет создавать структурированный и профессионально оформленный контент. Знание основных функций и горячих клавиш позволит работать с таблицами более эффективно и экономить время.
Вопрос-ответ:
Как вставить текст в ячейку таблицы?
Чтобы вставить текст в ячейку таблицы, нужно щелкнуть по ячейке и начать печатать, либо скопировать текст из другого источника и вставить его в ячейку с помощью комбинации клавиш Ctrl+V (или правой кнопкой мыши и выбора опции «Вставить»).
Как отформатировать текст в ячейке таблицы?
Для форматирования текста в ячейке таблицы можно использовать различные инструменты. Например, можно изменить шрифт, размер, стиль текста, добавить выравнивание, применить цвет или заливку фона и т. д. Для этого нужно выделить текст в ячейке и использовать соответствующие инструменты на панели инструментов или в контекстном меню.
Как вставить перенос строки в ячейке таблицы?
Чтобы вставить перенос строки в ячейку таблицы, нужно поместить курсор в нужное место в ячейке и нажать клавишу Enter. Текст будет разделен на две строки внутри ячейки. Для переноса текста автоматически в ячейке можно использовать автоперенос текста или настроить ширины столбцов так, чтобы текст переносился самостоятельно.
Как сделать текст жирным или курсивным в ячейке таблицы?
Чтобы сделать текст жирным или курсивным в ячейке таблицы, нужно выделить текст и использовать соответствующую кнопку на панели инструментов или в контекстном меню. Например, для сделать текст жирным, нужно нажать кнопку «Жирный» или использовать комбинацию клавиш Ctrl+B. Аналогично, для сделать текст курсивным, нужно нажать кнопку «Курсив» или использовать комбинацию клавиш Ctrl+I.
Как изменить цвет или заливку фона в ячейке таблицы?
Чтобы изменить цвет или заливку фона в ячейке таблицы, нужно выделить ячейку или текст в ячейке и использовать соответствующий инструмент на панели инструментов или в контекстном меню. Например, можно выбрать определенный цвет из палитры цветов или настроить пользовательский цвет путем указания RGB-значений. Также можно применить заливку фона с использованием шаблонов или текстур.