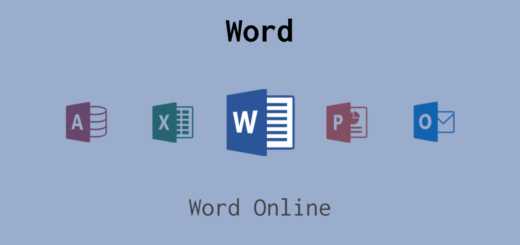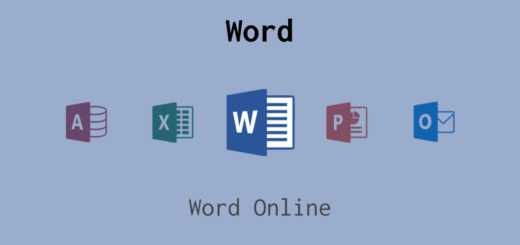
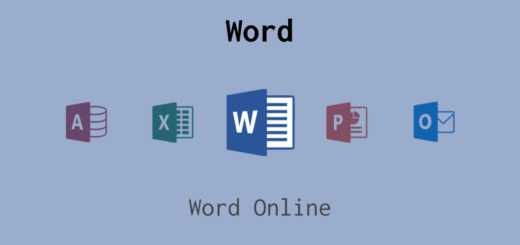
Microsoft Word – один из самых популярных текстовых редакторов, который широко используется в бизнесе, учебе и повседневной жизни. Для эффективной работы с программой важно установить правильные настройки, которые позволят вам максимально удобно и быстро редактировать и форматировать тексты.
Одна из важных настроек, на которую стоит обратить внимание, это настройка автосохранения. Эта функция позволяет вам не беспокоиться о потере данных в случае сбоя системы или неожиданного отключения компьютера. Вы можете выбрать интервалы времени, через которые будет происходить автоматическое сохранение документов, установив его сами или выбрав один из предложенных вариантов.
Кроме того, рекомендуется настроить правила проверки орфографии и грамматики. Это поможет вам избежать грамматических ошибок и сделать ваш текст более профессиональным и безошибочным. Проверка орфографии и грамматики можно настроить на автоматическую проверку при наборе текста или выполнение проверки по требованию.
Другой важной настройкой является выбор шрифта и его размера, которые определяют внешний вид вашего текста. Вы можете выбрать шрифт, подходящий для конкретного проекта или стиля оформления. Изменение размера шрифта позволяет настроить оптимальное отображение текста на экране и в печати.
Основные настройки Microsoft Word: что следует учесть
1. Языковые настройки: Одной из первых важных настроек является выбор языка для документа. В меню «Параметры» можно выбрать язык интерфейса и язык проверки орфографии. Это позволит сделать работу более комфортной и избежать ошибок при проверке текста.
2. Размер и стиль страницы: Настройка размера и стиля страницы позволяет создать документ с нужными параметрами. В меню «Разметка» можно выбрать размер страницы, поля, ориентацию и другие параметры для удобного чтения и оформления текста.
3. Настройка автозамены: Функция автозамены позволяет заменять определенные комбинации символов на заданные текстовые фрагменты. Например, можно настроить автозамену «pp» на «подпись». Эта функция значительно упрощает набор текста и ускоряет работу.
4. Настройка автоподстановки: Автоподстановка — еще одна полезная функция Microsoft Word. Она позволяет предварительно сохранить некоторые текстовые фрагменты, которые можно легко вставить в документ по нажатию соответствующей клавиши. Это может быть полезно, когда нужно часто использовать однотипные фразы или шаблоны.
5. Установка корректных настроек печати: При печати документа важно правильно настроить параметры печати. Определить тип бумаги, ориентацию, отступы и другие параметры позволит документу выглядеть ровно и профессионально на печатной продукции.
С учетом этих основных настроек Microsoft Word становится мощным инструментом для создания и редактирования текстовых документов. Учитывая целевые потребности и предпочтения пользователя, можно настроить программу в соответствии с индивидуальными требованиями. Правильные настройки помогут сделать работу более удобной и эффективной.
Изменение языка и региональных настроек
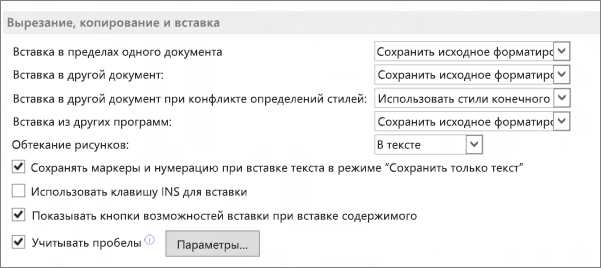
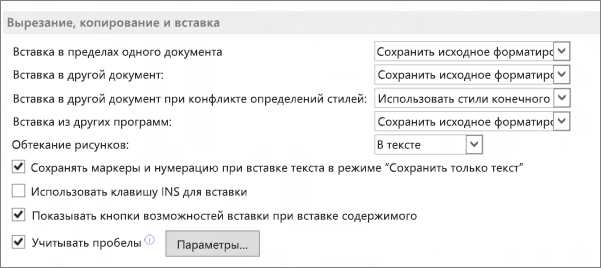
При работе в Microsoft Word часто возникает необходимость изменения языка и региональных настроек. Настройки этих параметров важны для правильной работы программы и создания документов на нужных языках.
Для изменения языка в Word можно воспользоваться специальной функцией, которая позволяет добавить новый язык или изменить предустановленный вариант. Для этого нужно открыть настройки программы и выбрать нужный пункт в меню «Язык». Затем следует выбрать язык, который необходимо добавить или установить по умолчанию. Активировав этот язык, пользователь может создавать и редактировать текст на новом языке.
Региональные настройки также важны для правильной работы Microsoft Word. Они определяют формат даты, времени и числовых значений, а также валюту и единицы измерения. Чтобы изменить региональные настройки, нужно открыть меню настроек и выбрать соответствующий пункт. Затем следует выбрать желаемый регион и подтвердить изменения.
Правильная настройка языка и региональных параметров в Microsoft Word поможет вам работать с документами на нужных вам языках и использовать соответствующие форматы, что значительно упростит ваши задачи и повысит эффективность работы в программе.
Персонализация интерфейса программы
Когда вы работаете с программой Microsoft Word, настройка интерфейса может значительно улучшить ваш опыт работы и сделать его более эффективным. Персонализация интерфейса позволяет вам настроить программу так, как вам удобно, и использовать только те функции, которые вам действительно нужны.
Одна из первых вещей, которую нужно сделать, это выбрать наиболее подходящую цветовую схему для вашего интерфейса. Microsoft Word предлагает несколько предустановленных цветовых схем, а также возможность создать свою собственную схему. Вы можете выбрать цвета, которые вам нравятся, или которые соответствуют вашему корпоративному стилю.
Настроить элементы панели инструментов также является важным шагом в персонализации интерфейса программы. Вы можете добавлять и удалять кнопки, изменять их расположение, а также создавать собственные группы инструментов. Это поможет упростить вашу работу, позволит легко получить доступ к наиболее используемым функциям и сэкономить время.
Еще одним способом персонализации интерфейса является настройка быстрого доступа. Быстрый доступ — это набор команд, которые всегда видны независимо от выбранной вкладки или режима работы. Вы можете добавить на панель быстрого доступа любые команды, которые часто используете, чтобы иметь к ним быстрый доступ без лишних действий.
В конце концов, правильная персонализация интерфейса программы Microsoft Word может значительно улучшить вашу продуктивность. Настраивайте цветовые схемы, элементы панели инструментов и быстрый доступ в соответствии с вашими потребностями, и вы будете работать с программой Word эффективнее и удобнее.
Настройка автозамены и автокоррекции
В Microsoft Word существуют функции автозамены и автокоррекции, которые позволяют значительно упростить процесс набора текста и избавить от частых опечаток. Эти функции можно настроить под свои индивидуальные потребности и предпочтения.
Начнем с функции автозамены. Она позволяет заменить определенное сочетание символов на другое, более удобное или унифицированное. Например, вы можете настроить автозамену, чтобы при наборе «имхо» автоматически заменять его на «ИМХО». Или же, настроить автозамену для часто используемых формул или фраз.
Автокоррекция, в свою очередь, исправляет опечатки, когда они произошли. Она может автоматически исправить определенные слова, орфографические ошибки, пунктуацию и другие ошибки. Например, когда вы набираете «ткст», автокоррекция может автоматически исправить его на «текст». Автокоррекция также может добавлять символы неразрывного пробела, автоматически ставить кавычки и другие правила форматирования текста.
Обе эти функции можно настроить в меню «Параметры» или «Параметры коррекции». Там вы сможете добавлять новые правила автозамены или автокоррекции, продуктивно использовать их и, в конечном итоге, сократить время на проверку и исправление текста.
Подбор подходящих шрифтов и размеров по умолчанию в Microsoft Word
Когда дело доходит до создания текстовых документов в Microsoft Word, важно подобрать сочетание шрифтов и размеров по умолчанию, которые будут удобны для чтения и представления информации. Несмотря на то, что Word имеет множество предустановленных шрифтов и размеров, важно выбрать оптимальные, чтобы документы выглядели профессионально и читаемо.
Один из важных аспектов при выборе шрифтов — это ясность и читаемость. Размер шрифта также играет важную роль в определении высоты строки и общего визуального вида текста. Шрифты слишком маленького размера могут быть трудночитаемыми, особенно для людей с плохим зрением. Шрифты слишком большого размера могут занимать слишком много места на странице, что делает документ неэффективным в использовании.
При выборе шрифтов и размеров по умолчанию в Word, рекомендуется выбирать такие шрифты, как Arial, Times New Roman или Calibri, которые являются стандартными шрифтами для многих организаций и удобны для чтения на экране или после печати. Размер шрифта 12 пунктов часто считается оптимальным для большинства текстовых документов, так как он обеспечивает хорошую читаемость при стандартных настройках монитора или печати.
- Выбор подходящих шрифтов и размеров по умолчанию является важным аспектом создания текстовых документов в Microsoft Word.
- Ясность и читаемость являются ключевыми факторами при выборе подходящих шрифтов и размеров.
- Arial, Times New Roman и Calibri являются популярными шрифтами, рекомендуемыми для использования в Word.
- Размер шрифта 12 пунктов зачастую считается оптимальным.
Настройка автосохранения и восстановления документов
В ходе работы с Microsoft Word зачастую возникают ситуации, когда документ может быть потерян в результате сбоя в системе или случайного закрытия программы без сохранения изменений. Чтобы избежать потери данных, важно настроить автосохранение и восстановление документов.
Одной из основных настроек для обеспечения автосохранения является определение интервала времени между сохранением копий документа. Пользователи могут выбрать подходящий промежуток времени, например, каждые 5, 10 или 15 минут. Это позволяет сохранять актуальные версии документа и гарантирует, что даже при сбое в программе можно будет восстановить последнюю сохраненную копию.
Кроме того, пользователи могут настроить автоматическое восстановление документа при следующем запуске Microsoft Word после его аварийного закрытия. Для этого необходимо активировать соответствующую опцию в настройках программы. После активации, при запуске Word, программа автоматически проверит, были ли открыты ранее несохраненные документы, и предложит пользователю их восстановление.
Важно отметить, что настройка автосохранения и восстановления документов является неотъемлемой частью правильной организации работы с Microsoft Word. Это позволяет избежать потери данных и сэкономить время, которое в противном случае могло бы быть потрачено на восстановление информации или повторное создание документов.
Вопрос-ответ:
Что такое настройка автосохранения и восстановления документов?
Настройка автосохранения и восстановления документов — это процесс настройки программы или приложения, чтобы она автоматически сохраняла документы в определенный интервал времени и позволяла восстановить документы после сбоев или ошибок в системе.
Зачем нужна настройка автосохранения и восстановления документов?
Настройка автосохранения и восстановления документов позволяет избежать потери данных при возможных сбоях или авариях в системе. Если документ не сохранен вручную, автоматическое сохранение гарантирует, что все изменения будут сохранены. Восстановление документов позволяет вернуться к последней сохраненной версии документа в случае непредвиденных сбоев или потери данных.
Как настроить автосохранение и восстановление документов?
Настройка автосохранения и восстановления документов может различаться в зависимости от программы или приложения. Обычно эта функция настраивается в разделе «Настройки» или «Параметры» программы. В этом разделе можно указать интервал времени для автоматического сохранения документов и включить функцию автоматического восстановления. Если программа поддерживает такую функцию, она будет сохранять документы автоматически и предлагать восстановить последнюю сохраненную версию в случае сбоев или ошибок в системе.
Какие программы поддерживают функцию автосохранения и восстановления документов?
Многие программы и приложения поддерживают функцию автосохранения и восстановления документов. Некоторые из самых популярных программ, которые предлагают эту функцию, включают Microsoft Word, Google Docs, Adobe Photoshop, AutoCAD и многие другие. Важно проверить настройки и возможности каждой конкретной программы, чтобы узнать, поддерживает ли она автосохранение и восстановление документов.