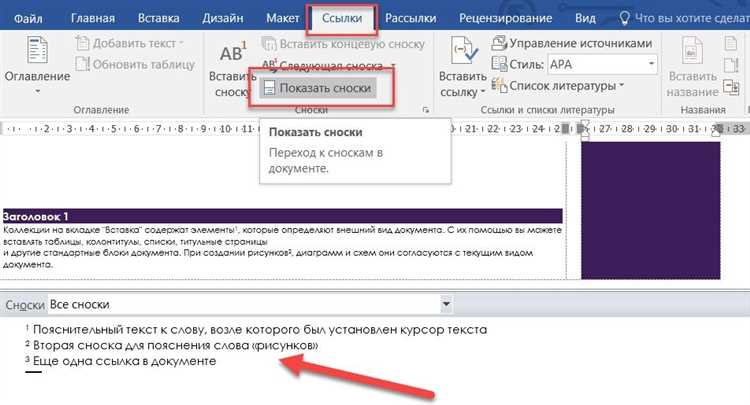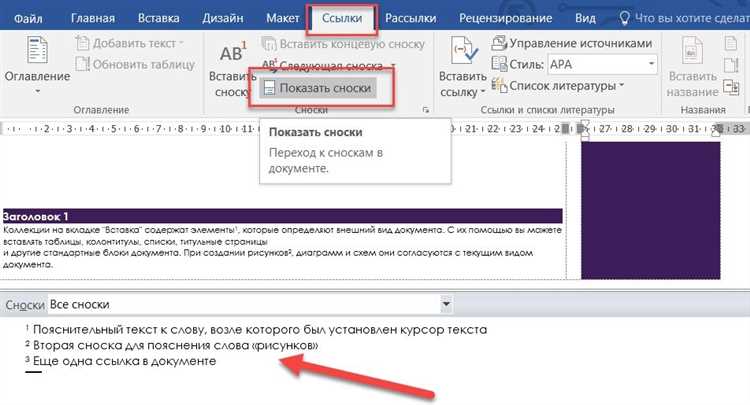
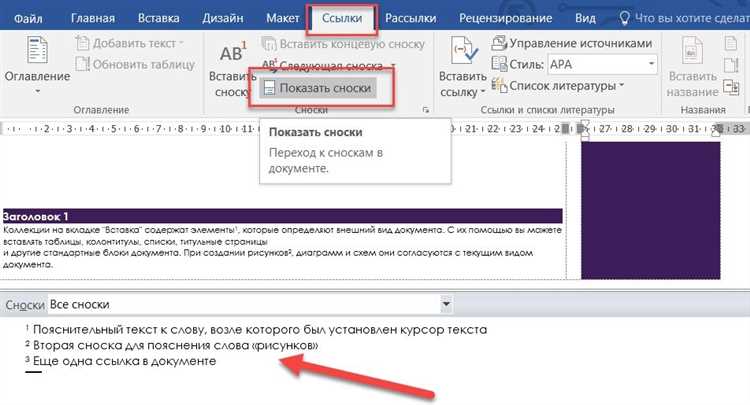
Вставка сносок в Word является одной из важных функций, которая позволяет ссылаться на дополнительные пояснения и источники информации в тексте документа. Это очень полезно, особенно при написании научных статей, академических работ или любых других материалов, где требуется точное указание источников.
Вставка сносок в Word позволяет управлять и оформлять ссылки на источники, чтобы они были наглядными для читателя и одновременно не нарушали логику текста. Сноски помогают разнообразить документ и упростить чтение, не переполняя основной поток информации дополнительными данными.
Для вставки сносок в Word используется специальная функция, которая позволяет добавить номер сноски в текст и соответствующую ему сноску внизу страницы. Это облегчает ориентацию читателя и упрощает поиск источников информации при необходимости.
Что такое сноски в Word и для чего они нужны?
Зачем нужны сноски? Они позволяют авторам добавить более подробную информацию, не отвлекая читателя от основного текста. Это особенно полезно при написании научных или академических работ, где каждая цитата или ссылка должна быть тщательно прокомментирована или документирована. Сноски помогают поддерживать четкость и структурированность текста.
Сноски в Word отлично работают в паре со ссылками, позволяя читателю найти источник или дополнительные сведения в конкретном месте текста. Он может просто щелкнуть на номер сноски и попасть вниз страницы, где находится сноска с соответствующей информацией. Это делает чтение и навигацию по документу более удобными и эффективными.
Если вы хотите добавить сноски в Word, вы должны найти место в тексте, где вы хотите разместить сноску. Затем вы можете вставить сноску с помощью соответствующей функции в программе Word. После этого вы можете добавить нужную информацию внизу страницы, где будут размещены сноски. Это важно для сохранения целостности и понятности вашего документа.
В общем, сноски — это важный инструмент, который помогает нам добавить дополнительную информацию и сделать текст более наглядным и понятным. Они позволяют читателям глубже погрузиться в тему, уточнить некоторые моменты или проверить источники. С использованием сносок в Word вы можете создавать аккуратные и информативные документы, которые будут приятны для чтения и понимания.
Значение и назначение сносок
Сноски в документах играют важную роль, предоставляя дополнительную информацию или комментарии по определенному месту или термину. Они могут быть использованы для расширения темы, уточнения определений или цитирования источников.
Основное назначение сносок — облегчить чтение и понимание текста читателем, позволяя ему получить больше информации по интересующему его фрагменту. Когда в тексте встречается число или другая ссылка на сноску, читатель может обратиться к ней для получения подробностей и пояснений. Это особенно полезно в научных или академических текстах, где требуется указать источники и добавить дополнительные данные.
Сноски часто помещаются внизу страницы и обычно имеют номера в виде цифр или символов. Они могут быть оформлены в виде суперскрипта или простого числа, что позволяет легко связать сноску с определенным местом в тексте.
Кроме того, сноски могут быть вставлены в виде ссылок, которые при нажатии переносят читателя к соответствующей секции ниже страницы. Это особенно полезно при работе с электронными документами или веб-страницами, где прокрутка страницы не требуется для доступа к информации.
Примеры использования сносок:
- При цитировании выдающихся ученых и исследователей;
- В научных статьях или диссертациях для указания источников и подтверждения утверждений;
- В юридической документации для ссылки на законы и статьи;
- В литературных текстах для объяснения исторических или культурных отсылок;
- В редакторских замечаниях или комментариях к тексту.
Как видно из этих примеров, сноски являются важным инструментом для обогащения текста, повышения его читаемости и уточнения информации для читателей.
Преимущества использования сносок
С использованием сносок в документе можно достичь несколько преимуществ, которые значительно облегчают и улучшают его чтение и понимание.
Во-первых, использование сносок позволяет упростить основной текст документа, делая его более легким и читаемым. Вместо включения дополнительной информации или подробностей непосредственно в текст, эти сведения могут быть вынесены в сноски. Это освобождает читателя от излишней нагрузки информацией, которая может быть менее важна в контексте основного текста, но все же может быть полезной для более углубленного изучения темы.
Во-вторых, использование сносок позволяет установить ссылки на источники, на которые автор документа опирается. Это дает возможность читателю проверить достоверность и точность информации, представленной в основном тексте. Также это позволяет опубликовать документ в общедоступном ресурсе, а при необходимости, читателю можно будет легко ориентироваться в источниках, использованных при составлении документа.
- Упрощение основного текста
- Ссылки на источники
Таким образом, использование сносок предоставляет не только удобство чтения документа, но и позволяет читателю углубиться в тему, проверить источники и воспользоваться дополнительной информацией при необходимости. Это делает сноски важным инструментом для создания понятных и надежных текстовых материалов.
Как вставить сноски в Word?
Для вставки сносок в Word, вам необходимо следовать нескольким шагам:
- Выберите место для вставки сноски: Выберите точку в тексте, где вы хотите вставить сноску. Обычно это делается после цитаты или в конце абзаца.
- Откройте вкладку «Ссылки» в верхней панели инструментов: Найдите и нажмите на вкладку «Ссылки» в верхней панели инструментов Word.
- Нажмите на кнопку «Вставить сноску»: После открытия вкладки «Ссылки», найдите кнопку «Вставить сноску» и нажмите на нее.
- Добавьте текст сноски: В открывшемся окне «Сноска» введите текст сноски. Вы можете также добавить ссылку на источник или дополнительную информацию, если это необходимо.
- Нажмите «Вставить»: После ввода текста сноски, нажмите кнопку «Вставить» в окне «Сноска». Сноска будет вставлена в выбранное вами место в тексте.
Теперь у вас есть сноска в Word! Вы можете повторить эти шаги и добавить столько сносок, сколько вам нужно. При необходимости вы также можете изменять или удалять уже вставленные сноски.
Шаги по вставке сносок
Для того чтобы вставить сноски в документ Word, следуйте следующим шагам:
- Выделите текст, на который вы хотите вставить сноску. Вы можете выделить целый абзац или только отдельное слово.
- Перейдите во вкладку «Вставка» в верхнем меню. В этой вкладке вы найдете различные инструменты для вставки сносок и ссылок.
- Нажмите на кнопку «Сноска». Обычно она расположена в разделе «Ссылки» или «Сноски и ссылки».
- Выберите нужный формат сноски. Word предлагает несколько форматов сносок, таких как числовые, буквенные, символьные и т. д. Выберите формат, который соответствует вашим требованиям или стандартам оформления.
- Подтвердите выбор сноски. После выбора формата сноски, Word автоматически вставит сноску на соответствующем месте.
- Добавьте текст сноски. Чтобы добавить текст сноски, перейдите в нижнюю часть страницы, где расположена сноска, и введите нужную информацию. Эта информация будет видна внизу страницы в виде сносочной записи.
- Повторите эти шаги для других сносок. Если вам нужно вставить еще сноски, повторите процесс для каждой из них.
- Настройте форматирование сносок, если это необходимо. Word предоставляет возможность настроить внешний вид сносок, такие как шрифт, размер, отступы и др. Инструменты для этого можно найти во вкладке «Сноски».
После выполнения всех шагов вставки сносок, ваш документ будет содержать ссылки на источники или дополнительные пояснения, улучшая его читабельность и достоверность.
Настройка внешнего вида и расположения сносок
Оформление сносок:
- Встроенные стили: Word предлагает несколько встроенных стилей для оформления сносок. Их можно выбрать из существующего списка или настроить собственные стили, а также изменить размер и цвет шрифта, добавить выделение или подчеркивание;
- Выравнивание: можно выбрать выравнивание сносок по левому или правому краю страницы, регулируя таким образом их расположение и внешний вид;
- Отступы: можно добавить отступы перед или после каждой сноски, чтобы создать более четкую разметку на странице.
Расположение сносок:
- Нумерация: можно выбрать формат нумерации для сносок, например, использовать арабские цифры, римские цифры, буквы или символы;
- Группировка: сноски можно группировать по страницам или разделам документа, чтобы облегчить их поиск и чтение;
- Размещение: можно выбрать, каким образом сноски будут размещены на странице — внизу страницы, в конце раздела или в конце документа;
- Ссылки: в сносках можно добавить ссылки на другие страницы или разделы документа, чтобы обеспечить удобный переход и навигацию.
В целом, настройка внешнего вида и расположения сносок в Word позволяет сделать их более удобными для чтения и работы. Каждый пользователь может выбрать нужные параметры и настроить сноски в соответствии со своими предпочтениями и требованиями документа.
Как управлять и редактировать сноски в Word?
Во-первых, можно вставить сноску прямо в месте, где требуется дополнительное пояснение или ссылка на источник. Для этого нужно установить курсор в нужной позиции и выбрать опцию «Вставить сноску» из меню «Сноски». Затем введите текст сноски в появившееся окно и нажмите Enter.
Редактирование сносок
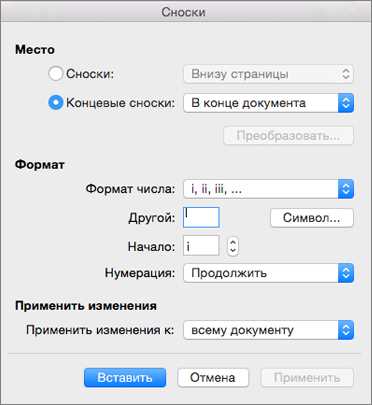
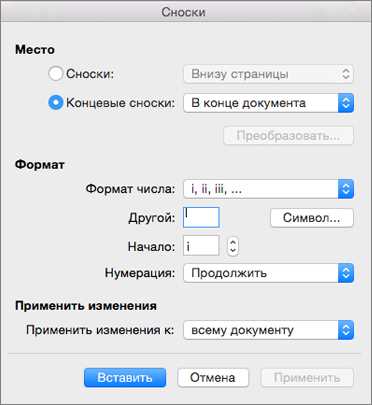
После вставки сноски ее можно отредактировать, чтобы изменить текст или добавить дополнительную информацию. Чтобы открыть окно редактирования сноски, кликните на номер сноски в основном тексте или в самой сноске. В появившемся окне вы сможете изменить текст сноски, а также добавить или удалить ссылки и форматирование.
Если вам необходимо удалить сноску, просто выделите ее номер в основном тексте и удалите его. При этом текст сноски также будет удален. Если вам нужно отредактировать все сноски в документе, можно воспользоваться функцией «Редактирование сносок» из меню «Сноски». Она позволит вам просмотреть и отредактировать все существующие сноски в документе одновременно.
Вопрос-ответ:
Как создать сноску в документе?
Чтобы создать сноску в документе, отметьте место, где она должна быть помещена, кликните по вкладке «Ссылки» в меню и выберите «Сноска». В открывшемся окне введите текст сноски и нажмите «Вставить».
Как отредактировать сноску в документе?
Для редактирования существующей сноски в документе, кликните по ней дважды. В открывшемся окне измените текст сноски и нажмите «ОК», чтобы сохранить изменения.
Как удалить сноску из документа?
Чтобы удалить сноску из документа, найдите ее на странице и кликните правой кнопкой мыши. В контекстном меню выберите «Удалить сноску». Сноска будет удалена и все последующие сноски будут перенумерованы.
Как изменить формат и вид сносок в документе?
Для изменения формата и вида сносок в документе, выберите вкладку «Ссылки» в меню, затем нажмите на кнопку «Опции сносок». В открывшемся окне вы сможете настроить различные параметры сносок, такие как нумерация, стиль, шрифт и многое другое.
Как переместить сноску в другое место документа?
Чтобы переместить сноску в другое место документа, выделите ее и перетащите на новое место с помощью мыши. Сноска будет автоматически перенесена, и все последующие сноски будут перенумерованы в соответствии с новым порядком.