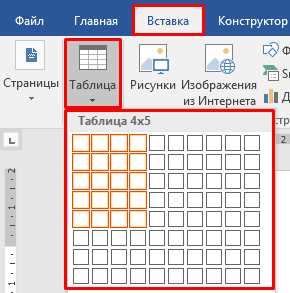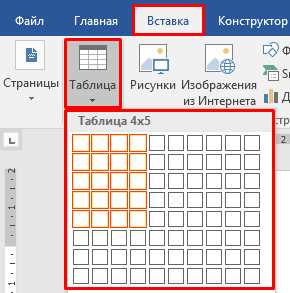
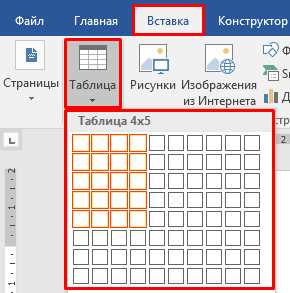
При работе с большим объемом информации в Microsoft Word полезно использовать таблицы, чтобы эффективно организовать и структурировать данные. Таблицы позволяют упорядочить информацию в виде строк и столбцов, делая процесс просмотра и анализа данных намного проще.
Создание таблицы в Microsoft Word процесс простой и интуитивно понятный. Пользователь может выбрать количество строк и столбцов, а также настроить их размер и ширину, чтобы таблица идеально соответствовала нуждам и требованиям проекта.
Когда таблица создана, можно заполнять ее содержимым, вставлять текст, числа, изображения и другие элементы. Каждая ячейка таблицы является отдельной единицей данных, которая может быть легко отформатирована для создания эффективного визуального представления информации.
Основные принципы использования таблиц в Microsoft Word для организации информации
1. Структурирование данных
Создание таблицы помогает структурировать и организовать данные. Четкие строки и столбцы позволяют разделить информацию на категории или параметры, что делает ее более понятной и удобной для восприятия. Например, таблица может быть использована для представления результатов исследования или для организации списка задач.
2. Форматирование и стилизация
Microsoft Word предоставляет множество инструментов для форматирования и стилизации таблицы. Это позволяет создавать профессионально выглядящие таблицы с использованием различных шрифтов, цветов, выделений и границ. Стилизация таблицы помогает выделить ключевую информацию или создать определенную иерархию данных.
3. Сортировка и фильтрация
Еще одним полезным приемом использования таблицы в Microsoft Word является возможность сортировки и фильтрации данных. С помощью этих функций можно легко упорядочить информацию по разным критериям или отобразить только необходимые данные. Например, вы можете отфильтровать таблицу, чтобы показать только продукты определенного типа или сортировать ее по возрастанию или убыванию цены.
4. Вставка графических объектов
Таблицы также позволяют вставлять графические объекты, такие как изображения или диаграммы, в ячейки. Это может быть полезно, если вы хотите украсить таблицу или визуально представить данные. Например, вы можете вставить фотографии товаров в таблицу для иллюстрации или включить диаграмму для визуализации статистических данных.
В целом, использование таблиц в Microsoft Word является мощным средством организации информации. Соответствующее структурирование, форматирование, сортировка и визуализация данных с помощью таблицы помогает создать понятный и профессионально выглядящий документ.
Таблицы в Microsoft Word: создание и использование
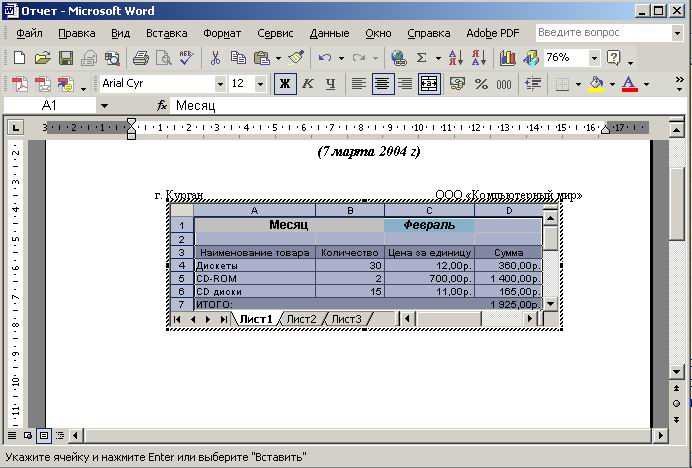
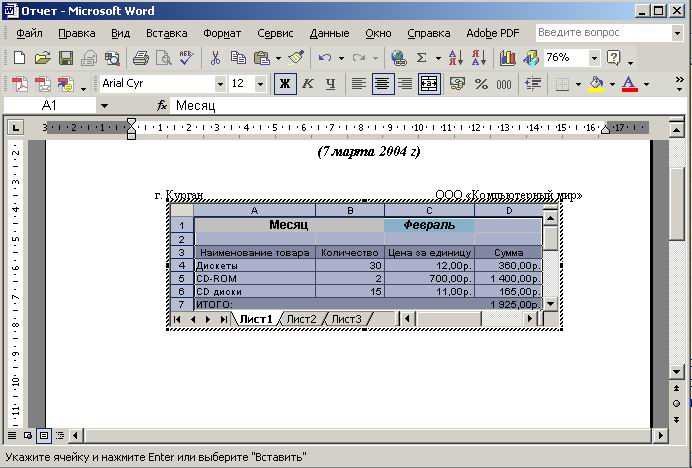
Для создания таблицы в Microsoft Word достаточно нескольких простых шагов. Во-первых, необходимо выбрать место в документе, где будет располагаться таблица. Затем можно воспользоваться специальной кнопкой «Вставить таблицу» на вкладке «Вставка» в главном меню программы Word. После нажатия данной кнопки появится окно, в котором можно выбрать количество строк и столбцов, а также другие параметры таблицы.
После создания таблицы в Word можно изменять ее размеры, добавлять и удалять строки и столбцы, а также форматировать содержимое ячеек. Word предоставляет также возможность применять различные стили и цветовые схемы к таблицам, чтобы сделать их более привлекательными и профессиональными. Кроме этого, можно выполнять сортировку и фильтрацию данных в таблице, что упрощает работу с большими объемами информации.
Преимущества использования таблиц в Microsoft Word:
- Удобное организование информации
- Возможность изменять размеры, добавлять и удалять строки и столбцы
- Форматирование содержимого ячеек
- Многообразие стилей и цветовых схем
- Сортировка и фильтрация данных
Создание таблиц в Microsoft Word является эффективным способом организации информации и облегчения работы с данными. Благодаря широким возможностям форматирования и манипуляции с таблицами, Word предоставляет пользователю гибкость и удобство в работе с информацией. Независимо от того, нужна ли вам таблица для оформления отчета, составления расписания или просто для структурирования данных, Microsoft Word удовлетворит ваши потребности.
Работа со структурой таблицы
При создании таблицы в Microsoft Word можно задавать ее структуру таким образом, чтобы она наилучшим образом организовывала заданную информацию. Для этого предусмотрены различные приемы, которые позволяют легко и удобно управлять структурой таблицы.
Один из основных приемов работы со структурой таблицы — добавление и удаление строк и столбцов. Когда таблица уже создана, но не все строки или столбцы нужны, можно легко удалить лишние элементы или, наоборот, добавить новые в нужное место. Это особенно удобно при организации информации, когда ее объем может меняться или при изменении решений об организации информации. Например, при анализе данных в таблице на разных этапах работы можно добавлять новые столбцы для различных показателей, а затем удалять их, когда они становятся неактуальными.
Добавление и удаление строк и столбцов
Добавить новую строку или столбец в таблицу можно с помощью соответствующих команд в меню. Для этого нужно выделить строку или столбец, после которых будет вставляться новый элемент, и выбрать соответствующую команду. Новая строка или столбец добавятся сразу после выбранного элемента. Аналогичным образом можно также удалить строки или столбцы — выбрав элемент и воспользовавшись командой удаления.
Такой подход позволяет легко структурировать информацию в таблице, быстро изменять ее объем и адаптироваться к новым условиям работы. Работа со структурой таблицы в Microsoft Word делает процесс организации информации гибким и удобным.
Форматирование содержимого таблицы
Для форматирования содержимого таблицы можно использовать различные инструменты и настройки. Например, выделение отдельных ячеек или групп ячеек позволяет добавить к ним выравнивание по центру или краю. Также можно изменить шрифт, размер текста и его стиль, чтобы сделать таблицу более красочной и структурированной.
Кроме того, можно установить разные стили границы ячеек, чтобы выделить определенные части таблицы или создать пространство между ячейками. Это позволяет добиться симметричного и аккуратного расположения информации в таблице.
Не менее важно форматировать содержимое таблицы в соответствии с ее содержанием. Например, можно использовать различные цветовые схемы для разных типов информации или добавить условное форматирование для выделения определенных значений.
Форматирование содержимого таблицы в Microsoft Word дает широкие возможности для организации информации и предоставляет пользователю больше контроля и гибкости в работе с таблицами.
Использование разных типов данных в таблице
В таблицах Microsoft Word можно использовать различные типы данных для организации информации. Каждая ячейка таблицы может содержать текст, числа, даты, гиперссылки и даже изображения.
Текстовый тип данных в таблице является самым распространенным. Он позволяет добавлять описательную информацию, имена, названия, комментарии и другие текстовые данные в ячейки таблицы. Текстовые данные могут быть отформатированы по желанию пользователя и отображаться в разных стилях или размерах шрифта.
Числовые типы данных могут использоваться для ввода чисел, таких как суммы денег, проценты, статистические показатели и другие числовые значения. Эти данные могут быть отформатированы как целые числа, числа с плавающей запятой или дроби, в зависимости от требований пользователя.
Для отслеживания событий и дат в таблице можно использовать тип данных «Дата». Отображение даты в таблице можно форматировать на основе локальных настроек пользователя. Тип данных «Дата» также позволяет выполнять операции с датами, такие как сортировка и вычисление разницы между двумя датами.
Гиперссылки являются специальным типом данных, который позволяет добавлять ссылки на другие документы, веб-страницы или места внутри документа. При нажатии на гиперссылку, связанный ресурс открывается в соответствующем приложении или браузере.
Также, в ячейках таблицы можно добавлять изображения, что позволяет визуально представлять данные или использовать таблицу в качестве слайдшоу. Изображения могут быть вставлены из файлов на компьютере или скопированы из буфера обмена.
Добавление и удаление строк и столбцов в таблице Microsoft Word
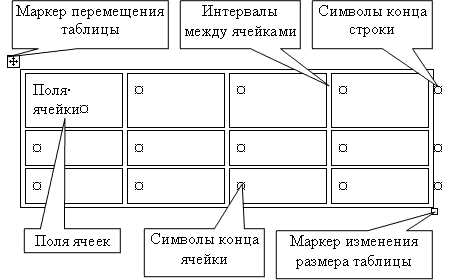
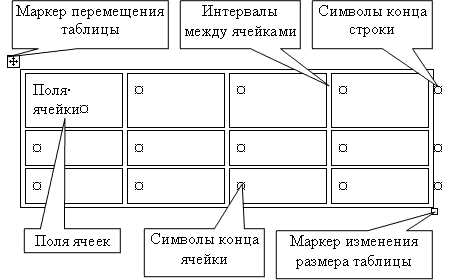
Для добавления новой строки в таблицу следует выделить существующую строку ниже которой необходимо вставить новую и выбрать команду «Вставить» в контекстном меню. Документ расширяется, а выделенная строка отображается вместе с предыдущими данными исходной таблицы. При добавлении новой строки все предыдущие строки смещаются вниз, чтобы освободить место для вставки новой.
Шаги для добавления строки в таблице:
- Выделите существующую строку ниже которой необходимо вставить новую.
- Нажмите правую кнопку мыши, чтобы вызвать контекстное меню.
- Выберите команду «Вставить» в контекстном меню.
- Новая строка будет добавлена в таблицу.
Для удаления строки из таблицы в Microsoft Word необходимо выделить её и выбрать команду «Удалить» в контекстном меню. При удалении строки все следующие строки поднимаются вверх, чтобы закрыть пробел, оставленный удаленной строкой. Это позволяет эффективно управлять структурой и содержимым таблицы.
Шаги для удаления строки из таблицы:
- Выделите строку, которую необходимо удалить.
- Нажмите правую кнопку мыши, чтобы вызвать контекстное меню.
- Выберите команду «Удалить» в контекстном меню.
- Выберите опцию «Удалить строку».
- Строка будет удалена из таблицы.
Вопрос-ответ:
Как добавить строку в таблицу Excel?
Чтобы добавить строку в таблицу Excel, щелкните правой кнопкой мыши на номере строки, ниже которой вы хотите добавить новую строку, и выберите «Вставить». Вставится пустая строка, которую вы можете заполнить по своему усмотрению.
Как удалить строку в таблице Excel?
Чтобы удалить строку в таблице Excel, щелкните правой кнопкой мыши на номере строки, которую вы хотите удалить, и выберите «Удалить». В появившемся меню выберите «Удалить строки». Выбранная строка будет удалена, и следующие строки будут автоматически смещены вверх.
Как добавить столбец в таблицу Excel?
Чтобы добавить столбец в таблицу Excel, щелкните правой кнопкой мыши на заголовке столбца, рядом с которым вы хотите добавить новый столбец, и выберите «Вставить». Вставится пустой столбец, который вы можете заполнить по своему усмотрению.
Как удалить столбец в таблице Excel?
Чтобы удалить столбец в таблице Excel, щелкните правой кнопкой мыши на заголовке столбца, который вы хотите удалить, и выберите «Удалить». В появившемся меню выберите «Удалить столбцы». Выбранный столбец будет удален, и следующие столбцы будут автоматически смещены влево.