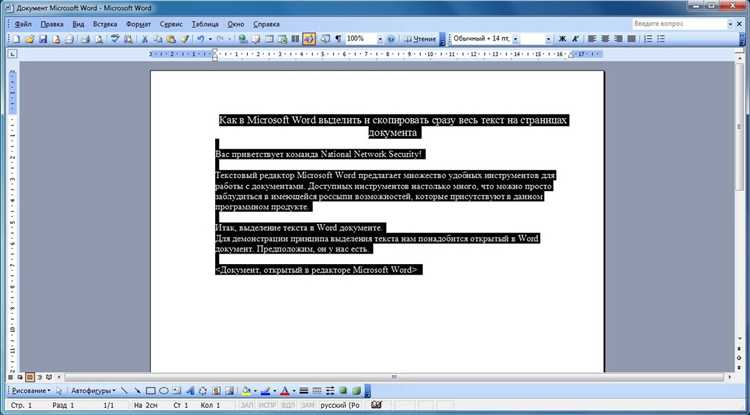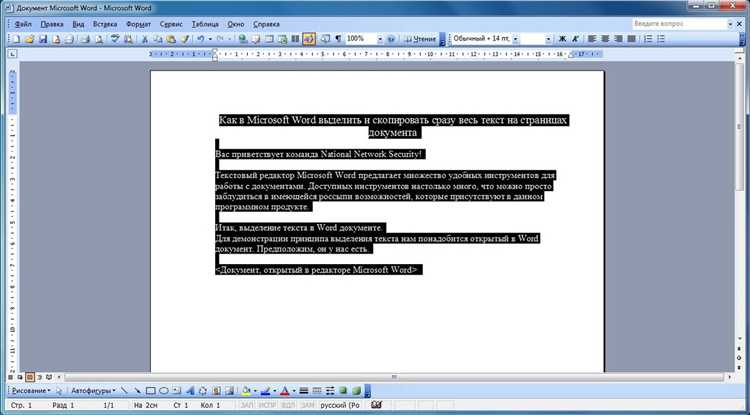
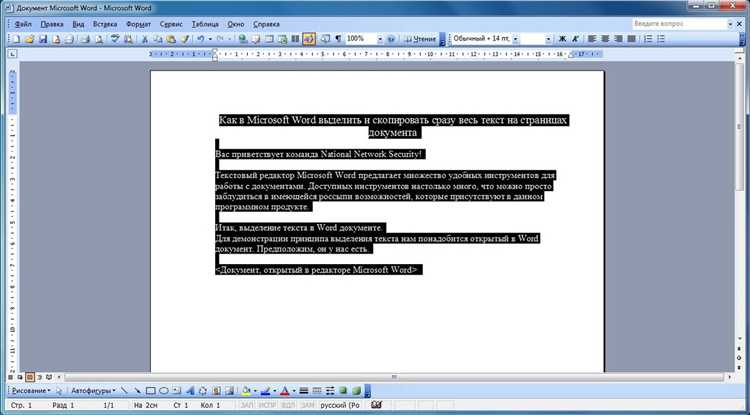
Microsoft Word — это один из наиболее популярных текстовых редакторов, который широко используется для создания и редактирования документов. Независимо от того, является ли это обычным текстовым файлом или сложным документом, важно знать основные приемы выделения текста в программе, чтобы легко выполнять редактирование и форматирование.
Один из основных приемов выделения текста в Microsoft Word — это использование комбинации клавиш или мыши для выделения отдельных символов, слов, предложений или абзацев. Например, чтобы выделить одно слово, можно просто дважды щелкнуть на нем, а для выделения нескольких слов или предложений можно зажать кнопку мыши и перетащить указатель через нужный участок текста.
Еще одним способом выделения текста в Word является использование панели инструментов, которая предлагает различные функции форматирования. Здесь можно выбрать определенный стиль выделения, например, жирный, курсивный, подчеркнутый или зачеркнутый текст. Кроме того, можно изменить цвет текста, задать размер шрифта или применить другие эффекты форматирования.
Основные приемы выделения текста в Microsoft Word
1. Выделение текста с помощью жирного шрифта.
Этот прием является одним из наиболее распространенных способов выделить важные элементы в тексте. Жирный шрифт делает текст более заметным и подчеркивает его значимость.
2. Использование курсива для выделения текста.
Курсивный текст может использоваться для передачи эмоций или акцентирования внимания на определенных словах или фразах. Он отлично работает для выделения названий книг, фильмов, журналов и других произведений.
3. Подчеркнутый текст для акцентирования внимания.
Подчеркивание текста является еще одним способом выделить его в документе. Этот прием обычно используется для выделения заголовков или важных терминов. Также он может использоваться для указания на ошибки или исправлений.
4. Выделение текста цветом.
Microsoft Word предоставляет возможность изменения цвета текста для его выделения. Этот прием особенно полезен при создании презентаций или документов, где важно визуально выделить определенные элементы.
5. Нумерация или маркировка текста.
Использование номеров и маркеров помогает упорядочить текст и выделить его структуру. Этот прием особенно полезен при создании списков, инструкций или описания последовательности действий.
Использование этих основных приемов выделения текста поможет вам создавать профессионально оформленные документы и облегчить восприятие информации вашим читателям.
Жирный текст
Некоторые утверждают, что использование жирного текста в документах помогает привлечь внимание читателя и выделить ключевые фразы или идеи. Однако необходимо аккуратно применять данный прием, чтобы не перегрузить текст и не снизить его читабельность.
Жирный текст усиливает визуальный эффект и акцентирует внимание на определенной информации. Он может быть использован для выделения важных заголовков, подзаголовков или ключевых слов. Также жирный шрифт может быть эффективным средством в оформлении списков, особенно при использовании в сочетании с другими элементами форматирования, такими как курсив или подчеркивание.
Важно помнить, что при использовании жирного текста необходимо соблюдать стройность и структуру текста. Жирными выделяются только наиболее значимые элементы, чтобы не создавать перегрузку информации и сохранить легкость чтения. Кроме того, следует избегать излишнего использования жирного шрифта в документе, чтобы не утомить глаза читателя.
В целом, использование жирного текста в Microsoft Word может быть эффективным способом выделить важные элементы в документе. Однако необходимо использовать его с умом и аккуратно, чтобы не нарушить общую читабельность и структуру текста.
Выделение текста курсивом
Особенность курсивного текста заключается в его наклоне. Этот прием делает текст более выразительным и эмоциональным. Когда текст выделен курсивом, он выглядит более динамичным и привлекает внимание читателя.
Курсивный текст часто используется для выделения важных фраз, цитат, названий книг, журналов и фильмов. Он также может использоваться для обозначения иностранных слов или терминов, которые можно перевести в контексте.
Однако надо быть осторожным с использованием курсивного текста. В больших количествах он может стать трудночитаемым и утомлять глаза читателя. Поэтому рекомендуется использовать его сдержанно и с умом.
Подчеркнутый текст
Подчеркнутый текст используется для привлечения внимания к определенным словам или предложениям в тексте. Этот метод может быть полезен при создании заголовков, выделении ключевых и важных терминов, а также при описании акцентированных идей. Подчеркнутый текст помогает читателю быстро ориентироваться в контенте и выделять наиболее значимые моменты.
Подчеркнутый текст также может использоваться в документах с учебной или научной тематикой для выделения определений, формул или особых терминов. Это помогает упростить процесс чтения и делает информацию более структурированной.
Подчеркнутый текст имеет свои особенности и ограничения. Он должен быть использован с умом, чтобы избежать излишнего выделения или путаницы в тексте. Читателю также необходимо учитывать контекст подчеркнутого текста и его значение в рамках всего документа.
Использование зачеркнутого текста в Microsoft Word
В Microsoft Word существует возможность использования зачеркнутого текста, который позволяет выделить важные фрагменты документа или обратить внимание на изменения в тексте. Этот стиль форматирования может быть полезен как при создании профессиональных документов, так и при оформлении личной информации.
Одним из способов выделения текста в зачеркнутом формате является использование сочетания клавиш Ctrl + Shift + S. После активации этой комбинации в верхнем меню Word появляется список стилей. Здесь необходимо выбрать стиль «Зачеркнутый» и применить его к нужному фрагменту текста.
Данный стиль форматирования зачеркнутого текста может использоваться для подчеркивания важных моментов в документе. Например, при подготовке презентаций или отчетов, можно выделить ключевые фразы или заметки, чтобы привлечь внимание аудитории или читателей. Это также может быть полезно при создании списков дел, чтобы отделить уже выполненные пункты от оставшихся.
Зачеркнутый текст в Word может быть использован для отображения изменений или редактирования текста. Если необходимо сделать замечания или указать на удаленные фрагменты, применение зачеркивания поможет отличить эти изменения от изначального текста. Это может быть полезно при работе над коллективным проектом или при передаче документа на редактирование другому человеку.
Итак, зачеркнутый текст в Microsoft Word — это очень полезный инструмент, который помогает выделить ключевые фрагменты документа, подчеркнуть изменения и сделать оформление текста более привлекательным. Этот стиль форматирования может использоваться в профессиональных целях, а также для оформления личной информации.
Изменение цвета текста
Для изменения цвета текста в Microsoft Word можно использовать различные методы. Один из них — использование палитры цветов, представленной в программе. Достаточно выделить нужный фрагмент текста и выбрать желаемый цвет из списка доступных вариантов.
Еще один способ изменить цвет текста — использование инструментов форматирования, доступных во вкладке «Шрифт» на панели инструментов Word. С помощью команды «Цвет текста» можно выбрать нужный цвет с помощью раскрывающегося списка или задать свой собственный цвет, используя функцию «Дополнительные цвета».
Также, можно изменить цвет текста непосредственно с помощью горячих клавиш. Для этого нужно выделить текст и нажать сочетание клавиш Ctrl+Shift+F, после чего откроется диалоговое окно «Шрифт», где можно выбрать желаемый цвет.
Изменение цвета текста является одним из важных способов форматирования документов в Microsoft Word. Это позволяет создавать документы, которые будут легкочитаемы и привлекательны для внимания читателей. При выборе цвета необходимо учитывать цель документа и целевую аудиторию, чтобы правильно передать информацию и вызвать нужные эмоции.
Изменение размера шрифта
В Microsoft Word можно легко изменить размер шрифта. Для этого необходимо выделить нужный текст и применить соответствующую команду. Выделить текст можно как с помощью мыши, так и с помощью сочетания клавиш. После выделения текста, в верхней панели инструментов будет доступно поле с выпадающим списком «Размер шрифта». Выбрав нужный размер из списка, шрифт автоматически изменится на указанный.
Вариант изменения размера шрифта также доступен через контекстное меню, которое появляется при нажатии правой кнопкой мыши на выделенный текст. В этом меню можно выбрать опцию «Размер шрифта» и указать нужное значение из предложенного списка.
Также можно применить горячие клавиши для изменения размера шрифта. Для этого необходимо выделить текст и использовать комбинацию клавиш «Ctrl» + «Shift» + «>» для увеличения размера или «Ctrl» + «Shift» + «<" для уменьшения размера. Каждое нажатие клавиш изменяет размер на определенное значение, в зависимости от начального размера шрифта.
Изменение размера шрифта позволяет достичь оптимальной читаемости текста и создать эффектные дизайнерские решения. В Microsoft Word это можно сделать быстро и удобно, используя доступные инструменты и функции программы.
Вопрос-ответ:
Как изменить размер шрифта в программе Microsoft Word?
Чтобы изменить размер шрифта в Microsoft Word, выделите текст, который вы хотите изменить. Затем в верхней панели инструментов найдите выпадающий список «Размер шрифта» и выберите нужный размер.
Как изменить размер шрифта в программе Adobe Photoshop?
В Adobe Photoshop вы можете изменить размер шрифта, выбрав инструмент «Текст» или нажав клавишу «T» на клавиатуре. Затем в верхней панели инструментов найдите выпадающий список «Размер шрифта» и выберите нужный размер.
Как изменить размер шрифта в программе Microsoft Excel?
В Microsoft Excel вы можете изменить размер шрифта выделенного текста, выбрав нужный размер шрифта в верхней панели инструментов. Вы также можете изменить размер шрифта во всей ячейке, выбрав ячейку или диапазон ячеек, щелкнув правой кнопкой мыши и выбрав «Формат ячеек». Затем вкладка «Шрифт» в диалоговом окне «Формат ячеек» позволит вам выбрать размер шрифта.
Как изменить размер шрифта в программе Google Docs?
Чтобы изменить размер шрифта в Google Docs, выделите текст, который вы хотите изменить. Затем в верхней панели инструментов найдите выпадающий список «Размер шрифта» и выберите нужный размер. Вы также можете изменить размер шрифта для всего документа, выбрав в меню «Файл» пункт «Настройки страницы» и изменить размер шрифта во вкладке «Форматирование».
Как изменить размер шрифта в документе Word?
Чтобы изменить размер шрифта в документе Word, выделите текст, который вы хотите изменить, затем выберите нужный размер шрифта из выпадающего списка на панели инструментов «Главная» в разделе «Шрифт». Также можно использовать комбинацию клавиш Ctrl + [или Ctrl +] для уменьшения или увеличения размера шрифта соответственно.