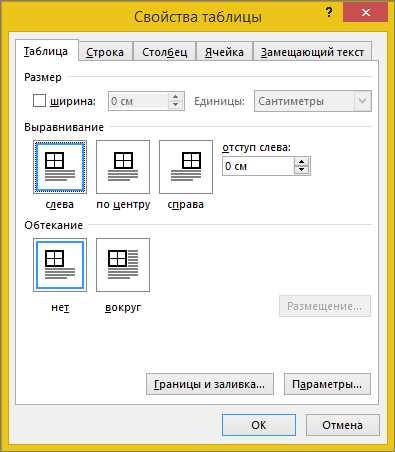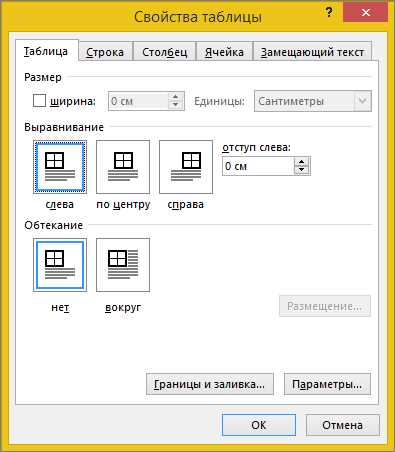
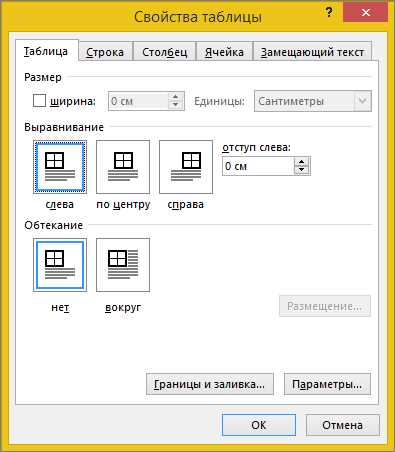
Сортировка таблицы в Microsoft Word — неотъемлемая часть работы с данными и информацией. Такая функция позволяет легко и быстро упорядочить данные в таблице по выбранному столбцу или нескольким столбцам. Благодаря этому, можно легко находить нужную информацию, а также делать таблицы более наглядными и удобными для чтения.
Основные шаги по сортировке таблицы в Microsoft Word включают в себя несколько простых действий. Во-первых, необходимо выделить нужную область таблицы, которую хотим отсортировать. Для этого можно просто переместить курсор мыши к нужной ячейке и щелкнуть по ней, затем удерживая Левую кнопку мыши, протянуть выделение по нужным ячейкам или столбцам.
После выделения нужной области таблицы в Microsoft Word, следующий шаг — открыть вкладку «Таблица» в верхней панели меню. Затем в разделе «Сортировка» выбрать «Сортировка…» и откроется окно с параметрами сортировки таблицы. В нем можно выбрать столбец, по которому будет происходить сортировка, а также определить порядок сортировки — по возрастанию или убыванию значений.
После выбора параметров сортировки таблицы в Microsoft Word, остается только нажать кнопку «ОК» и таблица будет отсортирована по выбранному столбцу. Если необходимо изменить параметры сортировки, можно повторить описанные выше шаги и изменить нужные параметры в окне сортировки таблицы.
Шаг 1: Сделайте выделение таблицы
Выделение таблицы можно выполнить несколькими способами. Во-первых, можно воспользоваться мышью и щелкнуть по ячейке, после чего вся таблица будет активирована. Во-вторых, если таблица располагается в начале документа, можно воспользоваться сочетанием клавиш Ctrl + Shift + Home, чтобы активировать всю таблицу. Если же таблица находится в середине или в конце документа, можно использовать сочетание клавиш Ctrl + Shift + End.
После выделения таблицы вы увидите, что она загорелась синим цветом, а на верхней панели появились вкладки, относящиеся к таблицам. Теперь вы готовы перейти к следующему шагу — выбору параметров сортировки.
Выделите всю таблицу
Чтобы выделить всю таблицу в программе Microsoft Word, следует выполнить несколько простых шагов.
Первым шагом является определение области таблицы, которую необходимо выделить. Это можно сделать, щелкнув в любом месте таблицы и автоматически активируя вкладку «Рисование таблицы» в верхней части программы. Затем нужно выбрать инструмент «Выделить» и продолжать удерживать нажатой левую кнопку мыши, перемещая курсор по всей таблице.
Вторым шагом следует отметить, что можно выделить всю таблицу одновременно, нажав сочетание клавиш CTRL + A. Этот метод особенно удобен, когда таблица расположена на странице документа и занимает большую площадь, что затрудняет ее точное выделение с помощью мыши.
Выделите выбранную часть таблицы
При работе с таблицами в Microsoft Word нередко возникает необходимость выделить определенную часть таблицы для последующих действий. Для этого можно использовать различные методы и инструменты, которые предоставляет программа.
Один из самых простых способов выделить определенную часть таблицы — это использование функции «Выделение». Для этого нужно выполнить следующие шаги:
- Щелкнуть курсором мыши на ячейку, с которой вы хотите начать выделение.
- Удерживая нажатой левую кнопку мыши, провести курсором до ячейки, до которой вы хотите выделить.
- Отпустить левую кнопку мыши — выделение будет произведено.
Таким образом, выбранная часть таблицы будет выделена и вы сможете выполнять с ней нужные действия, такие как копирование, вырезание, изменение форматирования и т.д.
Если же нужно выделить несколько ячеек или рядов, вы можете использовать настроенные параметры для выбора нужной области таблицы. Например, вы можете выделить все ячейки в столбце или ряду, а также выделить конкретную область таблицы, определив диапазон ячеек. Все это позволяет более точно и удобно управлять данными в таблицах Microsoft Word.
Шаг 2: Открытие пункта меню для сортировки таблицы
Один из таких методов — щелчок правой кнопкой мыши по любому месту в таблице. При правом клике открывается контекстное меню, в котором нужно выбрать опцию «Сортировать» или «Сортировка таблицы». В некоторых версиях программы может быть указана непосредственно опция «Сортировка» с дополнительными параметрами, которые позволяют настроить сортировку по различным столбцам и критериям.
Другим способом является выбор вкладки «Таблица» в верхнем меню программы и поиск раздела «Сортировка» или «Сортировка таблицы». При выборе этого раздела открывается дополнительное меню с параметрами сортировки, где можно указать порядок сортировки, основной ключ сортировки и другие опции для настройки процесса сортировки таблицы.
Откройте доступ к опции сортировки таблицы
Для того чтобы отсортировать таблицу в Microsoft Word, следует открыть доступ к меню сортировки таблицы. Данная опция позволяет упорядочивать данные в таблице по определенным критериям.
Для начала, необходимо выделить всю таблицу или выбрать нужные ячейки, для которых требуется применить сортировку. Затем, в верхней панели инструментов программы Word, на вкладке «Таблица» следует найти и нажать на кнопку «Сортировка». Это позволит открыть дополнительное меню сортировки таблицы с несколькими вариантами сортировки и настройками сортировки данных в таблице.
Откройте специальное меню для сортировки выбранного участка таблицы
При работе с таблицами в Microsoft Word вероятно возникнет необходимость сортировки данных внутри таблицы. Для этого в программе предусмотрены специальные функции, доступ к которым можно получить через контекстное меню.
Для открытия меню сортировки выбранной части таблицы необходимо сначала выделить участок таблицы, который требуется отсортировать. Это можно сделать, щелкнув левой кнопкой мыши и проведя курсор по ячейкам данного участка таблицы. После того, как выбор будет сделан, откройте контекстное меню, нажав правую кнопку мыши, и найдите в нем опцию «Сортировка».
При наведении курсора на эту опцию откроется специальное подменю, в котором можно выбрать различные параметры сортировки для выбранной части таблицы. Например, сортировку по возрастанию или убыванию значений, по алфавиту, по дате и другим критериям.
Шаг 3: Определение параметров сортировки таблицы
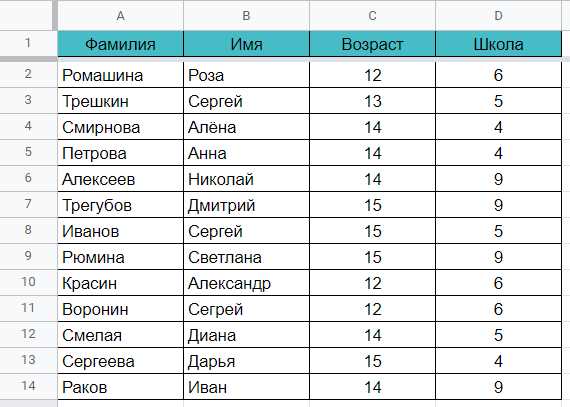
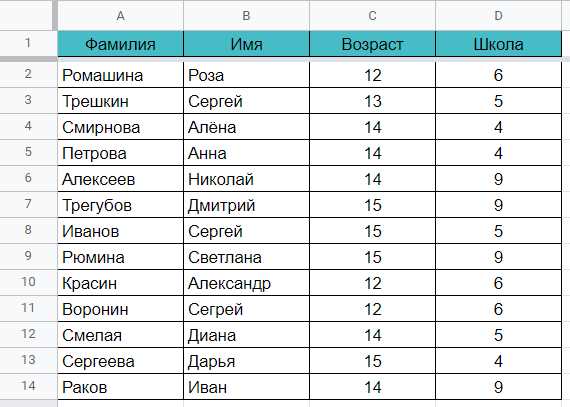
После выбора столбца в таблице, который будет использоваться для сортировки, следует указать параметры сортировки, чтобы получить нужный порядок расположения данных в таблице.
Один из основных параметров — это направление сортировки, которое может быть в порядке возрастания или убывания. Вы можете указать это, выбрав соответствующую опцию в настройках сортировки.
Дополнительно, вы можете указать дополнительные параметры, которые будут влиять на порядок сортировки. Например, вы можете указать, что сортировка будет происходить не только по столбцу, но и по другим параметрам, таким как вторичная сортировка или сортировка по определенным условиям. Это позволяет более точно определить желаемый порядок данных в таблице.
Параметры сортировки описываются в виде набора правил, которые определяют порядок сортировки для каждого уровня. Вы можете добавить или удалить правила, чтобы настроить сортировку по вашим потребностям.
После установки всех параметров сортировки, вы можете применить сортировку к таблице и увидеть результат в виде расположения данных в соответствии с заданными параметрами. Данные будут упорядочены исходя из выбранных столбцов и настроенных правил.
Выбор основного столбца для сортировки
Изначально таблица может содержать несколько столбцов, но не все из них подходят для сортировки. Для выбора основного столбца нужно учитывать содержание и цель таблицы. Возможно, есть столбец с наименованием товаров или именами, который лучше всего подходит для сортировки.
Для выбора основного столбца нужно выделить его ячейки, а затем перейти на вкладку «Сортировка» в верхней панели инструментов программы. Затем выберите желаемый порядок сортировки, например, по возрастанию или убыванию. После этого нажмите кнопку «Сортировать» для применения выбранных настроек.
Вопрос-ответ:
Как выбрать основной столбец для сортировки в таблице?
Чтобы выбрать основной столбец для сортировки в таблице, необходимо определить, по какому критерию вы хотите отсортировать данные. Это может быть любая колонка, содержащая числовые или текстовые значения. Нажмите на название выбранного столбца и данные автоматически отсортируются по возрастанию или убыванию, в зависимости от вашего выбора.
Как изменить основной столбец для сортировки в таблице?
Для изменения основного столбца для сортировки в таблице вам нужно нажать на название столбца, по которому таблица сортируется, и выбрать другой столбец. При этом данные автоматически пересортируются по новому выбранному столбцу.
Можно ли выбрать несколько столбцов для сортировки в таблице?
Да, в большинстве программ для работы с таблицами вы можете выбрать несколько столбцов для сортировки. Для этого необходимо зажать клавишу Ctrl или Shift и нажать на названия нужных столбцов. Данные будут сортироваться сначала по первому выбранному столбцу, затем по второму, и так далее.
Как изменить направление сортировки столбца в таблице?
Чтобы изменить направление сортировки столбца в таблице, необходимо нажать на название этого столбца. Например, если данные отсортированы по возрастанию, то нажатие на название столбца приведет к сортировке по убыванию и наоборот. Иначе говоря, при повторном нажатии на столбец в таблице будет осуществляться смена порядка сортировки.
Как выбрать столбец для сортировки в программе Excel?
В программе Excel для выбора столбца для сортировки нужно кликнуть на ячейку в столбце, по которому вы хотите отсортировать свои данные. Затем перейдите на вкладку «Данные» в верхней части экрана и выберите кнопку «Сортировка». В появившемся окне выберите нужные настройки сортировки и нажмите кнопку «ОК».
Как выбрать основной столбец для сортировки?
Для выбора основного столбца для сортировки следует обратить внимание на данные и условия задачи. Основной столбец для сортировки выбирается исходя из того, какие значения в столбце являются наиболее важными для упорядочивания данных. Например, если в таблице представлены данные о товарах, то основным столбцом для сортировки может быть цена или популярность товара. Для выбора основного столбца для сортировки нужно учитывать цель сортировки и то, какие критерии являются наиболее важными при упорядочивании данных.
Как выбрать основной столбец для сортировки?
При выборе основного столбца для сортировки следует руководствоваться направлением текущей задачи и требованиями, предъявляемыми к упорядочиванию данных. Основным столбцом для сортировки может быть, например, дата, имя, рейтинг или числовое значение. Необходимо анализировать данные и определить, какие значения в столбце наиболее важны для задачи сортировки. Также можно использовать дополнительные столбцы или критерии для уточнения и расширения сортировки.