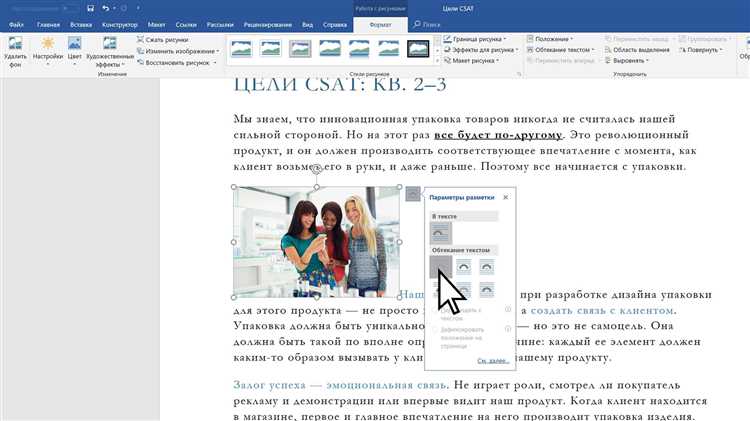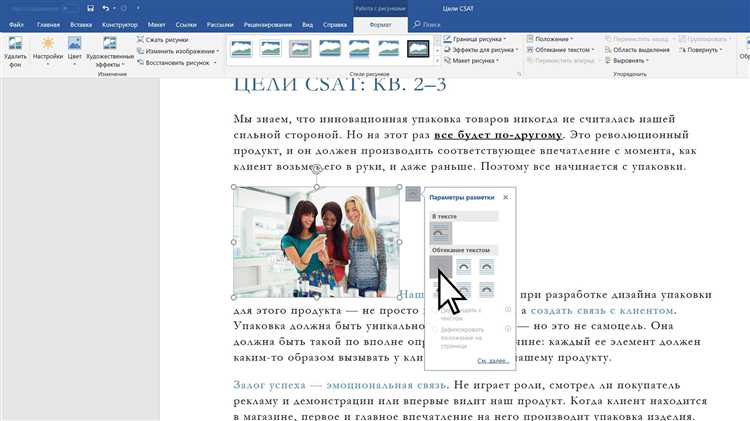
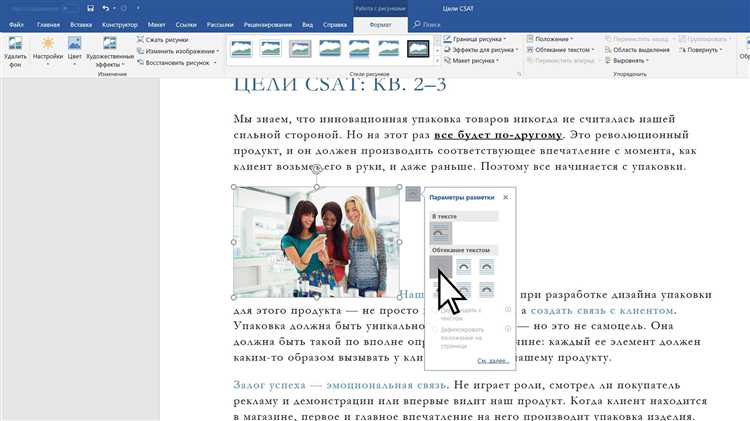
Microsoft Word — это мощный текстовый редактор, который также предлагает множество возможностей для добавления изображений. Вставка изображений в документы Word может быть полезна при создании презентаций, отчетов, памяток и других документов, где иллюстрации играют важную роль.
В Word существует несколько способов вставки изображений. Один из самых простых способов — использование команды «Вставить изображение» в верхней панели инструментов. Просто выберите эту команду, найдите нужное изображение на вашем компьютере и нажмите «Вставить». После этого вы можете изменять размер и местоположение изображения в документе с помощью функций форматирования.
Еще один способ — перетаскивание изображения в документ Word. Просто откройте папку с изображением на вашем компьютере, удерживайте левую кнопку мыши и перетащите изображение в нужное место в документе. Этот метод наиболее удобен, если вам нужно добавить несколько изображений на одну страницу или расположить их в определенном порядке.
Кроме того, Word предлагает функцию сканирования изображений, которая позволяет добавлять изображения непосредственно с устройств, подключенных к компьютеру. Это может быть удобно, если у вас есть фотографии или другие изображения на бумаге, которые вы хотите добавить в ваш документ Word.
В целом, Microsoft Word предлагает разнообразные методы вставки изображений, чтобы удовлетворить потребности пользователей с разным уровнем опыта и предпочтениями. Эти методы делают процесс добавления изображений простым и удобным, позволяя создавать документы, которые визуально привлекательны и информативны.
Как вставить изображение в Microsoft Word?
Один из способов вставки изображения в Word — это использование команды «Вставка» в верхней панели инструментов. Щелкните на вкладке «Вставка», а затем выберите «Изображение» или «Очередь изображений» в разделе «Иллюстрации». После этого откроется файловый диалог, где вы можете выбрать нужное изображение на вашем компьютере и нажать кнопку «Вставить». Изображение будет добавлено в указанную позицию в документе.
Еще один способ вставки изображения в Word — это перетаскивание файла изображения с компьютера прямо в документ. Вы можете открыть папку с изображением на компьютере, щелкнуть на файле изображения и переместить его в открытый документ Word. Word автоматически вставит изображение в текущую позицию курсора.
Кроме того, вы можете использовать функцию «Вставка из файла» в Word, чтобы добавить изображение, расположенное не на вашем компьютере, а на внешнем устройстве или в сетевом хранилище. Выбрав команду «Вставка из файла» в разделе «Иллюстрации» вкладки «Вставка», вы сможете указать путь к файлу изображения и вставить его в документ.
Выбор способа вставки изображения в Microsoft Word зависит от ваших предпочтений и доступности изображения на компьютере или вне его. Независимо от выбранного способа, процесс вставки изображения в Word прост и интуитивно понятен.
Способы вставки изображений в Microsoft Word
Microsoft Word предоставляет несколько способов вставки изображений, которые позволяют добавлять графику в документы с легкостью.
1. Вставка изображения с помощью команды «Вставка»
Самым простым и популярным способом вставки изображения в Microsoft Word является использование команды «Вставка». Чтобы это сделать, необходимо выделить место, куда хотите добавить изображение, затем щелкнуть на вкладке «Вставка» в верхнем меню и выбрать опцию «Изображение». Откроется окно, где вы сможете выбрать файл изображения с компьютера и вставить его в документ.
2. Вставка изображения из буфера обмена
Другой способ вставки изображений в Word – использование буфера обмена. Если у вас уже есть изображение в буфере обмена, вы можете просто щелкнуть правой кнопкой мыши на месте в документе, куда хотите вставить изображение, и выбрать опцию «Вставить». Word вставит изображение из буфера обмена на выбранное место в документе.
3. Вставка изображения из Интернета
Для вставки изображения из Интернета в Word можно воспользоваться функцией «Вставить изображение в Интернете». Для этого необходимо выделить место в документе, затем щелкнуть на вкладке «Вставка» в верхнем меню и выбрать опцию «Изображение в Интернете». Откроется специальное окно, где вы сможете выполнить поиск изображения по ключевым словам или ввести URL-адрес изображения, чтобы вставить его в документ.
Вставка изображений в Microsoft Word доступна несколькими удобными способами, что позволяет пользователям максимально гибко работать с графическими элементами в своих документах.
Вставка изображения из файла
Для вставки изображения в Microsoft Word существует несколько способов. Один из них — использование команды «Вставка» в меню программы. Для этого нужно выделить место в тексте, куда необходимо вставить изображение, затем выбрать команду «Вставка» и в выпадающем меню выбрать пункт «Изображение».
После выбора этой команды появится диалоговое окно, в котором нужно выбрать изображение на компьютере и нажать кнопку «Вставить». После этого изображение будет добавлено в документ и можно будет его редактировать при необходимости, например, изменить размер или положение в тексте.
Кроме команды «Вставка», существуют и другие способы вставки изображений в Microsoft Word. Например, можно воспользоваться функцией «Перетаскивание» — просто перетащить изображение из проводника или из другой программы в открытый документ Word. Также можно вставить изображение через буфер обмена, если оно было скопировано из другого места.
Вставка изображений в Microsoft Word из файлов — это простой и удобный способ оформления документа. Благодаря этой функции можно создавать более наглядные и привлекательные документы, которые будут понятны и интересны для читателей.
Вставка изображения из буфера обмена
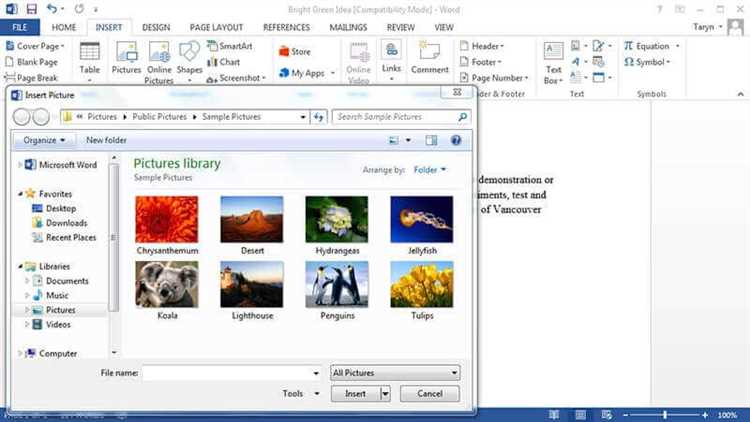
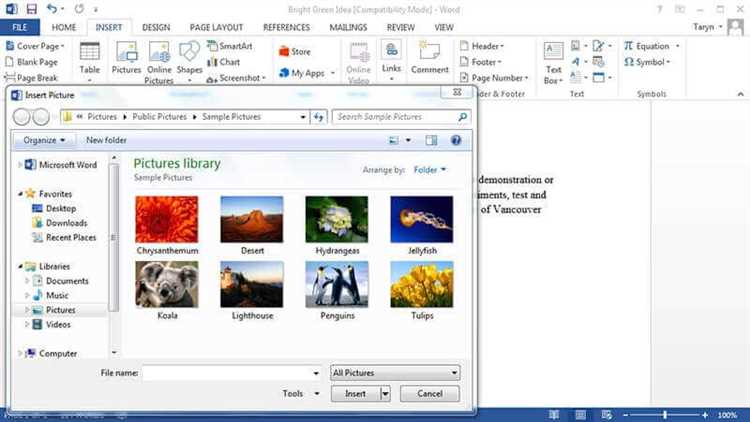
Чтобы вставить изображение из буфера обмена в документ Word, сначала нужно скопировать изображение в буфер обмена. Это можно сделать, выделив нужное изображение и воспользовавшись командой копирования. Затем, открыв документ Word, нужно выбрать место, где будет вставлено изображение, и воспользоваться командой вставки.
После выбора команды вставки, изображение, которое было скопировано в буфер обмена, автоматически вставляется в документ Word. Для дальнейшей работы с изображением можно использовать различные инструменты и функции, доступные в программе, такие как изменение размера, обрезка, настройка положения и другие.
Вставка изображения из буфера обмена является простым и удобным способом добавления графического материала в документ Word. Благодаря этой возможности, можно быстро и легко вставить нужное изображение и продолжить работу над документом, без необходимости сохранения изображения на компьютере и последующего его поиска.
Вставка изображения из Интернета
Для вставки изображения из Интернета, пользователю необходимо открыть документ Word, где он хочет разместить изображение, затем выбрать вкладку «Вставка» на верхней панели инструментов. После этого следует нажать на кнопку «Изображение» и выбрать опцию «Вставить из Интернета».
Откроется диалоговое окно, где пользователь может ввести URL-адрес изображения или воспользоваться поиском, чтобы найти нужное изображение. При выборе изображения, оно будет отображаться в окне предварительного просмотра, где пользователь может проверить его качество и размер.
После выбора и предварительного просмотра изображения, оно будет вставлено в текущий документ Word. Пользователь может изменять размер, обрезать или повернуть изображение с помощью инструментов форматирования Word. Кроме того, можно также применить различные эффекты и стили к вставленному изображению для создания профессионального вида документа.
Вставка изображения из Интернета в Microsoft Word облегчает процесс добавления графического контента в документы и позволяет пользователям находить и использовать изображения прямо из Интернета. Этот метод удобен для создания презентаций, отчетов, брошюр и других документов, которым требуется визуальное усиление.
Вставка скриншота в Microsoft Word
Для вставки скриншота в Microsoft Word существует несколько способов. Одним из самых простых способов является использование команды «Снимок экрана». Вызвав эту команду, можно выбрать нужное окно или область экрана и вставить полученный скриншот в документ. Это особенно удобно, когда нужно быстро сделать и вставить скриншот.
Если же нужно вставить снимок экрана, который был сделан ранее, можно воспользоваться командой «Вставить изображение» и выбрать нужное изображение из списка последних скриншотов. Такой способ удобен, когда нужно вставить скриншот, сделанный в другой программе или на другом экране.
При вставке скриншота в Microsoft Word, можно также задать различные параметры отображения изображения, например, изменить его размер, добавить рамку или подпись. Для этого нужно выделить вставленное изображение и воспользоваться соответствующими командами во вкладке «Формат». Таким образом, можно адаптировать скриншот к контексту документа и сделать его более информативным.
Таким образом, вставка скриншота в Microsoft Word – это простой и удобный способ вставить изображение экрана пользователя в документ, чтобы проиллюстрировать какую-то информацию. Эта функция позволяет быстро и эффективно создавать документы с примерами интерфейса программы, показательными скриншотами и другими визуальными материалами.
Вставка изображения с помощью SmartArt
Для вставки изображения с помощью SmartArt вам необходимо выполнить несколько простых шагов. Сначала выберите место в документе, где вы хотите вставить изображение. Затем нажмите на вкладку «Вставка» в верхней панели инструментов и выберите «SmartArt» из предлагаемых вариантов.
- После этого откроется окно с шаблонами SmartArt, в котором вы сможете выбрать нужный вам вид графического элемента.
- После выбора шаблона SmartArt появится окно редактирования, где вы можете добавить текст и изображения в элементы SmartArt.
- Чтобы добавить изображение, просто щелкните на элемент SmartArt, к которому вы хотите добавить изображение, и выберите опцию «Вставить изображение» из контекстного меню.
- Выберите изображение, которое вы хотите вставить, и нажмите кнопку «Вставить». Изображение будет автоматически вписано в выбранный элемент SmartArt, соответствуя его форме и размеру.
После того, как вы вставили изображение с помощью SmartArt, вы можете его настроить, изменить его размер, положение и другие свойства. Для этого выделите изображение, щелкнув на нем правой кнопкой мыши, и выберите соответствующие опции в контекстном меню.
Вопрос-ответ:
Как вставить изображение с помощью SmartArt в Microsoft Word?
Чтобы вставить изображение с помощью SmartArt в Microsoft Word, выберите вкладку «Вставка» в верхней части экрана, затем нажмите на кнопку «SmartArt» в группе «Иллюстрации». В появившемся окне выберите подходящий макет SmartArt и нажмите «ОК». Далее, щелкните на каждую форму SmartArt и нажмите «Вставить картинку из файла» в панели инструментов SmartArt. Выберите нужное изображение на вашем компьютере и нажмите «Вставить». Изображение будет вставлено в выбранную форму SmartArt.
Можно ли изменить размер изображения, вставленного с помощью SmartArt?
Да, можно изменить размер изображения, вставленного с помощью SmartArt в Microsoft Word. Для этого щелкните на изображении, чтобы активировать его. Затем используйте маркеры для изменения размера изображения. Вы можете изменить размер изображения, перетягивая каждый маркер в нужном направлении. При желании, также можно изменить пропорции изображения, удерживая клавишу Shift на клавиатуре во время изменения размера.
Как изменить расположение изображения, вставленного с помощью SmartArt?
Чтобы изменить расположение изображения, вставленного с помощью SmartArt в Microsoft Word, сначала выберите изображение, щелкнув на нем. Затем нажмите правую кнопку мыши и выберите пункт «Обтекание текстом». В появившемся меню выберите нужное расположение, например, «По центру», «По левому краю» или «По правому краю». Изображение будет автоматически перемещено в выбранное вами место.
Можно ли добавить подпись к изображению, вставленному с помощью SmartArt?
Да, можно добавить подпись к изображению, вставленному с помощью SmartArt в Microsoft Word. Чтобы сделать это, выберите изображение, к которому вы хотите добавить подпись, щелкнув на нем. Затем нажмите правую кнопку мыши и выберите пункт «Подпись». В появившемся меню введите текст подписи и нажмите «ОК». Подпись будет добавлена к изображению.
Как удалить изображение, вставленное с помощью SmartArt?
Для удаления изображения, вставленного с помощью SmartArt в Microsoft Word, сначала выберите изображение, щелкнув на нем. Затем нажмите кнопку «Delete» или «Backspace» на клавиатуре. Изображение будет удалено. Если вы хотите удалить все изображения, вставленные с помощью SmartArt, вы можете удалить весь SmartArt, выбрав его и нажав кнопку «Delete» или «Backspace».