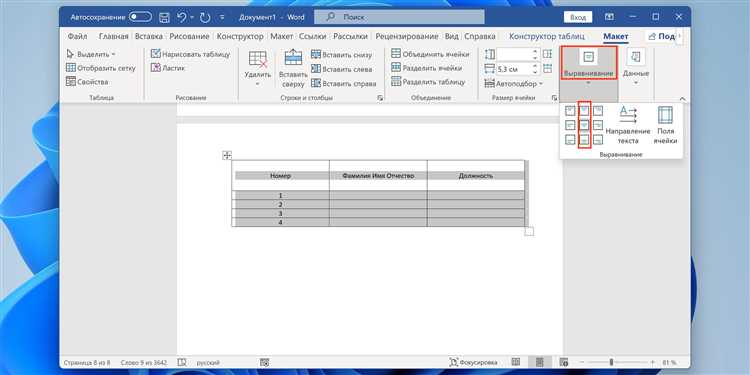
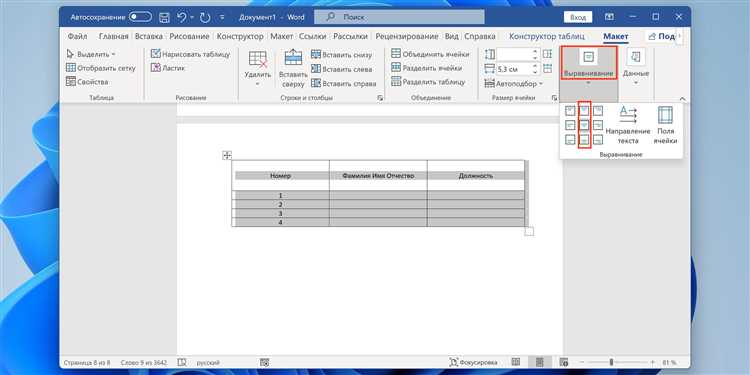
Microsoft Word – это популярное средство для создания и редактирования текстовых документов. Одним из ключевых навыков, необходимых для работы с этой программой, является умение правильно выравнивать и располагать текст. Корректное расположение текста позволяет создавать документы более читабельными и эстетически привлекательными.
Основные способы выравнивания текста в Microsoft Word включают выравнивание по левому краю, по правому краю, по центру и по ширине. Выравнивание по левому краю является наиболее распространенным и подходит для большинства типов текстовых документов. Выравнивание по правому краю используется для создания композиционного баланса или для подчеркивания важности определенных элементов. Выравнивание по центру акцентирует внимание на центральной части текста. Выравнивание по ширине обеспечивает равномерное распределение текста по всей ширине страницы.
Кроме того, Microsoft Word предоставляет возможность управлять отступами в тексте, что позволяет создавать отличные отступы для абзацев или выделять важные части текста. Присутствие разделителей позволяет разграничивать различные части текста и создавать более структурированный документ. Благодаря этим возможностям пользователи могут контролировать внешний вид своего текста, делая его более привлекательным и удобочитаемым для читателей.
Изменение выравнивания текста в Microsoft Word
Microsoft Word предоставляет различные способы выравнивания текста, которые позволяют лучше организовать и улучшить ваши документы. Выбор правильного выравнивания может повлиять на восприятие текста и общий вид документа.
Одним из самых распространенных способов выравнивания текста является выравнивание по левому краю. Это означает, что весь текст будет выровнен по левому краю документа, создавая ровные и прямые линии.
Если вы хотите добавить больше структуры и упорядоченности в свой текст, можно использовать выравнивание по правому краю. При таком выравнивании весь текст будет выровнен по правому краю, создавая симметричный и более формальный вид.
Выравнивание текста по центру также является популярным способом при оформлении заголовков или крупного текста. При таком выравнивании текст будет располагаться по центру документа, что добавляет баланс и визуальную привлекательность.
Наконец, можно использовать выравнивание по ширине, чтобы текст стал равномерно распределен на всю ширину документа. Это особенно полезно при работе с длинными параграфами, чтобы предотвратить появление больших пробелов между словами.
В зависимости от ваших потребностей и предпочтений, Microsoft Word предлагает различные варианты выравнивания текста. Экспериментируйте с ними, чтобы найти наиболее подходящий стиль для вашего документа.
Выравнивание по левому краю
Выравнивание по левому краю широко используется в различных типах документов, таких как письма, отчеты, статьи и другие текстовые материалы. Оно создает четкую и последовательную структуру текста, делая его более понятным для читателя.
Чтобы выровнять текст по левому краю в Microsoft Word, нужно выбрать нужный участок текста или весь документ, затем нажать на кнопку «Выравнивание по левому краю» на панели инструментов или использовать сочетание клавиш «Ctrl + L».
Выравнивание по левому краю особенно полезно при создании списков, таблиц и других структурированных элементов. Оно облегчает чтение и позволяет быстро найти необходимую информацию.
Выравнивание по правому краю
Выравнивание по правому краю в основном используется, когда нужно создать формальный и официальный вид документа. Это может быть полезно при создании писем, отчетов или других документов, где необходимо выделить важность текста или создать единообразный вид.
Чтобы применить выравнивание по правому краю в Microsoft Word, нужно выделить нужный текст и выбрать опцию выравнивания по правому краю в панели инструментов или в контекстном меню. Текст автоматически будет выровнен по правому краю и каждая строка будет начинаться слева и заканчиваться справа.
Выравнивание по правому краю может быть также применено к параграфам, что позволяет выравнивать весь текст параграфа по правому краю. Это может быть полезно, когда нужно создать равномерный вид всех параграфов в документе.
Выравнивание по центру
Выравнивание по центру особенно полезно, когда требуется создать заголовок, выделить крупный кусок текста или выделить важную информацию. В этом случае текст будет равномерно распределен по обоим сторонам от центральной оси, что позволяет создать эффектное и привлекательное визуально расположение информации.
Для того чтобы выровнять текст по центру, необходимо выделить нужный фрагмент текста и воспользоваться командой «Выравнивание по центру» на панели инструментов или в меню «Формат». При этом текст автоматически будет выровнен по центру страницы или выделенного фрагмента, что значительно улучшит его внешний вид.
Выравнивание по ширине: техника создания равномерно широких абзацев
Чтобы выровнять текст по ширине в Word, вам нужно выбрать абзацы или весь документ и применить соответствующую функцию. Для этого вы можете воспользоваться меню «Расположение» во вкладке «Главная» или использовать сочетание клавиш Ctrl + Shift + J.
При выравнивании текста по ширине Word автоматически распределяет пробелы между словами, чтобы строки были одинаковой длины. Если строка слишком короткая, программа увеличивает пробелы между словами, чтобы сделать ее длиннее. Если же строка слишком длинная, Word добавляет дефисы в слова, чтобы разделить их на две строки. Таким образом, все строки абзаца выравниваются по правому и левому краям страницы.
Однако стоит учесть, что при выравнивании по ширине могут возникать проблемы с читаемостью текста. Иногда большие пробелы между словами или дефисы в середине слова могут вызывать затруднения в чтении и понимании содержания текста. Поэтому перед использованием выравнивания по ширине рекомендуется внимательно проконтролировать внешний вид и читаемость текста.
Таким образом, выравнивание по ширине является полезным инструментом для создания эстетичного и равномерного внешнего вида текста в Microsoft Word. Оно позволяет создавать красиво отформатированные документы и делает текст более удобным для чтения. Однако необходимо использовать его с осторожностью и контролировать читаемость текста, чтобы избежать потенциальных проблем с восприятием информации.
Отступы и интервалы в Microsoft Word
При работе с текстом в Microsoft Word существует несколько способов настройки отступов и интервалов для достижения оптимального внешнего вида и читаемости текста.
Один из способов установки отступов — использование диалогового окна «Абзац». Оно позволяет настраивать различные параметры абзаца, такие как отступы слева и справа, отступ первой строки, интервалы между строками и другие. Также можно применить данные настройки ко всему документу или только к выделенной части.
Другой способ задания отступов — использование кнопок «Увеличить отступ» и «Уменьшить отступ» на верхней панели инструментов. Это быстрый и удобный способ регулировки отступов абзаца. Кнопки помогают быстро изменить отступы вправо или влево на заданное количество пикселей.
Остановимся также на настройке интервалов между строками. В диалоговом окне «Абзац» можно выбрать нужный тип интервала: одинарный, полуторный, двойной или установить свое значение. Это важно для того, чтобы текст выглядел читабельным и приятным для восприятия.
Использование правильных отступов и интервалов в Microsoft Word поможет сделать ваш текст более структурированным и понятным для читателя. Не забывайте о важности визуального оформления текста, чтобы он выглядел профессионально и аккуратно.
Изменение отступов текста
В Microsoft Word существует возможность изменять отступы текста для достижения более удобного и эстетического расположения содержания документа. С помощью отступов можно выделять абзацы и подчеркивать их важность. Для этого можно использовать несколько способов настройки отступов.
Первый способ — изменение отступа слева. Устанавливая отрицательное значение отступа, можно сделать текст выступающим за левый край страницы. Если же значение положительное, текст отодвигается вправо. Такой подход позволяет создать «табличное» расположение информации, что особенно полезно для создания списков и структурирования текста.
Второй способ — изменение отступа справа. Устанавливая отрицательное значение отступа, можно сделать текст выступающим за правый край страницы. Здесь также можно использовать положительное значение для выравнивания текста по правому краю и создания эффекта «окончания» абзаца.
Третий способ — изменение отступа сверху и снизу. Здесь также можно использовать положительные и отрицательные значения. Отрицательное значение отступа сверху позволяет «поднять» текст выше общей линии абзаца, а положительное значение — опустить ниже этой линии. Регулировка отступов сверху и снизу позволяет создавать интересные комбинации и акцентировать внимание на определенных участках текста.
Изменение интервалов между строками
Для изменения интервалов между строками в Word необходимо выбрать нужный абзац, затем открыть окно «Абзац» в разделе «Расположение» на вкладке «Разметка страницы».
Окно «Абзац» предлагает несколько вариантов интервалов: одинарный, полуторный, двойной и многократный. Если вам нужно просто задать интервалы между строками, вы можете выбрать один из предложенных вариантов.
Если же вам требуется больше гибкости, вы можете выбрать «Настройки» и ввести нужное значение интервала вручную. Также есть возможность задать фиксированный интервал или использовать межстрочный интервал в процентах от размера шрифта.
Для более точного контроля над интервалами между строками можно использовать команду «Отступы и интервалы» в окне «Абзац». Здесь вы можете задать не только интервалы перед и после абзаца, но и отступы первой строки или подчеркнуть заголовки с помощью абзацного выравнивания.
Изменение интервалов между строками в Microsoft Word становится не только необходимым для создания профессионально выглядящего документа, но и важным элементом форматирования для обеспечения удобства чтения и восприятия информации.
Вопрос-ответ:
Как изменить интервалы между строками в тексте?
Для изменения интервалов между строками в тексте можно использовать CSS свойство line-height. Например, чтобы увеличить интервал между строками, можно задать значение больше 1, а для уменьшения — значение меньше 1 или в процентах.
Как изменить интервалы между строками в Microsoft Word?
В Microsoft Word для изменения интервалов между строками можно воспользоваться командой «Интервалы» во вкладке «Разметка страницы». Здесь можно выбрать один из предустановленных интервалов или задать свой размер интервала.
Как изменить интервалы между строками в Google Документах?
В Google Документах для изменения интервалов между строками можно воспользоваться командой «Формат» в меню и выбрать пункт «Размер интервала». Здесь можно выбрать один из предустановленных интервалов или задать свой размер интервала.
Как изменить интервалы между строками в LaTeX?
В LaTeX для изменения интервалов между строками можно использовать пакеты setspace или enumitem. Пакет setspace позволяет задать размер интервала с помощью команды \setstretch, а пакет enumitem предлагает команду \setlist для настройки интервалов в списках.
Как изменить интервалы между строками в HTML?
В HTML для изменения интервалов между строками можно использовать CSS свойство line-height. Например, можно добавить стиль к элементу или классу и задать значение свойства line-height в пикселях или в процентах.
Как изменить интервалы между строками в тексте?
Для изменения интервалов между строками в тексте можно использовать специальное свойство в CSS — line-height. Например, чтобы увеличить интервал между строками, можно задать значение больше 1, например line-height: 1.5. Чтобы уменьшить интервал, можно задать значение меньше 1, например line-height: 0.8. Также можно использовать единицы измерения, такие как em или px, чтобы точнее задать интервал.

