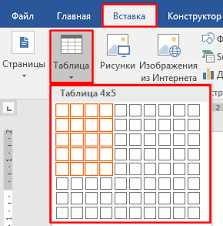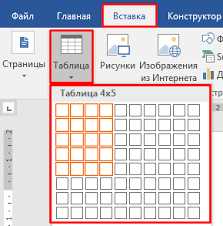
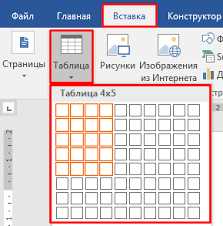
При создании документов в Microsoft Word одной из самых распространенных задач является создание и форматирование таблиц. Один из важных аспектов при работе с таблицами — их выравнивание на странице. Если таблица неправильно выровнена, она может выглядеть неряшливо и затруднять чтение и восприятие информации. В Word существует несколько способов выравнивания таблиц на странице, и каждый из них имеет свои особенности и возможности.
Первый способ выравнивания таблиц на странице — это использование функций выравнивания. В Word есть несколько опций выравнивания, таких как выравнивание по левому краю, по правому краю, по центру и по ширине страницы. Выбрав нужное выравнивание, вы можете легко изменить положение таблицы на странице и создать гармоничный дизайн документа. Этот способ особенно полезен, когда требуется выровнять несколько таблиц или внедрить таблицу в текстовый блок.
Второй способ выравнивания таблиц на странице — это использование функций отступов и полей. В Word вы можете задать отступы для таблицы, чтобы создать пустое пространство вокруг нее на странице. Это особенно полезно, когда таблица содержит большое количество данных и нуждается в визуальном разделении от остального текста. Также можно установить поля для всего документа, чтобы создать оформленный вид с заданными краевыми отступами.
В итоге, чтобы создать хорошо выровненную таблицу в Microsoft Word, необходимо использовать сочетание различных методов выравнивания. Не забывайте экспериментировать с разными параметрами и функциями, чтобы создать идеальный документ с таблицами, который будет легко читаться и пониматься.
Основные способы выравнивания таблицы на странице в Microsoft Word
Microsoft Word предоставляет различные возможности для выравнивания таблиц на странице, что позволяет создавать аккуратные и профессионально оформленные документы. Вот несколько основных способов выравнивания таблицы на странице в Microsoft Word.
- Горизонтальное выравнивание: Word позволяет выравнивать таблицу по горизонтали, выбирая такие параметры, как выравнивание по левому краю, центру или правому краю страницы. Это особенно полезно, когда нужно создать плотно выровненную таблицу с отступами от левого или правого края.
- Вертикальное выравнивание: помимо горизонтального выравнивания, Word также позволяет выравнивать таблицу по вертикали. Вы можете выровнять таблицу по верхнему, центральному или нижнему краю страницы. Это полезно для создания таблиц, которые должны быть выровнены вертикально на странице.
- Выравнивание таблицы по ширине страницы: Word также предлагает функцию автоматического изменения ширины таблицы, чтобы она занимала всю доступную ширину страницы. Это особенно полезно, когда вы работаете с таблицей, содержащей большое количество столбцов, и хотите убедиться, что она полностью заполняет страницу без обрезания данных.
- Распределение данных по ячейкам: Word позволяет распределять данные внутри ячеек таблицы, чтобы достичь равномерного распределения данных по строкам и столбцам. Это полезно, когда в вашей таблице есть ячейки с различной длиной текста, и вы хотите сделать таблицу более эстетичной и упорядоченной.
Описанные выше способы выравнивания таблицы в Microsoft Word могут быть использованы для создания профессионально оформленных документов, которые будут выглядеть аккуратно и упорядоченно на странице. Выравнивание таблицы поможет вам улучшить читаемость и удобство работы с документом, делая его более привлекательным для читателя.
Выравнивание таблицы в центре страницы
- Выравнивание по горизонтали: Можно выровнять таблицу по центру страницы, чтобы она занимала равное количество места слева и справа. Для этого нужно выбрать таблицу, затем на панели инструментов нажать кнопку «Выравнивание по горизонтали» и выбрать опцию «По центру». Теперь таблица будет располагаться посередине страницы.
- Маргины: Другой способ выровнять таблицу в центре страницы – это изменить маргины документа. Для этого нужно выбрать вкладку «Разметка страницы», затем настроить значения маргинов, чтобы таблица располагалась по центру страницы. Этот способ может быть полезен, если нужно выровнять не только таблицу, но и другие элементы документа.
Независимо от выбранного способа, выравнивание таблицы в центре страницы поможет создать более профессиональное впечатление и улучшить визуальное восприятие документа.
Выравнивание таблицы по левому краю страницы
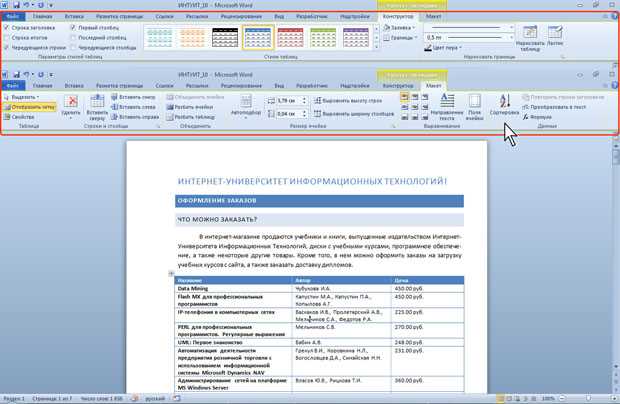
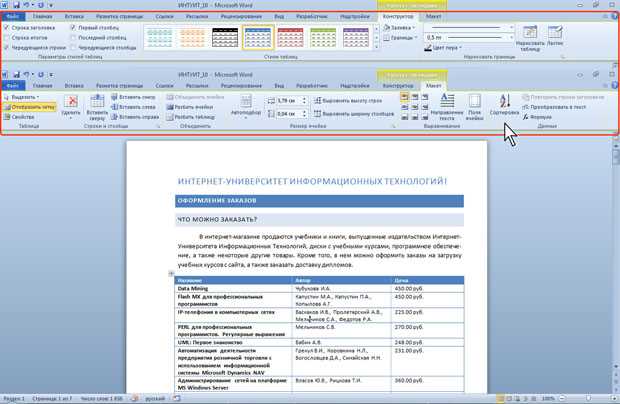
Чтобы выровнять таблицу по левому краю страницы, необходимо выделить таблицу и найти кнопку «Выровнять по левому краю» на панели инструментов. Эта кнопка имеет иконку, изображающую горизонтальную линию, выровненную по левому краю.
После нажатия на кнопку «Выровнять по левому краю» таблица автоматически сместится, чтобы левые границы всех ячеек находились на одной вертикальной линии. Таким образом, таблица будет выровнена по левому краю страницы, что сделает ее более удобной для чтения и восприятия информации.
Выравнивание таблицы по правому краю страницы
Для выравнивания таблицы по правому краю страницы можно использовать различные методы. Один из них – использование функции «Выравнивание по правому краю» на панели инструментов Word. Эта функция автоматически перемещает таблицу, чтобы правая ее сторона прилегала к правому краю страницы. В результате таблица выглядит аккуратно и ровно на странице, что улучшает восприятие информации.
Еще один способ выравнивания таблицы по правому краю страницы – это ручное перемещение. Для этого необходимо выделить таблицу, затем кликнуть правой кнопкой мыши и выбрать пункт меню «Свойства таблицы». В открывшемся окне нужно выбрать вкладку «Расположение» и задать значение «По правому краю». После применения изменений таблица автоматически сместится и будет выровнена по правому краю страницы.
Выравнивание таблицы по правому краю страницы особенно полезно при создании документов, в которых присутствуют различные данные и информация. Этот метод позволяет упорядочить и структурировать информацию на странице, что делает ее более читабельной и понятной для читателя.
Выравнивание таблицы по ширине страницы
Для использования данной опции необходимо выделить таблицу и открыть свойства таблицы, щелкнув правой кнопкой мыши на таблице и выбрав соответствующий пункт меню. В открывшемся окне свойств таблицы необходимо выбрать вкладку «Колонки» и установить флажок напротив опции «Растянуть». После применения изменений таблица будет автоматически выровнена по ширине страницы.
Кроме того, можно выровнять таблицу по ширине страницы, используя функцию автоподбора ширины колонок. Для этого необходимо выделить таблицу и выбрать вкладку «Макет» на панели инструментов Word. Затем на панели инструментов «Макет» необходимо выбрать опцию «Автоподбор ширины колонок» в разделе «Свойства таблицы». После применения данной опции таблица будет автоматически выровнена по ширине страницы, а ширина колонок будет подстроена под ширину содержимого.
Выравнивание содержимого ячеек по горизонтали
Для достижения определенного вида выравнивания в Word можно использовать различные средства. Одним из наиболее популярных способов является использование меню «Выравнивание ячеек». Здесь можно выбрать тот вид выравнивания, который наиболее подходит для конкретной ситуации. Например, для текста можно выбрать выравнивание по левому или правому краю, а для чисел — по центру.
Кроме того, можно применять специальные форматы числовых значений, такие как денежный формат или процентный формат, чтобы добиться нужного визуального эффекта. Регулировать отступы между значениями в ячейках можно с помощью отступов или путем изменения ширины колонок таблицы.
Важно помнить, что выравнивание содержимого ячеек в таблице — это не только вопрос эстетики, но и удобства чтения и анализа данных. Правильно выровненная таблица позволяет легко ориентироваться в информации и делает ее более понятной и читаемой для читателя.
Выравнивание содержимого ячеек по вертикали
При создании таблиц в Microsoft Word важно не только правильно разместить и выровнять таблицу на странице, но и аккуратно распределить содержимое ячеек по вертикали. Правильное выравнивание текста в ячейках помогает сделать таблицу более читабельной и профессиональной.
Для выравнивания содержимого ячеек по вертикали в Word можно использовать различные инструменты и настройки. Одним из наиболее удобных способов является использование вертикального выравнивания текста внутри ячейки. Это можно сделать с помощью команды «Вертикальное выравнивание» в разделе «Расположение» на вкладке «Расположение» в контекстном меню ячейки.
Вертикальное выравнивание поможет разместить содержимое ячейки по центру, сверху или внизу ячейки в зависимости от выбранной настройки. Например, если в ячейке содержится текст, выравненный по центру, таблица выглядит более симметрично и аккуратно.
Вопрос-ответ:
Что такое выравнивание содержимого ячеек по вертикали?
Выравнивание содержимого ячеек по вертикали — это процесс установки позиции содержимого внутри ячейки таблицы по отношению к вертикальной линии. Это позволяет управлять распределением элементов внутри ячейки и создавать более эстетичный и удобочитаемый макет таблицы.
Какие возможности выравнивания содержимого по вертикали имеются?
Возможности выравнивания содержимого по вертикали включают выравнивание по верхнему краю ячейки, выравнивание по центру ячейки и выравнивание по нижнему краю ячейки.
Как сделать выравнивание содержимого ячеек по верхнему краю?
Для выравнивания содержимого ячеек по верхнему краю можно использовать свойство CSS «vertical-align» со значением «top». Например:
td { vertical-align: top; }
Как сделать выравнивание содержимого ячеек по центру?
Для выравнивания содержимого ячеек по центру можно использовать свойство CSS «vertical-align» со значением «middle». Например:
td { vertical-align: middle; }
Как сделать выравнивание содержимого ячеек по нижнему краю?
Для выравнивания содержимого ячеек по нижнему краю можно использовать свойство CSS «vertical-align» со значением «bottom». Например:
td { vertical-align: bottom; }
Как выровнять содержимое ячеек по вертикали?
Чтобы выровнять содержимое ячеек по вертикали, можно использовать CSS свойство «vertical-align». С помощью этого свойства можно задать различные способы выравнивания, такие как выравнивание по верхнему краю, по центру, по нижнему краю и др. Например, чтобы выровнять текст по центру ячейки, можно задать следующее правило: «vertical-align: middle;».