

Microsoft Word — это мощный текстовый редактор, который предлагает множество функций для улучшения оформления ваших документов. Один из таких инструментов — создание списков. Списки упорядочивают и структурируют информацию, делая ее более понятной и удобной для чтения. В этой статье мы рассмотрим основы создания списков в Microsoft Word.
Создание списка в Microsoft Word можно выполнить несколькими способами. Один из наиболее распространенных способов — использование маркированного списка. Маркированный список представляет собой перечень элементов, каждый из которых имеет свою марку или символ. Этот тип списка особенно полезен, когда вам нужно просто перечислить элементы без привязки к порядку их следования.
Если вам нужно создать упорядоченный список, с которым связан порядок элементов, вы можете использовать нумерованный список. Нумерованный список автоматически пронумерует элементы в указанном порядке, что делает его идеальным для составления пунктов или шагов в инструкциях, например. Упорядоченные списки гарантируют, что каждый элемент будет расположен в правильной последовательности идентификации.
Списки и их роль в Microsoft Word
В Microsoft Word списки играют важную роль в организации информации. Они позволяют структурировать содержание документа, разделять его на четкие разделы и выделять ключевые моменты. Списки могут быть использованы для перечисления элементов, выделения шагов в процессе, создания иерархии или закрепления основных идей.
Существуют два основных типа списков в Microsoft Word — маркированные и нумерованные. Маркированные списки обычно используются для перечисления элементов, не требующих четкого порядка. Они могут содержать разные символы или иконки, которые помогают визуально отделить элементы друг от друга. Нумерованные списки, с другой стороны, пронумеровывают элементы в определенном порядке и используются для описания шагов в процессе или выражения последовательности действий.
- Маркированные списки имеют важное преимущество в том, что они позволяют создавать структурированный и понятный контент. Например, в списке маркеров можно использовать разные символы или иконки для выделения ключевых моментов или главных идей.
- Нумерованные списки, с другой стороны, помогают организовать информацию в определенном порядке и являются отличным инструментом для составления последовательности шагов в процессе или распределения задач по группам.
В Microsoft Word создание списков является простым процессом. Есть несколько способов создания списков, включая использование панели «Главная», контекстного меню или горячих клавиш. Важно помнить о правильном форматировании и выравнивании элементов списка, чтобы созданный контент был понятным и читаемым.
Как создать и форматировать нумерованный список
Если вы хотите создать и отформатировать нумерованный список в Microsoft Word, существует несколько простых шагов, которые вы можете выполнить. Вот как это сделать.
Шаг 1: Выделите текст
Первым шагом является выделение текста, который вы хотите включить в нумерованный список. Вы можете выделить отдельные слова, предложения или параграфы, или выделить весь документ.
Шаг 2: Зайдите на вкладку «Список»
После того как вы выделили текст, перейдите на вкладку «Список» на панели инструментов в верхней части экрана. Здесь вы найдете все необходимые инструменты для создания и форматирования нумерованного списка.
Шаг 3: Нажмите на кнопку «Нумерация»
В разделе «Список» на панели инструментов найдите кнопку «Нумерация» и нажмите на нее. При нажатии на эту кнопку выбранный текст будет преобразован в нумерованный список.
Шаг 4: Отформатируйте список
После того как вы создали нумерованный список, вы можете отформатировать его по своему усмотрению. Наведите курсор на элемент списка и щелкните правой кнопкой мыши, чтобы открыть контекстное меню. Здесь вы можете выбрать различные параметры форматирования, такие как размер текста, шрифт, цвет и многое другое.
Теперь вы знаете, как создать и форматировать нумерованный список в Microsoft Word. Следуйте этим простым шагам, чтобы улучшить оформление ваших документов и сделать их более понятными и организованными.
Создание нумерованного списка
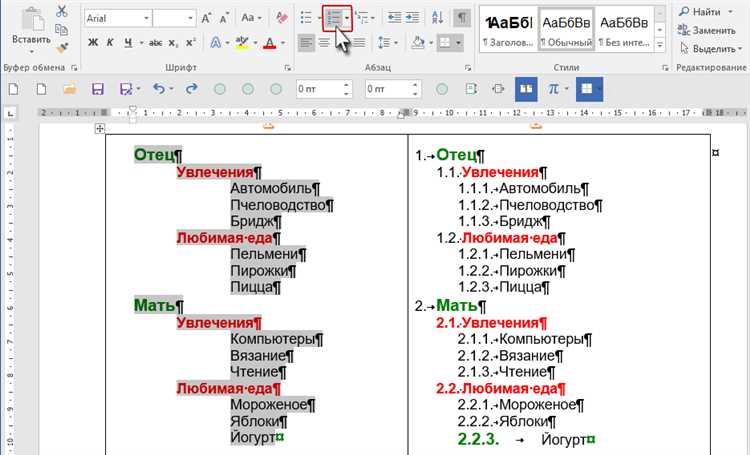
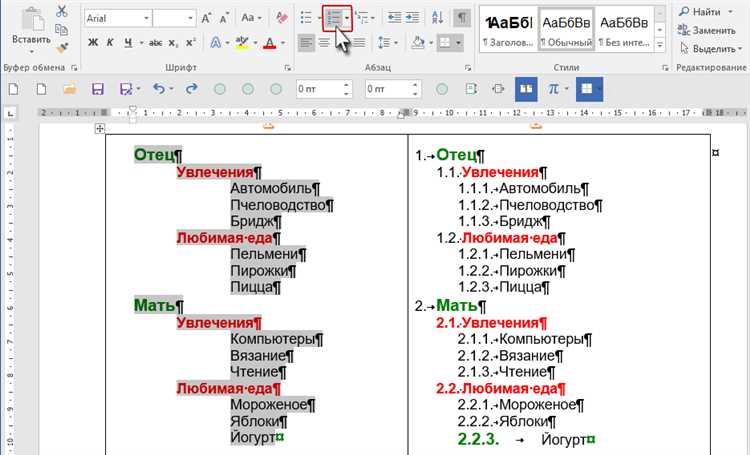
Чтобы создать нумерованный список в Word, следует выполнить следующие шаги:
- Выделите текст, который вы хотите включить в нумерованный список.
- На панели инструментов Word найдите кнопку «Нумерованный список» и нажмите на нее.
- После нажатия на кнопку «Нумерованный список» выбранный текст будет автоматически превращен в список с номерами.
- Повторите эти шаги для каждого пункта вашего списка.
- Если вам нужно добавить новый пункт в середину списка, просто разделите существующий пункт двойным нажатием клавиши «Enter».
Создание нумерованного списка в Word позволяет вам легко добавлять и удалять пункты, а также изменять их порядок. Вы также можете изменять вид нумерации, выбрав другой стиль нумерации в меню «Формат списка».
Форматирование и настройка нумерации
При работе с созданием списков в Microsoft Word возможно форматирование и настройка нумерации. Это позволяет выделить и организовать информацию в списке более удобным образом.
Для начала форматирования списков в Word можно изменить вид нумерации, выбрав подходящий стиль из доступных опций. Можно выбрать различные виды нумерации, такие как арабские цифры, римские цифры или буквы разного регистра.
Дополнительно, можно изменить размер и формат шрифта для нумерации, чтобы выделить ее на фоне остального текста. Также можно настроить отступы и интервалы между элементами списка, чтобы сделать его более читаемым и организованным.
В Word также предлагается настройка автоматического продолжения нумерации, если список разбивается на несколько частей в разных местах документа. Это позволяет сохранить единый порядок и удобство чтения при переходах между разными частями списка.
Кроме того, можно сделать нумерацию списка многоуровневой, добавляя вложенные элементы и подуровни. Это может быть полезно при создании структурированных списков с подразделами и подпунктами, что упрощает организацию и исследование информации.
Создание и форматирование маркированного списка
Шаг 1: Выделите текст, который будет являться элементом списка
Перед тем, как создать маркированный список, вам нужно выделить текст, который будет являться элементом списка. Это может быть одно предложение, абзац или даже несколько абзацев, в зависимости от вашего желания. Просто выберите нужный текст с помощью мыши.
Шаг 2: Нажмите на кнопку «Маркированный список»
После того, как текст выделен, перейдите на вкладку «Главная» в ленте инструментов и найдите кнопку «Маркированный список». Нажмите на нее, чтобы создать маркированный список из выделенного текста.
Шаг 3: Форматируйте маркированный список
После создания маркированного списка вы можете отредактировать его форматирование. Выделите текст списка и воспользуйтесь инструментами форматирования, такими как «Полужирный», «Курсив» или «Зачеркнутый». Вы также можете изменить стиль маркера, щелкнув правой кнопкой мыши на маркере и выбрав нужную опцию.
Шаг 4: Добавьте дополнительные элементы списка
Если вам нужно добавить еще элементы в маркированный список, просто перейдите на новую строку после последнего элемента списка и продолжите набирать текст. Когда вы перейдете на новую строку, автоматически будет создан новый маркированный пункт.
Создание и форматирование маркированного списка в Microsoft Word является простым и полезным способом организовать информацию в документе. Попробуйте использовать эту функцию, чтобы ваш текст стал более упорядоченным и структурированным.
Создание маркированного списка
Для создания маркированного списка в Microsoft Word необходимо выбрать подходящий тип маркера и применить его к списку. Для этого можно воспользоваться функцией «Маркированный список» во вкладке «Стиль» или использовать команду «Список с маркерами» из контекстного меню.
После выбора типа маркера и применения его к списку, вы можете начать вводить элементы списка, каждый из которых будет автоматически помечен выбранным маркером. Если вам необходимо добавить новый элемент в середину списка, просто нажмите клавишу «Enter» в конце последнего элемента.
Кроме того, в Microsoft Word вы можете настроить отступы и интервалы в маркированном списке, а также изменить тип и размер маркера в соответствии с вашими потребностями.
Создание маркированного списка в Microsoft Word упрощает сортировку и организацию информации в документе, делая его более структурированным и понятным для читателя. Воспользуйтесь этой функцией, чтобы легко создавать списки различных элементов, составлять перечни задач или делиться информацией в удобном формате.
Форматирование и настройка маркеров
При создании списков в Microsoft Word можно осуществлять форматирование и настройку маркеров, чтобы сделать текст более выразительным и удобочитаемым.
Для форматирования маркеров можно выбирать различные виды и размеры, использовать разные цвета или текстуры. Также можно изменять отступы, выравнивание и применять специальные эффекты.
- Выбор вида маркера: Word предлагает широкий выбор различных символов и изображений, которые можно использовать в качестве маркера. Это позволяет подобрать подходящий стиль для вашего списка.
- Настройка размера маркера: Можно увеличить или уменьшить размер маркера, чтобы он лучше сочетался с остальным текстом и выделялся на странице.
- Изменение цвета и текстуры маркера: Для создания более эстетического вида списка можно изменять цвет и текстуру маркера. Это поможет сделать его более заметным и привлекательным для глаза.
- Изменение отступов списка: Word позволяет настроить отступы для списка, чтобы выделить его и сделать более структурированным. Можно изменить отступы как для всего списка, так и для отдельных элементов.
- Выравнивание маркеров: Выравнивание маркеров может быть изменено с помощью инструментов Word. Это позволяет улучшить внешний вид списка и сделать его более симметричным.
- Применение специальных эффектов: Word позволяет применять различные специальные эффекты к маркерам списка. Например, можно добавить тень или размытие, чтобы сделать список более привлекательным и интересным.
Форматирование и настройка маркеров помогает создать списки, которые будут выглядеть профессионально и привлекать внимание читателей.
Вопрос-ответ:
Как изменить цвет маркера?
Для изменения цвета маркера вам потребуется использовать CSS. Назначьте класс для маркера и задайте ему свойство color, указав нужный цвет.
Как поменять размер маркера?
Изменить размер маркера можно с помощью CSS. Задайте нужное значение свойству font-size маркера.
Можно ли добавить свои изображения в качестве маркеров?
Да, можно. Это делается при помощи CSS. Создайте изображение и присвойте его в качестве фона маркера (background-image).
Как добавить пробелы между маркером и текстом?
Для добавления пробелов между маркером и текстом используйте свойство padding у маркера. Значение padding задает отступы от границы маркера до текста.
Можно ли изменить стиль маркера, например, сделать его жирным?
Да, можно. С помощью CSS можно применить различные стили к маркерам, включая жирный шрифт (font-weight: bold).
Как изменить форматирование маркеров в тексте?
Чтобы изменить форматирование маркеров в тексте, вы можете воспользоваться специальными функциями или инструментами редактирования текста. Например, в Microsoft Word вы можете выбрать нужный символ маркера в меню форматирования списков или использовать команды настройки списков для изменения внешнего вида маркеров.

